
MacでApple Arcadeゲームをダウンロードする/プレイする
Apple Arcadeのサブスクリプションに登録すると、Macおよび対応しているすべてのデバイスでゲームをダウンロードしてプレイできます。また、もうプレイしないゲームを削除したり、別のMacやデバイスからゲームを再開したりすることもできます。
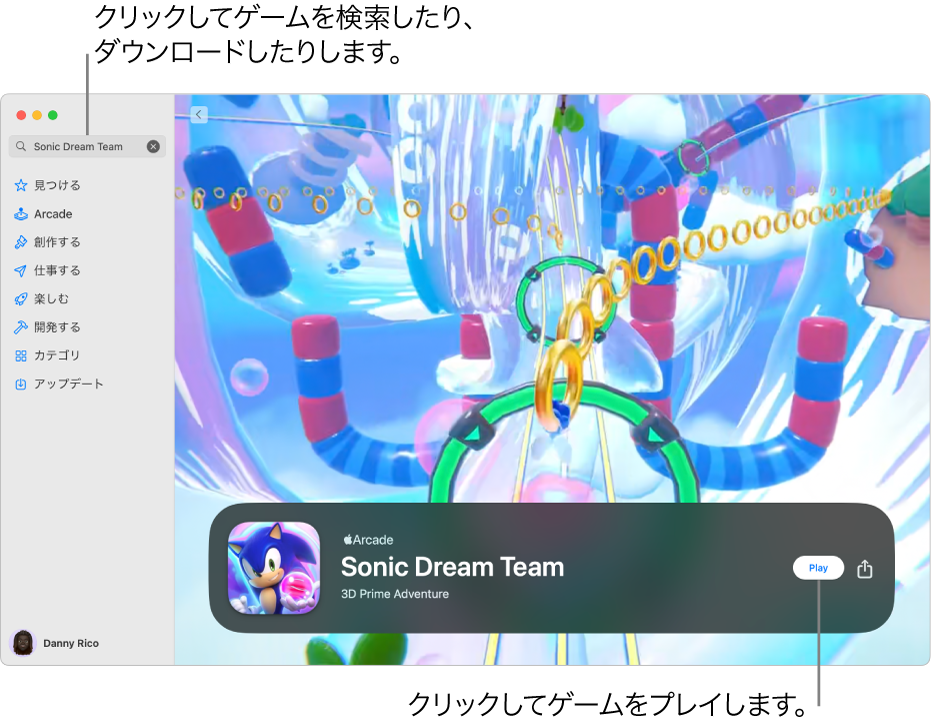
注記: Apple ArcadeおよびApple Oneは一部の国や地域ではご利用いただけません。Appleのサポート記事「Appleメディアサービスの提供状況」を参照してください。Apple Arcadeゲームをデバイス間で利用できるかどうかは、ハードウェアやソフトウェアの互換状況によって異なります。一部のコンテンツは、地域によっては利用できません。Appleのサポート記事「デバイス別のApple Arcadeゲームの提供状況」を参照してください。
ゲームをダウンロードする
MacでApp Storeアプリ
 に移動します。
に移動します。サイドバーの「Arcade」をクリックします。
ゲームを検索またはブラウズし、ゲームを選択してから、「入手」をクリックします。
ゲームがMacの「アプリケーション」フォルダにダウンロードされます。Launchpadでも利用できます。Launchpadを使ってアプリを表示する/開くを参照してください。
ダウンロードしたゲームは、手動で削除するまで「アプリケーション」フォルダに残ります。
ゲームをプレイする
ダウンロードしたApple Arcadeゲームは、いつでも好きなときに(インターネットに接続していないときでも)Macでプレイできます。
注記: サービスに対応したハードウェアとソフトウェアが必要です。一部のコンテンツは、地域によっては利用できません。Appleのサポート記事「ワイヤレスゲームコントローラをApple製のデバイスに接続する」を参照してください。
Macで、Dockの
 をクリックして(またはControl Stripを使用して)Launchpadを開きます。
をクリックして(またはControl Stripを使用して)Launchpadを開きます。プレイしたいゲームをクリックします。
ヒント: Spotlight検索を使ってMacで素早くゲームを探すことができます。Command + スペースバーを押してから、プレイしたいゲームの名前を入力します。
Macでゲームを再開する
両方のデバイスで同じApple Accountにサインインしていれば、別のMacやデバイスでプレイしていたゲームの続きを、Macでプレイすることができます。
MacでApp Storeアプリ
 に移動します。
に移動します。サイドバーの「Arcade」をクリックします。
「プレイを続ける」までスクロールし、ゲームを見つけて「プレイ」をクリックします。
ゲームを終了する
MacでApple Arcadeゲームをプレイしているときに、Command+Qキーを押します。
ゲームを削除する
Macで、Dockの
 をクリックして(またはControl Stripを使用して)Launchpadを開きます。
をクリックして(またはControl Stripを使用して)Launchpadを開きます。削除したいゲームをクリックし、アプリのアイコンが小刻みに揺れ動き始めるまで押し続けてから、ゲームのアイコンの左上隅にある
 をクリックします。
をクリックします。
多くのApple ArcadeゲームがGame Centerにも対応しています。Game Centerでは、友達が最近プレイしたゲームと友達の達成項目を表示できます。Appleのサポート記事「お使いのすべてのデバイスでApple Arcadeのゲームプレイデータにアクセスする」を参照してください。