
リモートコントロールを使用してKeynoteプレゼンテーションを制御する
iPhoneをリモートコントロールとして使用し、Mac、iPad、または別のiPhone上のプレゼンテーションを再生できます。この設定は、iPhoneが外部ディスプレイに接続されている場合に特に便利です。iPhoneをリモートコントロールとして使用しているときは、コンパニオンApple Watchからもプレゼンテーションを制御できます。
iPhone上のプレゼンテーションを再生しようとしている場合は、iPad、別のiPhone、またはコンパニオンApple Watchをリモートコントロールとして使用できます。
重要: iOS 14またはiPadOS 14を搭載したiPhoneまたはiPadをリモートコントロールとして使用するには、ローカルネットワーク上でほかのデバイスに接続することをKeynoteに許可する必要があります。「設定」 >「プライバシー」>「ローカルネットワーク」と選択してから、「Keynote」をオンにします。
iPhoneをMac上のプレゼンテーションのリモートコントロールとして設定する
MacおよびiPhoneにKeynoteがインストールされていて、Wi-Fiがオンになっている必要があります。
リモートコントロールとして使用したいiPhoneでKeynoteアプリ
 を開きます。
を開きます。プレゼンテーションマネージャで、
 をタップしてから、「続ける」をタップします。
をタップしてから、「続ける」をタップします。デバイスに「Keynote Remote」メニューが表示されます。
注記: Keynoteがローカルネットワーク上でデバイスを検索して接続することを許可するよう求められたら、「許可」をタップします。
MacでKeynoteを開き、画面上部の「Keynote」メニューで、「Keynote」>「設定」と選択します。
設定ウインドウの上部の「Remote」をクリックしてから、「有効にする」を選択します。
リモートコントロールとして使用したいデバイスの横の「リンク」をクリックします。
Macとデバイスに4桁のコードが表示されます。
4桁のコードが一致することを確認し、「確認」をクリックしてから、「Keynote」設定を閉じます。
デバイスをリンクしたら、リモートデバイスからプレゼンテーションを制御できます。
iPhoneを別のデバイス上のプレゼンテーションのリモートコントロールとして設定する
リモートコントロールデバイスとプレゼンテーションデバイスにKeynoteがインストールされていて、Wi-Fiがオンになっている必要があります。
iPhoneでKeynoteアプリ
 を開きます。
を開きます。プレゼンテーションマネージャで、
 をタップしてから、「続ける」をタップします。
をタップしてから、「続ける」をタップします。デバイスに「Keynote Remote」メニューが表示されます。
注記: Keynoteがローカルネットワーク上でデバイスを検索して接続することを許可するよう求められたら、「許可」をタップします。
プレゼンテーションを再生するデバイスのKeynoteアプリでプレゼンテーションを開きます。
 をタップし、「Keynote Remote」をタップしてから、「リモートコントロールを有効にする」をオンにします。
をタップし、「Keynote Remote」をタップしてから、「リモートコントロールを有効にする」をオンにします。注記: Keynoteがローカルネットワーク上でデバイスを検索して接続することを許可するよう求められたら、「許可」をタップします。
リモートコントロールとして使用したいデバイスの横の「リンク」をタップします。
両方のデバイスに4桁のコードが表示されます。
4桁のコードが一致することを確認してから、「確認」をタップします。
デバイスをリンクしたら、リモートデバイスからプレゼンテーションを制御できます。
iPhoneをリモートコントロールとして使用する
前のタスクで説明したように、最初にiPhoneをリモートコントロールとして設定する必要があります。Handoffを使用してデバイスをリモートコントロールにするには、iPhoneおよびプレゼンテーションが再生されるデバイスまたはコンピュータでHandoffが設定されている必要があります。制御したいプレゼンテーションがiCloud Driveに保存されている必要もあります。
プレゼンテーションを表示したいMac、iPhone、またはiPadでKeynoteアプリ
 を開き、プレゼンテーションを再生します。
を開き、プレゼンテーションを再生します。リモートコントロールとして設定したiPhoneで、以下のいずれかの操作を行います:
リモートコントロールとして設定したiPhoneでKeynoteを開き、プレゼンテーションマネージャの
 をタップしてから「再生」をタップします。
をタップしてから「再生」をタップします。Handoffを使用します。これを行うには、画面の下部から中央に向けてスワイプ(またはFace IDを搭載していないデバイスのホームボタンをダブルクリック)し、アプリスイッチャーが表示されたら、画面下部のKeynoteのバナーをタップします。Macでプレゼンテーションを表示していて、バナーが表示されない場合は、ポインタを動かしてください。
プレゼンテーションを制御するには、以下のいずれかの操作を行います:
次のスライドまたはビルドに進む: スライドをタップするか、スライドを左にスワイプします。
前のスライドに戻る: スライドを右にスワイプします。
特定のスライドにスキップする: 左上隅にあるスライド番号をタップしてから、表示したいスライドをタップします。
プレゼンテーションの再生を停止する:
 をタップします。
をタップします。
プレゼンテーション中にリモートデバイスに表示する内容を変更するには、以下のいずれかの操作を行います:
現在のスライド、次のスライド、または発表者ノートを表示する:
 をタップしてから、レイアウトを選択します。
をタップしてから、レイアウトを選択します。発表者ノートの外観を変更する: 発表者ノートを表示し、
 をタップしてから、
をタップしてから、 をタップしてフォントを大きくするか、
をタップしてフォントを大きくするか、 をタップしてフォントを小さくします。「カラーを反転」をオンにすると、黒い背景に白いテキスト、または白い背景に黒いテキストで表示されます(テキストのほかの色は影響を受けません)。
をタップしてフォントを小さくします。「カラーを反転」をオンにすると、黒い背景に白いテキスト、または白い背景に黒いテキストで表示されます(テキストのほかの色は影響を受けません)。タイマーまたは現在の時刻の表示を切り替える: 画面の上部にある時刻またはタイマーをタップします。
別のデバイスをiPhoneのリモートコントロールとして設定する
リモートコントロールデバイスとプレゼンテーションデバイスにKeynoteがインストールされていて、Wi-Fiがオンになっている必要があります。
リモートコントロールとして使用したいデバイスでKeynoteアプリ
 を開きます。
を開きます。プレゼンテーションマネージャで、
 をタップしてから、「続ける」をタップします。
をタップしてから、「続ける」をタップします。デバイスに「Keynote Remote」メニューが表示されます。
注記: Keynoteがローカルネットワーク上でデバイスを検索して接続することを許可するよう求められたら、「OK」をタップします。
iPhoneでプレゼンテーションを開き、
 をタップし、「Keynote Remote」をタップしてから、「リモートコントロールを有効にする」をオンにします。
をタップし、「Keynote Remote」をタップしてから、「リモートコントロールを有効にする」をオンにします。リモートコントロールとして使用したいデバイスの横の「リンク」をタップします。
両方のデバイスに4桁のコードが表示されます。
4桁のコードが一致することを確認してから、「確認」をタップします。
デバイスをリンクしたら、リモートコントロールからプレゼンテーションを制御できます。
別のデバイスをiPhoneのリモートコントロールとして使用する
前のタスクで説明したように、その他のデバイスをリモートコントロールとして設定する必要があります。
iPhoneでKeynoteアプリ
 を開き、再生したいプレゼンテーションを開きます。
を開き、再生したいプレゼンテーションを開きます。リモートコントロールとして設定したデバイスでKeynoteを開き、プレゼンテーションマネージャの
 をタップしてから「再生」をタップします。
をタップしてから「再生」をタップします。プレゼンテーションを制御するには、以下のいずれかの操作を行います:
次のスライドまたはビルドに進む: スライドをタップするか、スライドを左にスワイプします。
前のスライドに戻る: スライドを右にスワイプします。
特定のスライドにスキップする: 左上隅にあるスライド番号をタップしてから、表示したいスライドをタップします。
プレゼンテーションの再生を停止する:
 をタップします。
をタップします。
プレゼンテーション中にリモートデバイスに表示する内容を変更するには、以下のいずれかの操作を行います:
現在のスライド、次のスライド、または発表者ノートを表示する:
 をタップしてから、レイアウトを選択します。
をタップしてから、レイアウトを選択します。発表者ノートの外観を変更する: 発表者ノートを表示し、
 をタップしてから、
をタップしてから、 をタップしてフォントを大きくするか、
をタップしてフォントを大きくするか、 をタップしてフォントを小さくします。「カラーを反転」をオンにすると、黒い背景に白いテキスト、または白い背景に黒いテキストで表示されます(テキストのほかの色は影響を受けません)。
をタップしてフォントを小さくします。「カラーを反転」をオンにすると、黒い背景に白いテキスト、または白い背景に黒いテキストで表示されます(テキストのほかの色は影響を受けません)。タイマーまたは現在の時刻の表示を切り替える: 画面の上部にある時刻またはタイマーをタップします。
Apple Watchをリモートコントロールとして使用する
KeynoteをApple WatchとそのコンパニオンiPhoneにインストールする必要があります。Apple WatchにKeynoteをインストールするには、コンパニオンiPhoneを最新バージョンのKeynoteにアップデートします。次に、Apple WatchでKeynoteのインストールを確認します。iPhoneをリモートコントロールとして使おうとしている場合は、上で説明したように、最初にiPhoneをプレゼンテーションデバイスのリモートコントロールとして設定する必要があります。
iPhoneでKeynoteアプリ
 を開き、再生したいプレゼンテーションを開きます。
を開き、再生したいプレゼンテーションを開きます。Apple WatchでDigital Crownを押し、
 をタップしてKeynoteを開きます。
をタップしてKeynoteを開きます。プレゼンテーションを再生するには、
 をタップします。
をタップします。次のスライドに進むには、
 をタップします。
をタップします。詳細コントロール画面を表示するには、Apple Watchで右にスワイプしてから、以下のいずれかを行います:
次のスライドまたはビルドに進む:
 をタップします。
をタップします。前のスライドに戻る:
 をタップします。
をタップします。プレゼンテーションの再生を停止する:
 をタップします。
をタップします。シンプルなコントロールに戻る: 左にスワイプします。
注記: プレゼンテーションを停止してから再開した場合や、Apple Watchがスリープ状態になってからスリープ解除した場合は、Apple Watchの画面がシンプルなコントロールに戻ります(「進む」ボタンのみが表示されます)。
ヒント: Apple Watch Series 9およびApple Watch Ultra 2以降では、人差し指と親指をダブルタップすることで、スライドショーの再生を開始したり、次のスライドまたはビルドに進んだりできます。
リモートコントロールデバイスからスライド上をハイライトする
iPhoneまたはiPadからKeynote Remoteを使用してプレゼンテーションを制御している場合は、そのデバイス上で描画した内容を、プレゼンテーションを再生しているデバイス上に表示することができます。この機能は、例えばスライド上の特定の項目を強調したい場合に便利で、聴衆のために項目にアンダーラインを引いたり丸で囲んだりすることができます。

iPhoneまたはiPadをリモートコントロールとして設定し、プレゼンテーションの表示に使用するデバイスまたはコンピュータでKeynoteアプリ
 を開きます。
を開きます。プレゼンテーションを開き、以下のいずれかの操作を行います:
Macでプレゼンテーションを再生する: ツールバーの
 をクリックします。
をクリックします。iPadまたはiPhoneでプレゼンテーションを再生する: ツールバーの
 をタップします。
をタップします。
リモートコントロールとして設定したiPhoneまたはiPadでKeynoteアプリを開き、プレゼンテーションマネージャの
 をタップしてから「再生」をタップします。
をタップしてから「再生」をタップします。 をタップします。
をタップします。必要に応じて以下の操作を実行します:
カラーで描画する: カラーをタップしてから、指でスライド上に描画します。
レーザーポインタを使用する: レーザーポインタをタップしてから、スライド上で指を動かします。指の動きに合わせてレーザーポインタが移動します。
前回のハイライトを消去する:
 をタップします。タップを繰り返してスライド上の描画をすべて取り消します。
をタップします。タップを繰り返してスライド上の描画をすべて取り消します。前のスライドに戻る/スライドを進める: スライド上の左右の矢印をタップします。
描画ツールを非表示にする: 「終了」をタップします。
リモートコントロールデバイスにリンクされているプレゼンテーションデバイスを変更する
リモートコントロールとして設定したiPhoneまたはiPadでKeynoteアプリ
 を開きます。
を開きます。プレゼンテーションマネージャで、
 をタップします。
をタップします。「デバイス」をタップしてから、以下のいずれかの操作を行います:
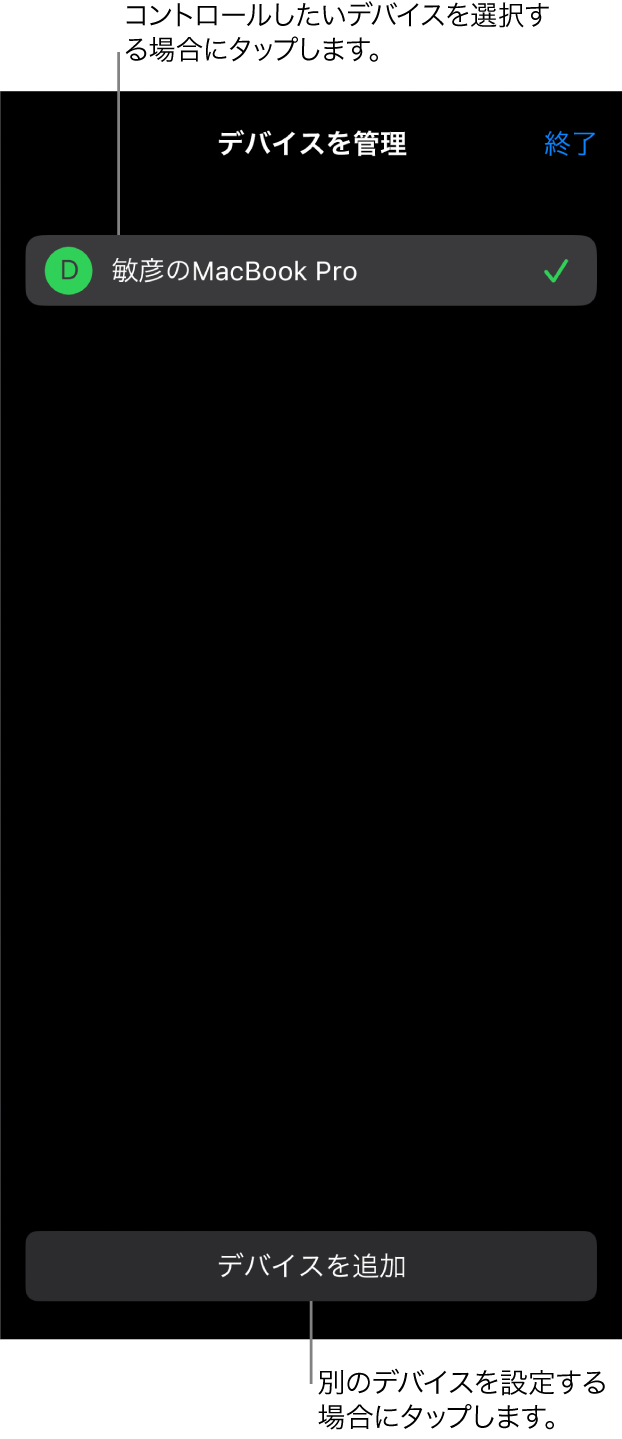
別のプレゼンテーションデバイスを追加する: 「デバイスを追加」をタップしてから、画面に表示される指示に従います。
別のプレゼンテーションデバイスに切り替える: 別のデバイスの名前をタップしてから、「終了」をタップします。
プレゼンテーションデバイスを削除する: デバイスの名前を右にスワイプしてから、「削除」をタップします。
iPhoneまたはiPadからリモートコントロールのリンクを解除する
プレゼンテーションの表示に使用するiPhoneまたはiPadでKeynoteアプリ
 を開きます。
を開きます。 をタップし、「Keynote Remote」をタップしてから、削除したいリモートコントロールの横の「リンク解除」をタップします。
をタップし、「Keynote Remote」をタップしてから、削除したいリモートコントロールの横の「リンク解除」をタップします。
リモートコントロールは使用しなくても、すでにリンクされているデバイスのリンクを解除したくない場合は、「Remoteを有効にする」をオフにできます。デバイスを再度使用したい場合は、「Remoteを有効にする」をオンにします。
Macからリモートコントロールのリンクを解除する
MacでKeynoteアプリ
 を開きます。
を開きます。画面上部の「Keynote」メニューで、「Keynote」>「設定」と選択します。
設定ウインドウの上部の「Remote」をクリックしてから、以下のいずれかの操作を行います:
リモートコントロールのリンクを完全に解除する: デバイスの横の「リンク解除」をクリックします。
リンクされたすべてのリモートのリンクを一時的に解除する: 「有効にする」の選択を解除すると、デバイスはリンクされたままですが、リモートとして機能しなくなります。再度使用したい場合は、「有効にする」を再度選択します。
Keynote Remoteはマルチピア接続を使用します。これにより、最新バージョンのKeynoteがインストールされている新しいiOSデバイス、iPadOSデバイス、およびMacコンピュータが近くにある場合は、同じWi-Fiネットワーク上になくてもWi-Fi経由で接続することができます。Wi-Fiに接続された古いデバイスまたはMacコンピュータでKeynote Remoteの使用に問題がある場合は、それらを同じWi-Fiネットワークに追加してみてください。
注記: 以前にApp Storeから入手可能だった古いKeynote Remoteアプリはサポートされなくなりました。