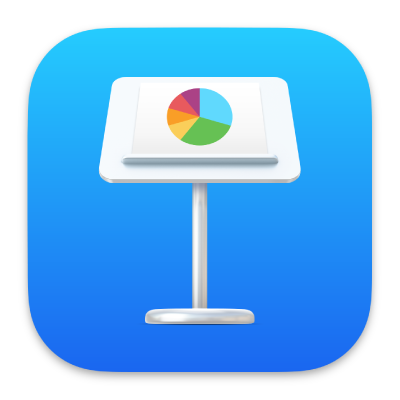
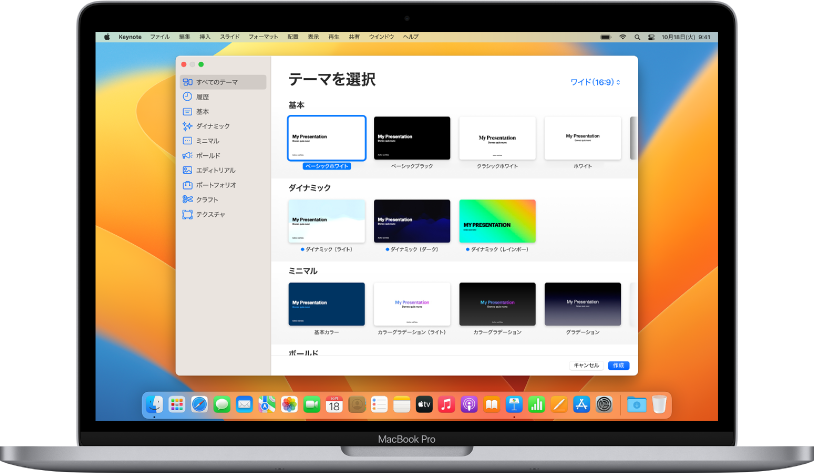
テーマを使って始める
すべてのプレゼンテーションはテーマから始まります。テーマとは、基になるものとして使用できるデザイン済みスライドレイアウトのセットのことです。テーマの画像とテキストを独自の内容で置き換えたら、必要に応じてスライドを追加します。
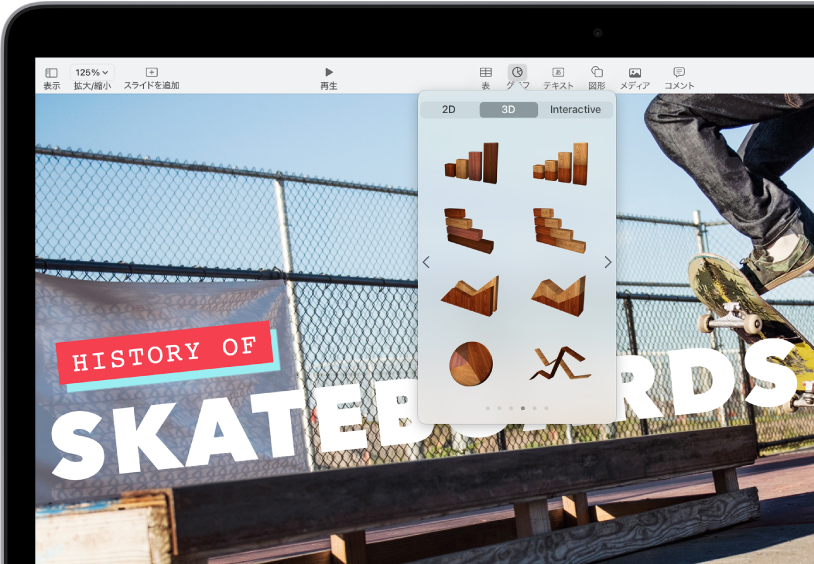
テキスト、写真、グラフなどを追加する
スライドにテキストボックス、表、グラフ、図形、メディア(画像、オーディオ、およびビデオ)などのオブジェクトを追加します。オブジェクトは、重ねたり、サイズを変更したり、Webページやプレゼンテーション内のほかのスライドにリンクさせたりできます。
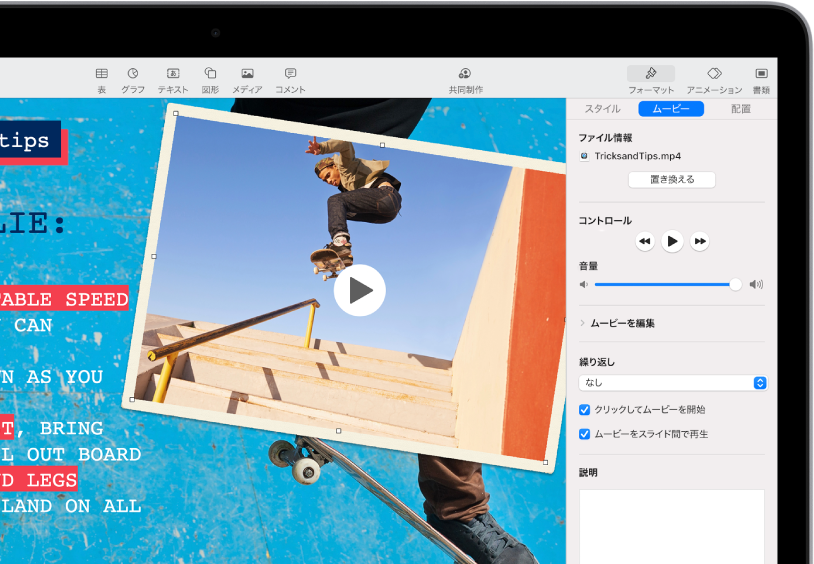
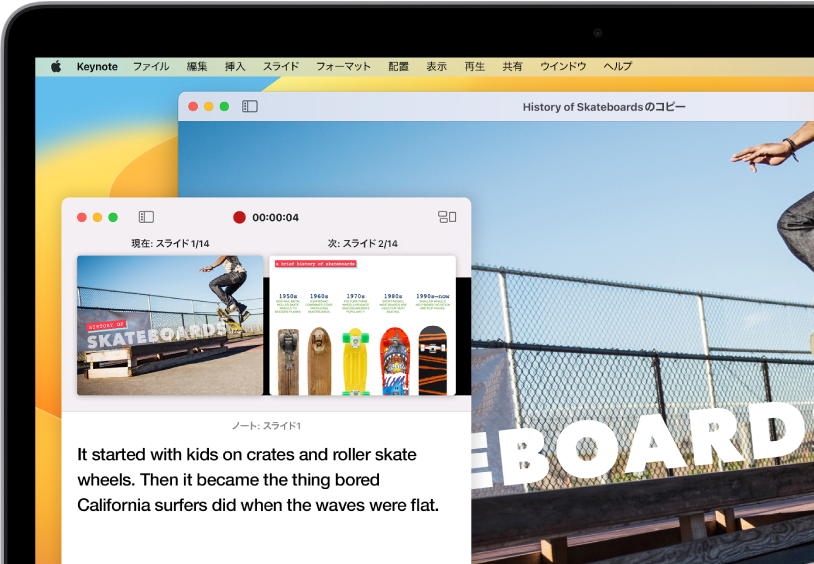
どのような状況でもプレゼンテーションを実施する
ビデオ会議で、複数発表者とバーチャルで、録音済みナレーション付きのムービーでなど、さまざまな方法でプレゼンテーションを再生できます。
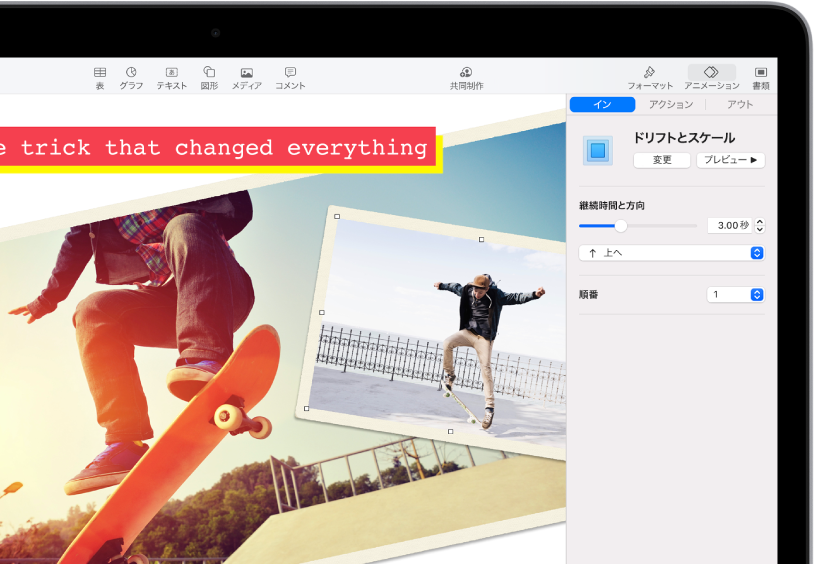
アニメーションで装飾する
聴衆にとって魅力的になるように、視覚的エフェクトやアニメーションを追加します。例えば、スライドを切り替える際にディゾルブさせるトランジションを追加したり、タイトルの文字を1語ずつ跳ねるように登場させたりします。
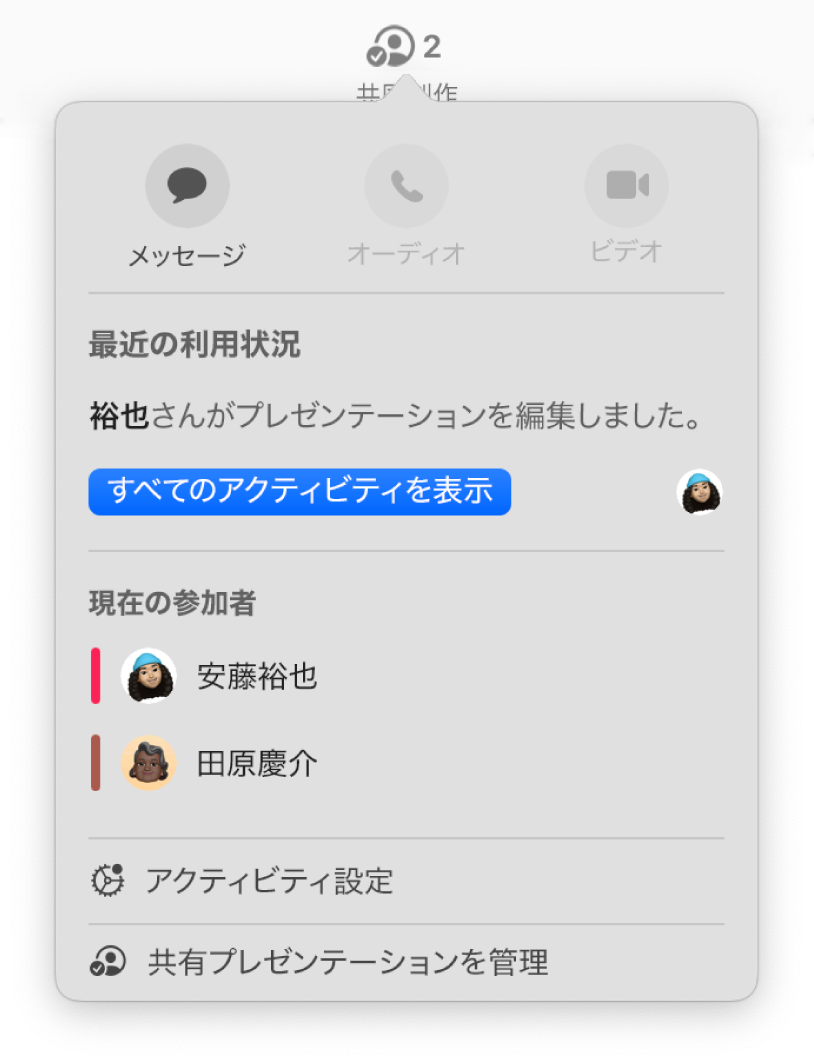
リアルタイムで共同作業する
ほかの人にプレゼンテーションで共同作業するように依頼できます。プレゼンテーションが変更されると、その内容は参加依頼した全員に表示されますが、プレゼンテーションのオーナーは編集できるユーザと閲覧のみのユーザを指定することができます。
このガイドは、MacでKeynote 13.2を使い始める際に役立ちます。(Keynoteのバージョンを確認するには、画面上部の「Keynote」メニューから「Keynote」>「Keynoteについて」と選択します。)「Keynoteユーザガイド」を詳しく見るには、ページ上部の目次をクリックするか、検索フィールドに単語や語句を入力します。
さらにヘルプが必要な場合は、KeynoteサポートのWebサイトにアクセスしてください。
Mac用Keynoteユーザガイド
- ようこそ
- バージョン13.2の新機能
-
- 著作権
フィードバックありがとうございます。