
Macで通知センターを使用する
Macの通知センターでは、見逃した通知を確認したり、ウィジェットを使って予約、誕生日、天気、最新ニュースのヘッドラインなどをデスクトップから直接確認したりできます。
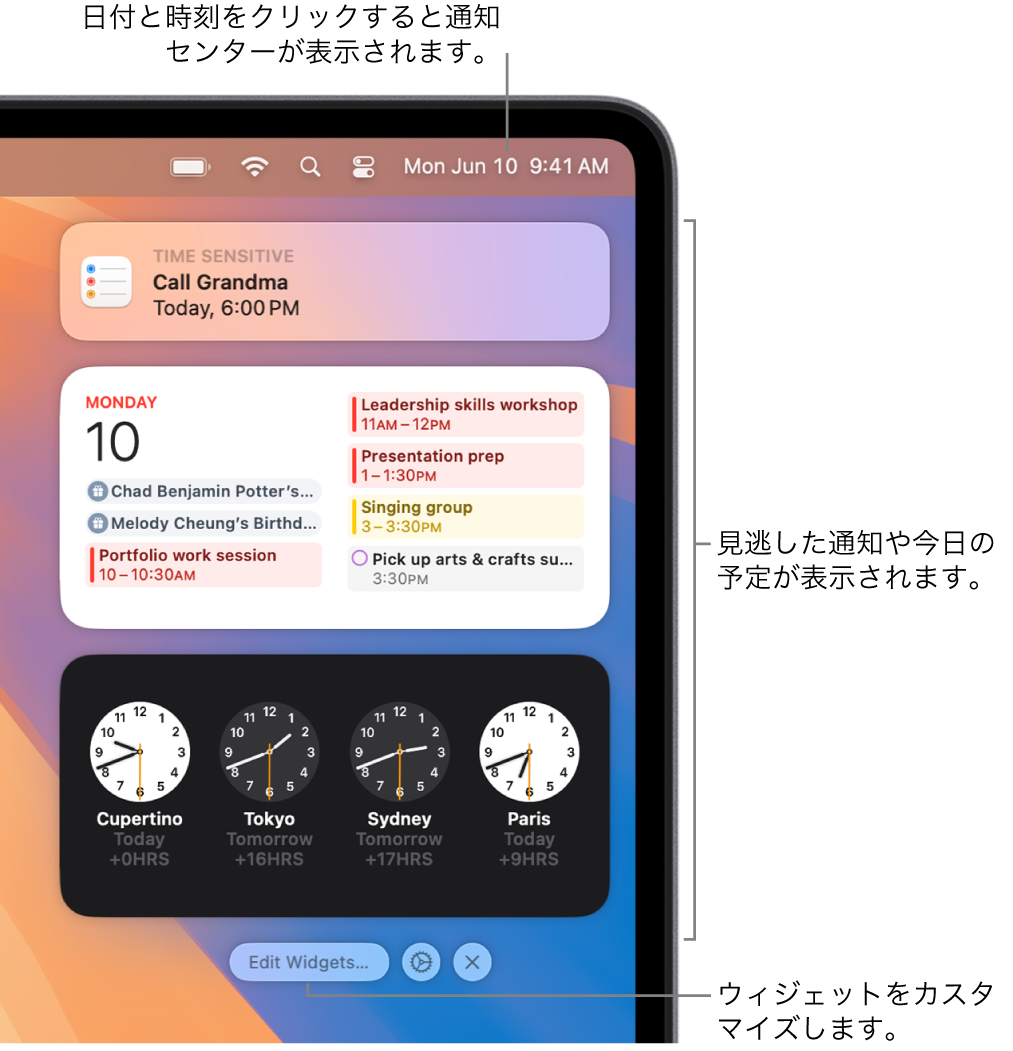
Macの通知センターを開く/閉じる
お使いのMacで、次のいずれかの操作を行います:
通知センターを開く: メニューバーで日付と時刻をクリックするか、2本指でトラックパッドの右端から左に向かってスワイプします。
通知センターを閉じる: デスクトップ上の任意の場所をクリックするか、メニューバーで日付と時刻をクリックします。または2本指でトラックパッドの右端に向かってスワイプします。
Macの通知センターで通知を使用する
通知センターでポインタを通知の上に移動してから、以下のいずれかの操作を行います:
通知のスタックを展開する/折りたたむ: アプリの通知がグループ化されている場合は、複数の通知がスタックとして表示されます。スタックを展開してすべての通知を表示するには、最前面の通知をクリックします。スタックに戻すには、「表示を減らす」をクリックします。
その場で対応する:アクションをクリックします。例えば、カレンダーアプリの通知の「再通知」や、メールアプリの通知の「返信」をクリックします。
アクションの横に矢印
 がある場合、この矢印をクリックするとその他のオプションが表示されます。例えば、メッセージアプリを使って着信に返信するには、「拒否」の横にある矢印をクリックし、「メッセージで返信」を選択します。
がある場合、この矢印をクリックするとその他のオプションが表示されます。例えば、メッセージアプリを使って着信に返信するには、「拒否」の横にある矢印をクリックし、「メッセージで返信」を選択します。詳細を表示する: 通知をクリックして、アプリでその項目を開きます。アプリ名の右側に矢印
 が表示されている場合は、その矢印をクリックすると通知の詳細が表示されます。
が表示されている場合は、その矢印をクリックすると通知の詳細が表示されます。アプリの通知設定を変更する: アプリ名の右側に矢印
 が表示されている場合は、その矢印をクリックし、
が表示されている場合は、その矢印をクリックし、 をクリックしてから、通知を停止またはオフにするか、「通知設定」を選択して変更します。
をクリックしてから、通知を停止またはオフにするか、「通知設定」を選択して変更します。1つの通知を消去する:
 をクリックします。
をクリックします。スタック内のすべての通知を消去する: ポインタをスタック内の一番上の通知の
 の上に置いてから、「すべて消去」をクリックします。
の上に置いてから、「すべて消去」をクリックします。
Macの通知センターでウィジェットを使用する
通知センターで、以下のいずれかの操作を行います:
詳細を表示する: ウィジェット内の任意の場所をクリックすると、関連する設定、アプリ、Webページが開きます。例えば、「リマインダー」ウィジェット内をクリックするとリマインダーアプリが開き、「天気」ウィジェット内をクリックすると天気アプリが開いて詳細な予報が表示されます。
ウィジェットのサイズを変更する: Controlキーを押したままウィジェットをクリックし、別のサイズを選択します。
ウィジェットを削除する:Optionキーを押したままポインタをウィジェットの上に移動してから、
 をクリックします。
をクリックします。
通知センターに表示されるウィジェットを変更したり、カスタマイズしたりできます。ウィジェットを追加する/カスタマイズするを参照してください。
ヒント: すべての通知を知らされないようにしたり、特定の通知のみの表示を許可したりして気が散ることを最小限に抑える必要がある場合は、「おやすみモード」や「仕事中」などの集中モードを使用します。集中モードを設定するを参照してください。