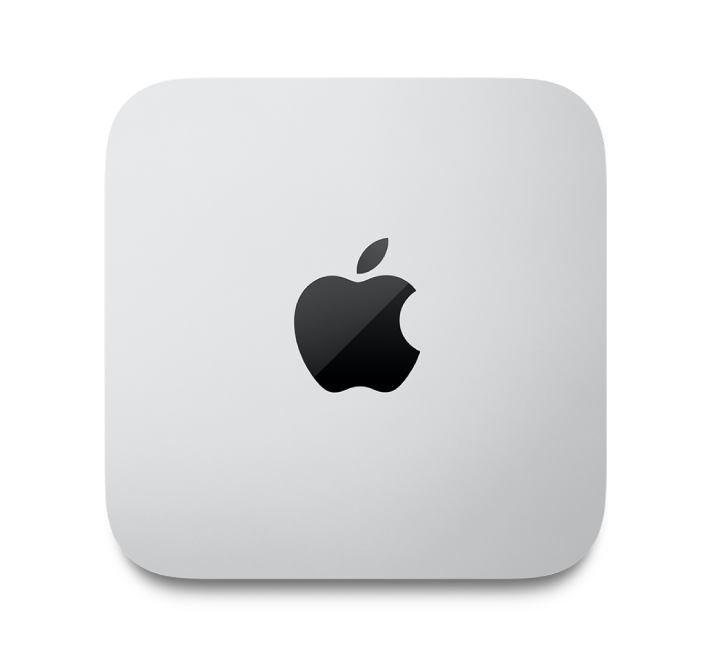
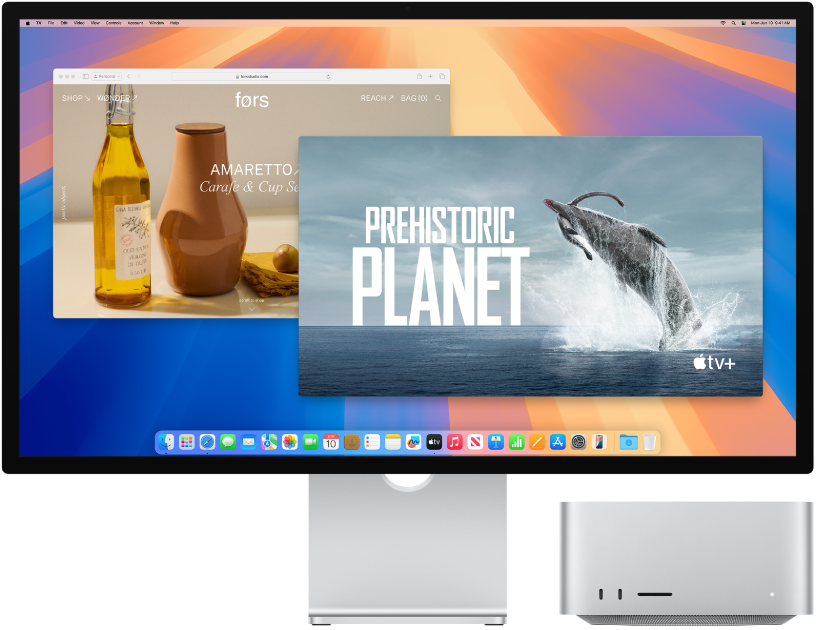

はじめに
ディスプレイ、キーボード、およびマウスまたはトラックパッドを接続してから、Mac Studioの背面にある電源ボタンを押します。「設定アシスタント」の指示に従って操作すれば、準備完了です。
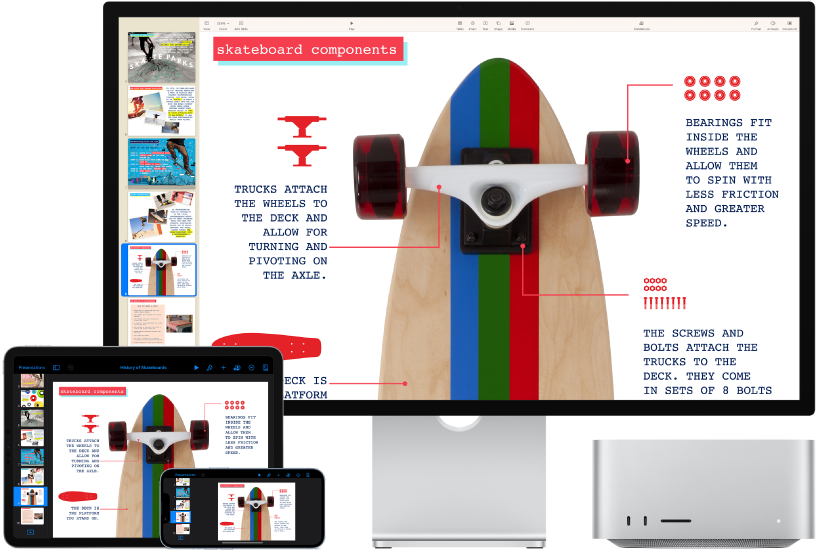
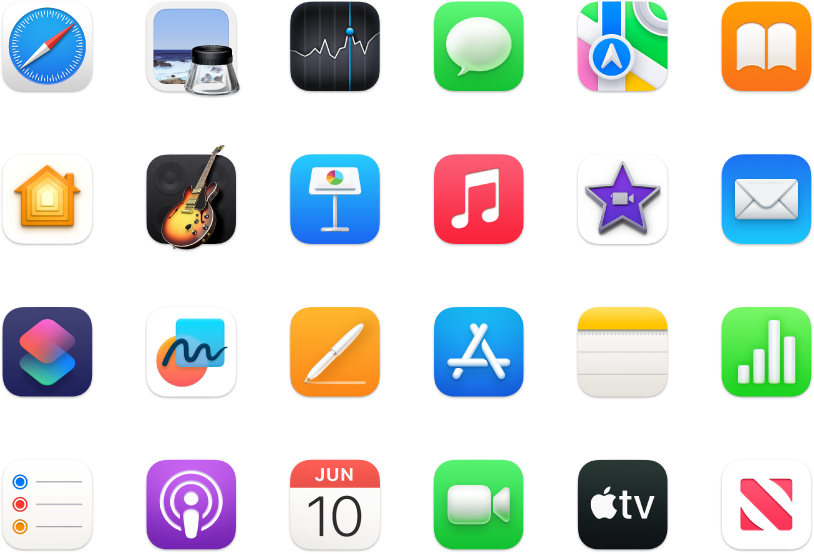
もっとできる
Mac Studioには、みんなとつながったり、制作の幅を広げたり、何時間もエンターテインメントを楽しんだりするのに役立つ内蔵アプリが搭載されています。
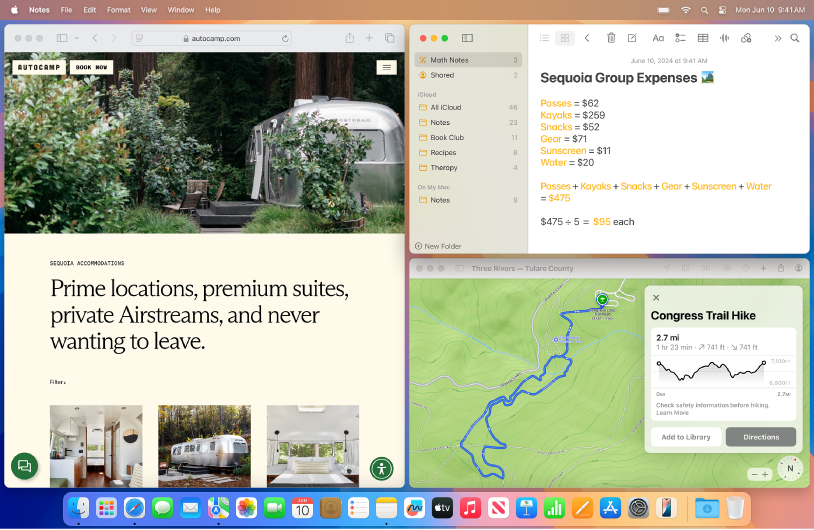
「Mac Studioスタートアップガイド」を詳しく見るには、ページ上部で目次をクリックするか、検索フィールドに単語または語句を入力します。
ほかにサポートが必要な場合は、Mac StudioサポートのWebサイトにアクセスしてください。