사진 앱에서 타사 앱 및 확장 프로그램으로 편집하기
여러 앱 및 확장 프로그램에서 편집한 내용을 하나의 사진에 적용할 수도 있고 앱 및 확장 프로그램과 사진 앱에 내장된 편집 도구를 조합하여 함께 사용할 수도 있습니다.
iPhone, iPad 또는 iPod touch에서 타사 확장 프로그램 사용하기
iOS 기기용 사진 앱 확장 프로그램이 포함된 앱을 찾아서, 해당 앱으로 사진을 편집하고, 즐겨 찾는 확장 프로그램을 설정하는 방법에 대해 알아봅니다.
확장 프로그램을 제공하는 iOS 앱 설치하기
기기의 App Store에서 사진 앱의 전체 편집이 가능한 앱 또는 사진 앱용 확장 프로그램이 포함된 앱을 찾아 설치합니다. 사진 앱 확장 프로그램이 포함된 앱은 대개 앱 설명을 통해 알 수 있으며, '사진 앱 확장 프로그램'과 같은 검색어를 사용하여 더 많은 앱을 검색할 수 있습니다.
App Store의 Edit Images Faster With Photo Extensions(사진 앱 확장 프로그램으로 빠르게 이미지 편집하기)에 나열된 앱 중에서도 선택할 수 있습니다.
iOS 기기에서 확장 프로그램으로 사진 편집하기
사진 앱을 연 다음 사진 하나를 탭합니다.
'편집'을 탭한 다음 을 탭합니다.
메뉴가 나타나면 앱을 선택합니다.
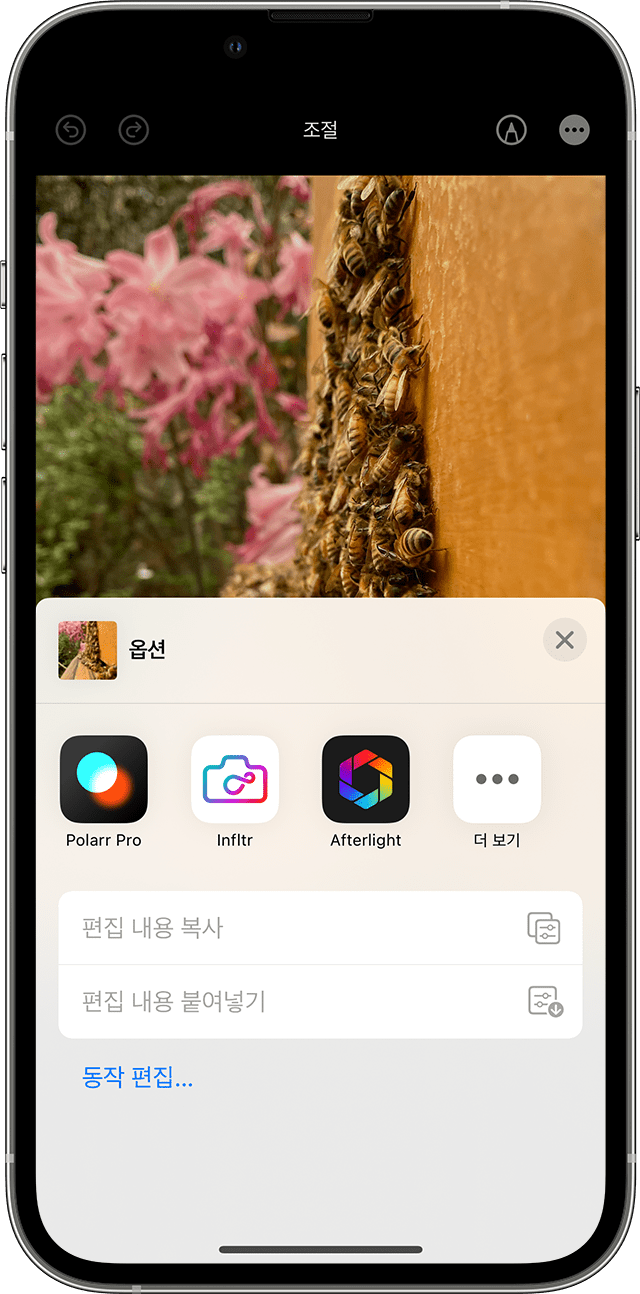
확장 프로그램의 도구로 사진을 편집합니다.
편집 내용이 만족스러우면 '완료'를 클릭합니다. 다른 확장 프로그램을 선택하여 사진을 더 편집하거나, 사진 앱에 내장된 편집 도구를 사용할 수 있습니다.
편집이 모두 끝났으면 '완료'를 클릭하여 편집 모드를 종료합니다.
iOS 기기에서 즐겨 찾는 확장 프로그램 설정 및 순서 변경하기
사진 앱 확장 프로그램이 포함된 여러 앱이 있는 경우 iPhone, iPad 또는 iPod touch에서 즐겨찾기를 설정하고 해당 앱이 나타나는 순서를 변경할 수 있습니다.
사진 앱을 연 다음 사진 하나를 탭합니다.
'편집'을 탭한 다음 을 탭합니다.
표시된 메뉴를 왼쪽으로 쓸어넘겨 '기타' 버튼을 찾은 다음 탭합니다.
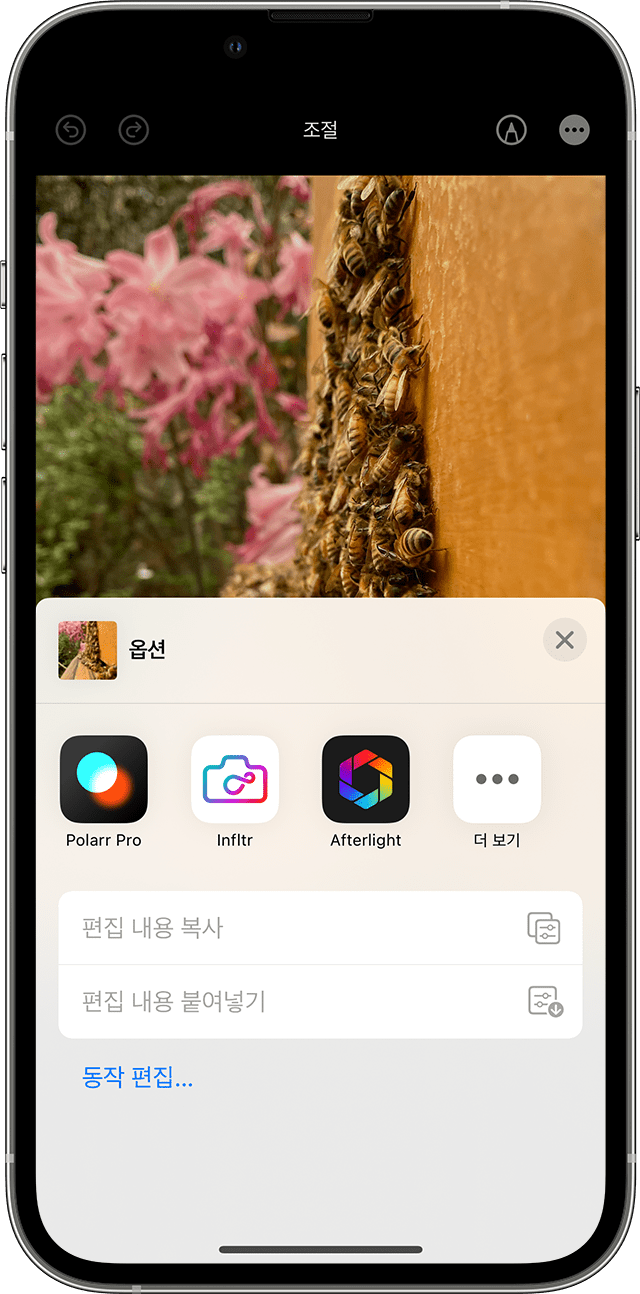
사진 확장 프로그램이 있는 앱 목록에서 '편집'을 탭한 다음 을 탭하여 즐겨찾기에 추가할 수 있습니다. 즐겨 찾는 확장 프로그램의 순서를 변경하려면 을 길게 탭한 다음 위아래로 드래그하여 순서를 변경합니다. 완료한 후에 '완료'를 탭합니다.
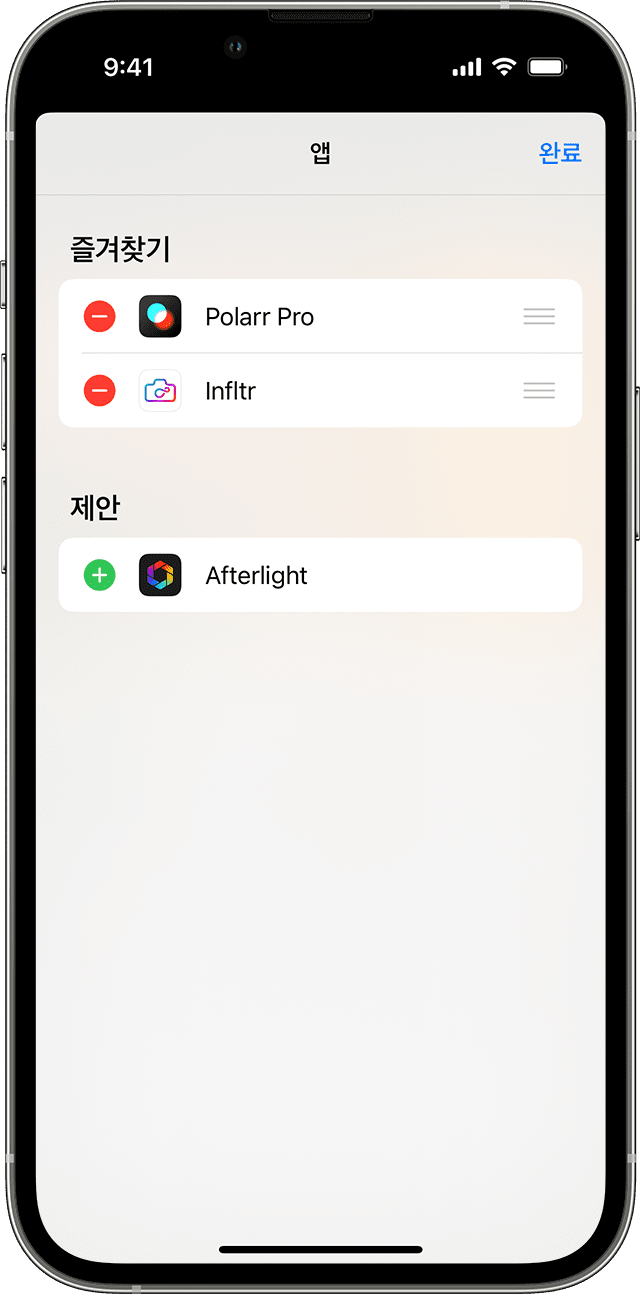
Mac에서 타사 확장 프로그램 사용하기
Mac용 사진 확장 프로그램이 포함된 앱을 찾아서, 해당 앱으로 사진을 편집하고, 확장 프로그램을 켜거나 끄는 방법에 대해 알아봅니다.
편집을 허용하거나 확장 프로그램을 제공하는 Mac 앱 설치하기
macOS용 사진 앱에서는 다음과 같이 타사 앱을 쉽게 찾을 수 있습니다.
보관함에 있는 사진을 이중 클릭하여 단일 보기에서 연 다음 '편집'을 클릭합니다.
을 클릭한 다음 'App Store'를 선택합니다.
Mac App Store에서 사진 앱과 호환되는 다양한 타사 사진 편집 앱이 나열됩니다.
App Store의 Extensions for Fast Photo Edits(빠른 사진 편집을 위한 확장 프로그램)에 나열된 앱 중에서도 선택할 수 있습니다.
Mac에서 확장 프로그램으로 사진 편집하기
보관함에 있는 사진을 이중 클릭하여 단일 보기에서 연 다음 '편집'을 클릭합니다.
을 탭합니다.
메뉴가 나타나면 앱을 선택합니다.
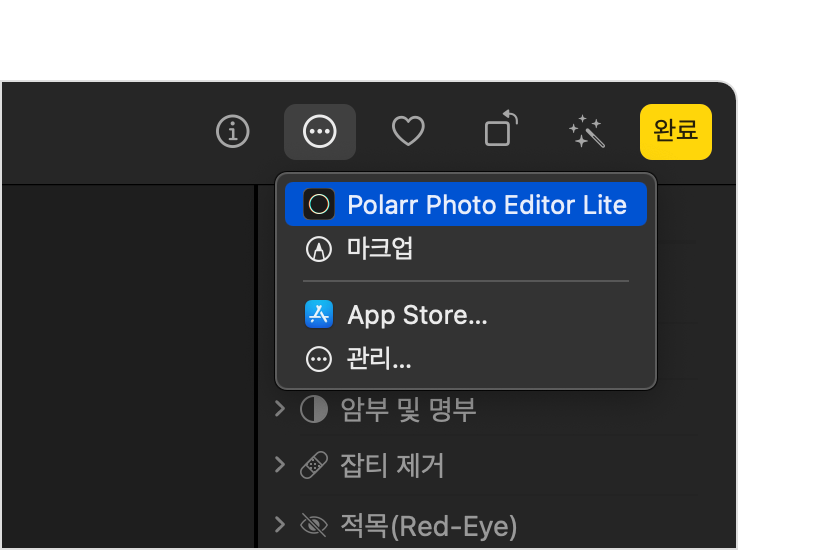
표시된 확장 프로그램의 도구로 사진을 편집합니다.
편집 내용이 만족스러우면 '변경사항 저장'을 클릭합니다. 다른 확장 프로그램을 선택하여 사진을 더 편집하거나, 사진 앱에 내장된 편집 도구를 사용할 수 있습니다.
편집이 모두 끝났으면 '완료'를 클릭하여 편집 모드를 종료합니다.
Mac에서 확장 프로그램 켜기 또는 끄기
macOS Ventura 및 이후 버전에서 사진 앱에 나타나는 확장 프로그램을 변경하려는 경우 다음과 같이 확장 프로그램을 켜거나 끌 수 있습니다.
Apple 메뉴() > 시스템 설정을 선택한 후 '개인정보 보호 및 보안'을 클릭합니다.
'확장 프로그램'을 클릭합니다.
'사진 편집'을 클릭합니다. 사진 앱 확장 프로그램이 포함된 앱이 표시됩니다.
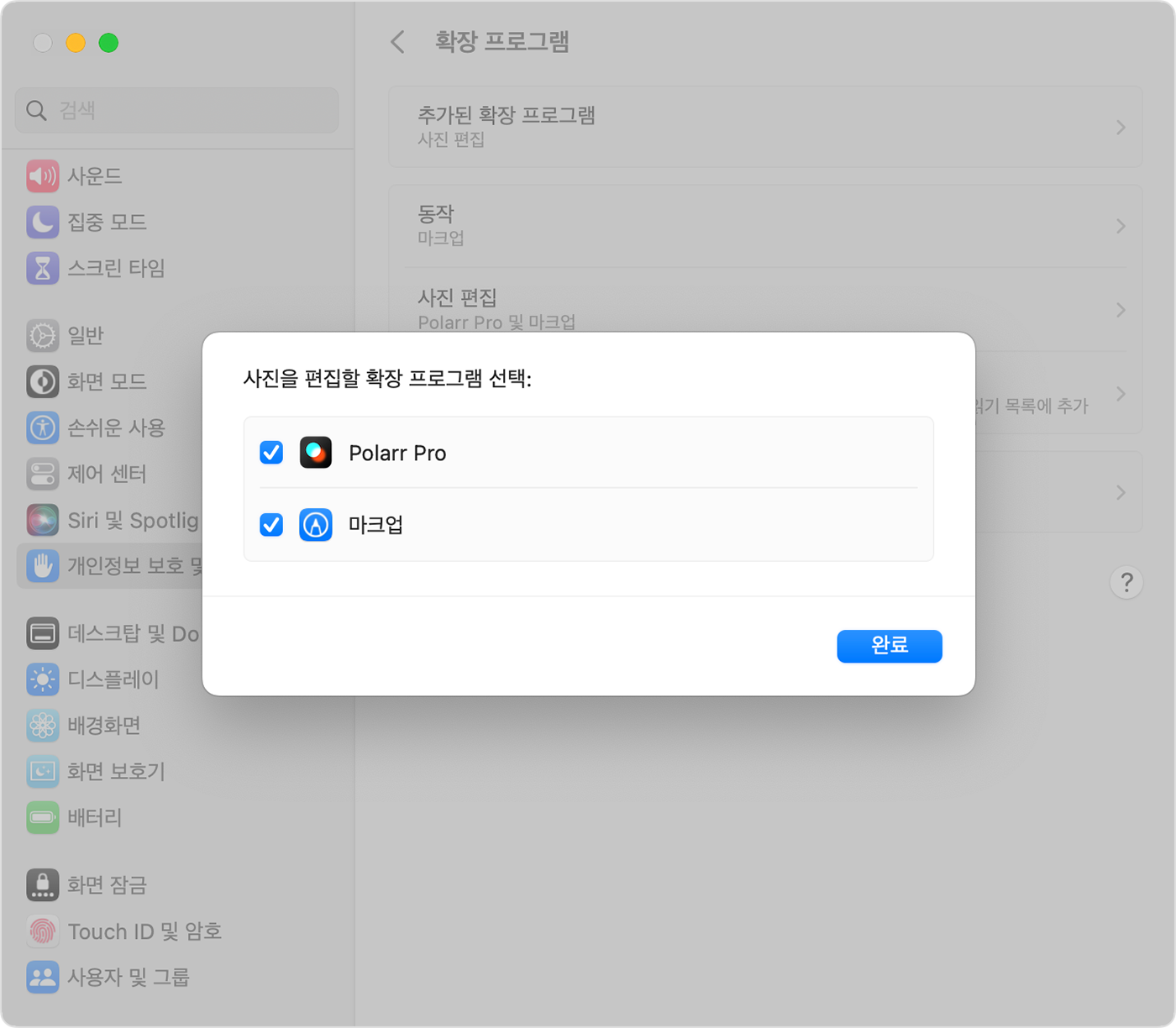
사진 앱에서 사용하려는 확장 프로그램을 켭니다. 사진 앱에 확장 프로그램을 표시하지 않으려면 해당 앱의 체크상자가 선택 해제되어 있는지 확인합니다.
Mac에 설치된 타사 앱 내에서 사진 편집하기
macOS High Sierra 및 이후 버전용 사진 앱을 사용할 경우에는 대부분의 타사 사진 앱으로 사진을 보내 편집한 다음 변경된 사진을 다시 보관함에 저장할 수 있습니다.
사진을 control-클릭한 다음 빠른 메뉴에서 '다음으로 편집'을 선택합니다. 그런 다음 Mac에 설치되어 있는 타사 편집 앱의 목록에서 선택합니다. 사진을 클릭한 다음 메뉴 막대에서 이미지 > 다음으로 편집을 선택할 수도 있습니다.
선택한 타사 앱에서 사진이 열립니다. 사진을 편집한 다음 저장합니다.
앱에서 사진을 비표준 포맷으로 저장하는 경우 JPEG 또는 사진 앱에서 지원하는 다른 포맷으로 저장하는 옵션을 찾아봅니다.
편집된 사진이 사진 앱에 자동으로 나타납니다.
더 알아보기
사진을 타사 확장 프로그램으로 편집하든 사진 앱에 내장된 도구로 편집하든 항상 원본 사진으로 되돌릴 수 있습니다. Mac의 경우 편집 모드에서 사진을 연 다음 '원본으로 복귀'를 클릭하고, iOS 기기를 사용하는 경우 '복귀'를 탭합니다.
iCloud 사진을 사용하는 경우, 동일한 Apple ID를 사용하는 모든 기기에서 사진이 정리되고 최신 상태로 유지됩니다. 한 기기에서 편집한 내용이 다른 기기에도 나타납니다.
Apple이 제조하지 않은 제품에 관한 정보 또는 Apple의 관리 또는 테스트 대상이 아닌 독립적인 웹 사이트는 권장 또는 보증 없이 제공되는 것입니다. Apple은 타사 웹 사이트 또는 제품에 대한 선택, 성능 및 사용과 관련하여 발생하는 결과에 대해 책임을 지지 않습니다. Apple은 타사 웹 사이트의 정확성 또는 신뢰도에 대해 어떠한 언급도 하지 않습니다. 자세한 내용은 해당 업체에 문의하시기 바랍니다.