iPhone 및 iPad의 iMessage에서 메시지 효과 사용하기
텍스트 효과, 풍선 효과, 전체 화면 애니메이션, 카메라 효과 등을 사용하여 더욱 풍부한 표현을 담은 메시지를 작성할 수 있습니다.
메시지 효과를 보내려면 iMessage가 필요합니다. iMessage, RCS와 SMS/MMS 문자의 차이점을 알아봅니다. 네트워크 사업자에 따라 SMS/MMS를 보낼 때 메시지 요금이 부과될 수 있습니다. Wi-Fi 이용이 불가능한 상황에서 iMessage를 사용할 경우 셀룰러 데이터 요금이 부과될 수 있습니다.
iOS 18에서 텍스트 효과 또는 포맷 추가하기
메시지 앱을 열고 을 탭하여 새로운 메시지를 시작합니다. 또는 기존 대화로 이동합니다.
을 탭합니다.
볼드체, 이탤릭체, 밑줄체, 취소선과 같은 포맷 옵션을 탭하거나 텍스트 효과를 탭합니다.

메시지를 입력하고 보내기 버튼을 탭합니다.
작성 중인 메시지의 일부를 강조 표시한 다음 효과나 포맷을 추가할 수도 있습니다. 개별 문자, 단어, 문장 또는 이모티콘에 효과를 추가할 수도 있습니다.
효과를 추가한 메시지 보내기
풍선 효과를 사용하여 메시지 풍선 모양을 변경하거나 전체 화면 효과를 사용하여 화면을 애니메이션으로 채울 수 있습니다. 풍선 효과 또는 전체 화면 효과와 함께 미모티콘 스티커를 추가할 수도 있습니다.
풍선 효과 추가하기
메시지 앱을 열고 을 탭하여 새로운 메시지를 시작합니다. 또는 기존 대화로 이동합니다.
메시지를 입력하거나 사진을 삽입한 다음 을 길게 터치합니다.
을 탭하여 풍선 효과를 미리 봅니다.
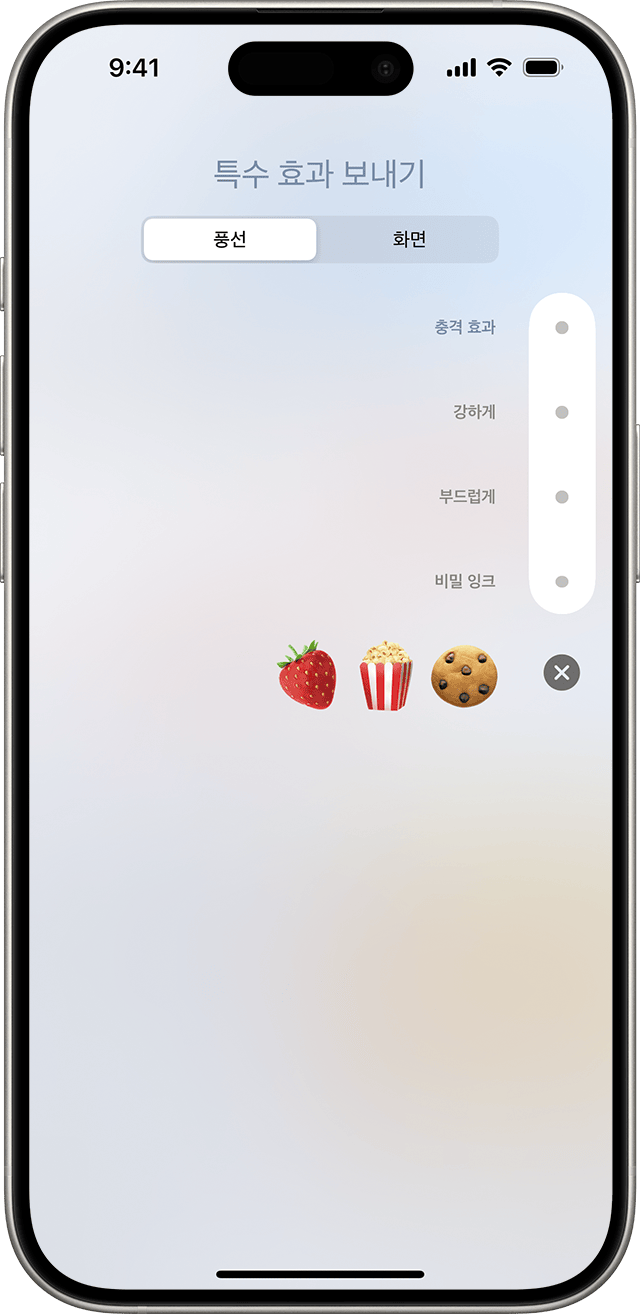
을 탭합니다.
받은 메시지의 효과를 재생하려면 메시지 아래의 을 탭합니다. 풍선 효과를 받을 수 없는 경우 동작 줄이기 설정을 확인합니다.
전체 화면 효과 추가하기
메시지 앱을 열고 을 탭하여 새로운 메시지를 시작합니다. 또는 기존 대화로 이동합니다.
메시지를 입력합니다.
을 길게 터치한 다음 '화면'을 탭합니다.
왼쪽으로 쓸어넘겨 전체 화면 효과를 표시합니다.
을 탭합니다.
받은 메시지의 효과를 재생하려면 메시지 아래의 을 탭합니다. 전체 화면 효과를 받을 수 없는 경우 동작 줄이기 설정을 확인합니다.
카메라 효과가 사용된 메시지 보내기
카메라 효과를 사용하면 한층 더 생동감 있는 대화를 나눌 수 있습니다. 미모티콘, 필터, 텍스트, 재미있는 스티커 등을 사용하여 사진이나 비디오를 빠르게 생성하고 공유할 수 있습니다.
메시지 앱을 열고 을 탭하여 새로운 메시지를 생성합니다. 또는 기존 대화로 이동합니다.
을 탭합니다.
을 탭합니다.
사진 또는 비디오를 찍습니다.
을 탭한 다음 같은 효과를 선택하거나 iMessage 앱을 선택합니다. 사진 한 장 또는 비디오 하나에 둘 이상의 효과를 추가할 수 있습니다.
사용하려는 효과를 선택한 후 '완료'를 탭합니다.
을 탭하거나 '완료'를 탭하여 개인 메시지를 추가합니다. 사진을 보내지 않으려면 사진의 오른쪽 상단에 있는 을 탭합니다.
미모티콘을 사용하려면 호환되는 iPhone 또는 iPad가 필요합니다.
손글씨 메시지 보내기
나만의 손글씨로 메모를 추가하여 메시지를 맞춤화할 수 있습니다. 눈앞에서 직접 작성되고 있는 것 같은 애니메이션 메시지를 가족과 친구에게 보낼 수 있습니다.
메시지 앱을 열고 을 탭하여 새로운 메시지를 시작합니다. 또는 기존 대화로 이동합니다.
키보드 위에 있는 텍스트 필드를 탭합니다.
iPhone을 사용하는 경우 옆으로 회전하고 키보드의 을 탭합니다. iPad에서는 옆으로 회전할 필요 없이 키보드의 을 탭하기만 하면 됩니다.
메시지를 쓰거나 화면 하단에 있는 옵션 중 하나를 선택합니다.
다시 시작하려면 '실행 취소' 또는 '지우기'를 탭합니다. 완료한 후에 '완료'를 탭합니다. 그런 다음 을 탭합니다.
