AirPlay를 사용하여 오디오 스트리밍하기
음악, 팟캐스트 및 기타 오디오를 Apple TV, HomePod, AirPlay 호환 스피커 또는 스마트 TV로 스트리밍할 수 있습니다. 집 안 곳곳의 여러 스피커를 완벽하게 동기화하여 오디오를 재생할 수도 있고, 각 공간에서 다른 곡을 재생할 수도 있습니다. 이 모든 기능이 AirPlay를 통해 이루어집니다.
제어 센터를 사용하여 iPhone 또는 iPad에서 오디오 스트리밍하기
iPhone 또는 iPad에서 자동으로 오디오 스트리밍하기
제어 센터를 사용하여 iPhone 또는 iPad에서 오디오 스트리밍하기
iPhone 또는 iPad와 스피커 또는 Apple TV가 동일한 네트워크에 연결되어 있는지 확인합니다.
iPhone 또는 iPad에서 음악을 재생한 후 다음과 같이 제어 센터를 엽니다.
iPhone X 및 이후 모델 또는 iPad의 경우 화면의 오른쪽 상단 모서리에서 쓸어내립니다.
iPhone 8 및 이전 모델 또는 iOS 11 및 이전 버전의 경우 화면의 하단 가장자리에서 쓸어올립니다.
오른쪽 상단 모서리에 있는 제어 항목 그룹에서 아이콘을 탭합니다.
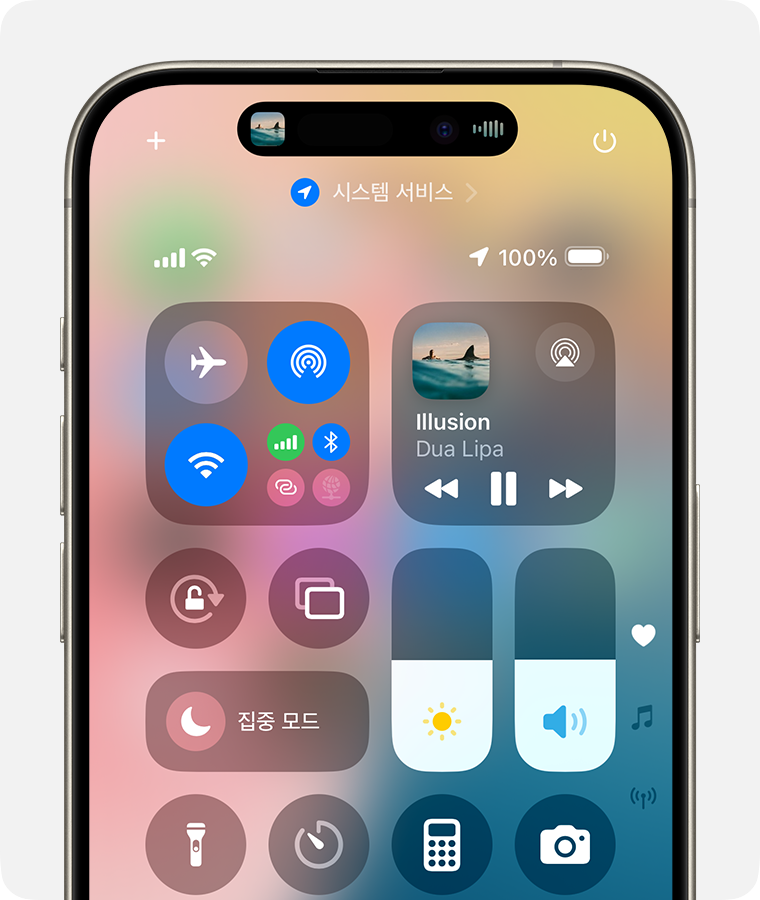
현재 재생 중인 오디오를 재생할 스피커 또는 TV를 각각 탭합니다.
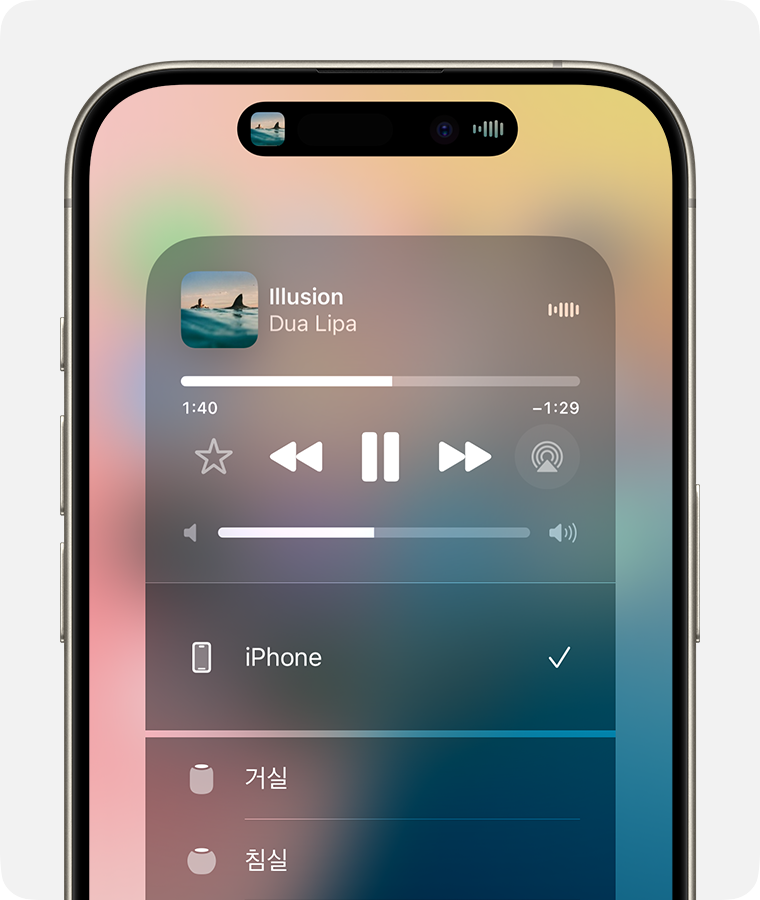
AirPlay를 사용하여 기기에서 사용 중인 앱의 오디오를 스트리밍할 수도 있습니다. 해당 앱을 열고 아이콘을 탭한 후 한 개 또는 여러 개의 스피커를 탭하면 됩니다.
iPhone 또는 iPad에서 자동으로 오디오 스트리밍하기
AirPlay 및 연속성 설정에 따라 iPhone 또는 iPad는 사용자가 AirPlay에 자주 사용하는 기기를 제안하거나 해당 기기에 자동으로 연결할 수 있습니다.
AirPlay 및 연속성 설정을 조정하려면 다음을 수행합니다.
최신 버전의 iOS가 설치된 iPhone 또는 iPad의 설정으로 이동합니다.
'일반'을 탭합니다.
AirPlay 및 연속성 > 자동으로 AirPlay를 탭합니다.
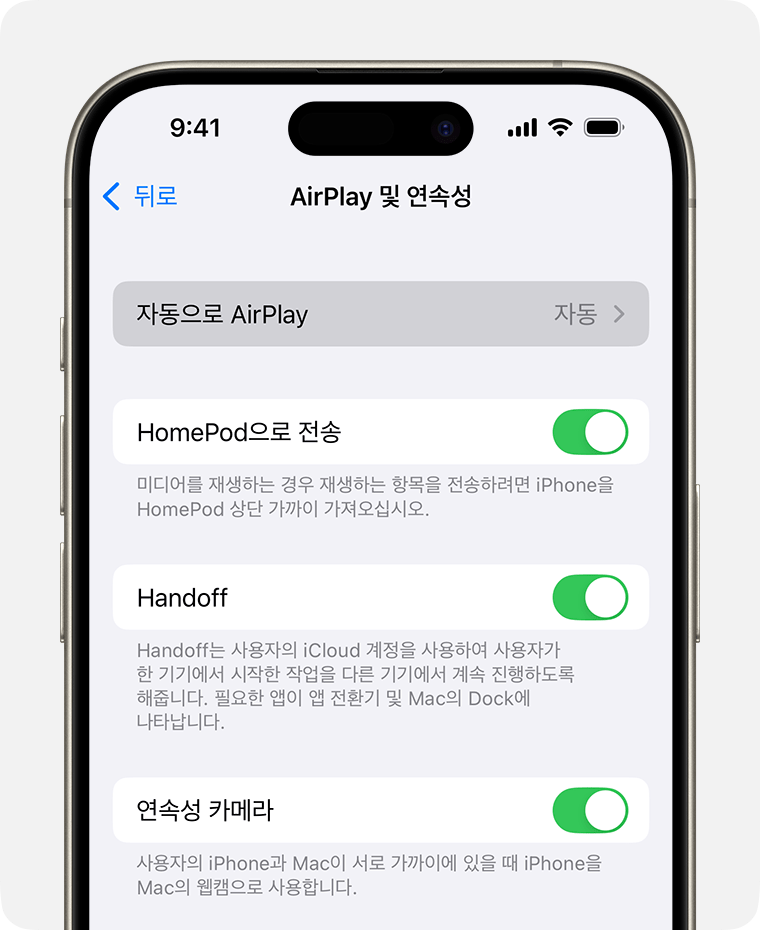
설정을 선택합니다.
안 함: AirPlay용 기기를 수동으로 선택합니다.
묻기: AirPlay 연결 제안을 알림으로 받습니다. AirPlay 연결 제안 알림을 탭하여 연결하거나, 알림을 닫거나 무시한 후 AirPlay에 연결할 다른 기기를 수동으로 선택합니다.
자동: AirPlay 자동 연결 제안을 알림을 받습니다. AirPlay 자동 연결 알림을 닫거나 무시한 다음 사용 중인 앱에서 재생 버튼을 탭하면 해당 연결을 그대로 사용할 수 있습니다. 또는 버튼을 탭하여 연결을 빠르게 해제한 후 수동으로 다른 기기를 선택하여 AirPlay에 연결할 수도 있습니다.
iPhone 또는 iPad와 AirPlay 지원 기기가 동일한 Wi-Fi 네트워크에 연결되어 있어야 AirPlay 자동 연결 제안을 받을 수 있습니다. Apple TV 또는 HomePod에 대한 자동 및 제안된 AirPlay 연결을 받으려면 Apple TV 또는 HomePod이 iPhone 또는 iPad와 동일한 iCloud 계정에 로그인되어 있는지 확인합니다.
Apple TV에서 오디오 스트리밍하기
HomePod 및 다른 스마트 스피커와 TV와 같이 집의 동일한 네트워크에 연결된 하나 이상의 AirPlay 지원 기기로 Apple TV의 오디오를 보낼 수 있습니다.
Mac에서 오디오 스트리밍하기
Mac과 스피커가 동일한 네트워크에 연결되어 있는지 확인합니다. Apple Music 앱을 열고 재생 제어기에서 아이콘을 클릭한 다음 한 개 또는 여러 개의 스피커를 선택합니다.
아이콘이 표시되지 않거나 다른 앱의 오디오를 스트리밍하려는 경우 다음을 수행합니다.
Mac의 경우 메뉴 막대에서 아이콘을 선택합니다.
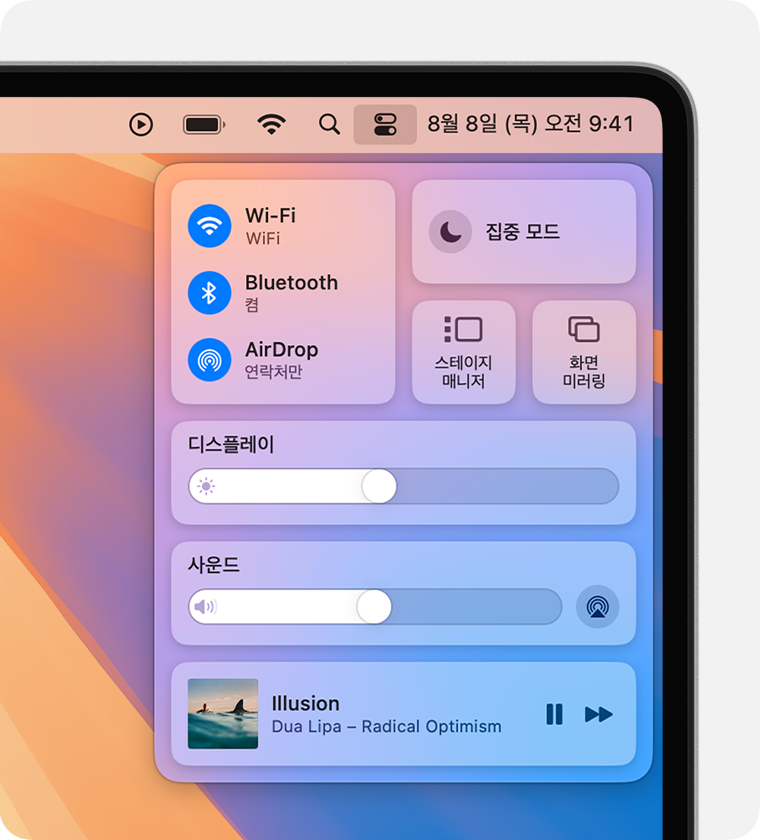
사운드 아래에서 아이콘을 클릭합니다.
현재 재생 중인 오디오를 재생할 스피커를 선택합니다. Mac의 제어 센터에서는 AirPlay를 사용하여 여러 개의 스피커로 오디오를 스트리밍할 수 없습니다.
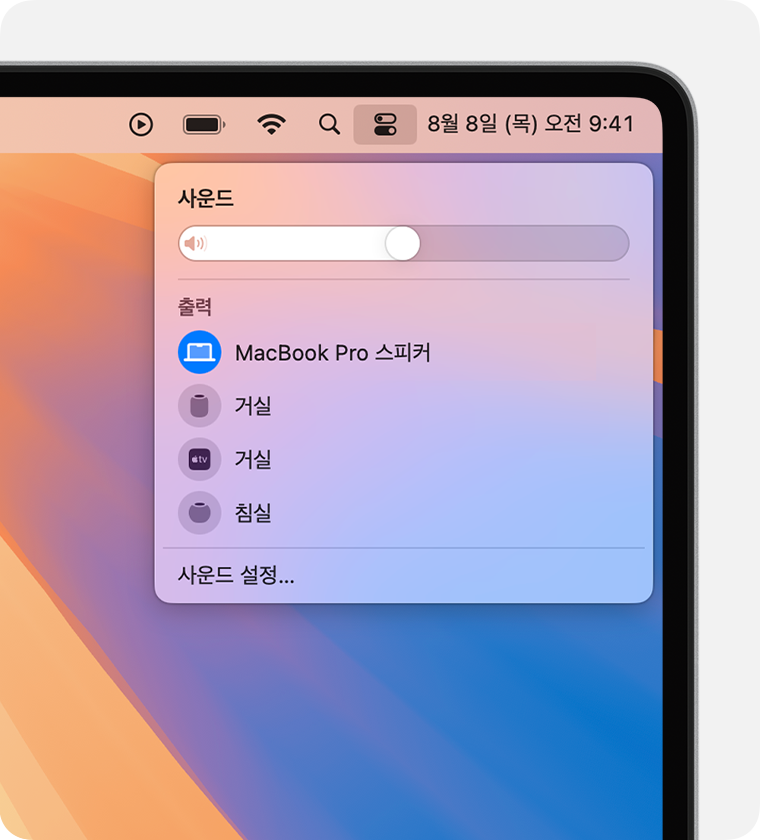
도움이 필요하신가요?
스트리밍이 AirPlay 호환 기기에서 작동하지 않는 경우 수행할 작업에 대해 알아봅니다.
