Touch Bar가 장착된 MacBook Pro에서 기능 키 사용하기
fn(기능) 키를 길게 누르면 Touch Bar에 F1에서 F12까지 기능 키가 표시됩니다.
기능 키 표시하기
키보드의 fn(기능) 키를 길게 누르면 Touch Bar에 F1에서 F12까지 기능 키가 표시됩니다.
특정 앱을 사용할 때 기능 키가 자동으로 나타나도록 설정하려면 다음 단계를 따릅니다.
Apple 메뉴() > 시스템 설정(또는 시스템 환경설정)을 선택한 다음 '키보드'를 클릭합니다.
macOS Ventura 및 이후 버전을 사용 중인 경우 '키보드 단축키'를 클릭한 다음 왼쪽 목록에서 '기능 키'를 선택합니다.
macOS Monterey 및 이전 버전을 사용 중인 경우 윈도우 상단에서 '단축키'를 클릭한 다음 왼쪽 목록에서 '기능 키'를 선택합니다.
추가(+) 버튼을 클릭한 다음, 열리는 대화상자에서 앱을 선택합니다. 이후에 추가한 각 앱을 사용할 때마다 기능 키가 Touch Bar에 자동으로 나타납니다.
화면 키보드 사용하기
Touch Bar에 기능 키를 표시하는 대신 화면 키보드의 기능 키를 사용할 수도 있습니다.
Apple 메뉴() > 시스템 설정(또는 시스템 환경설정)을 선택한 다음 '키보드'를 클릭하고 다음 단계 중 하나를 완료합니다.
macOS Ventura 및 이후 버전을 사용 중인 경우 입력 소스 옆의 '편집'을 클릭한 다음 '메뉴 막대에서 입력 메뉴 보기'를 선택합니다.
macOS Monterey 또는 Big Sur를 사용 중인 경우 입력 소스 패널에서 '메뉴 막대에서 입력 메뉴 보기'를 선택합니다.
macOS Catalina 및 이전 버전을 사용 중인 경우 '메뉴 막대에 키보드 및 이모티콘 뷰어 표시'를 선택합니다.
메뉴 막대에서 을 클릭한 후 '키보드 뷰어 보기'를 선택합니다.
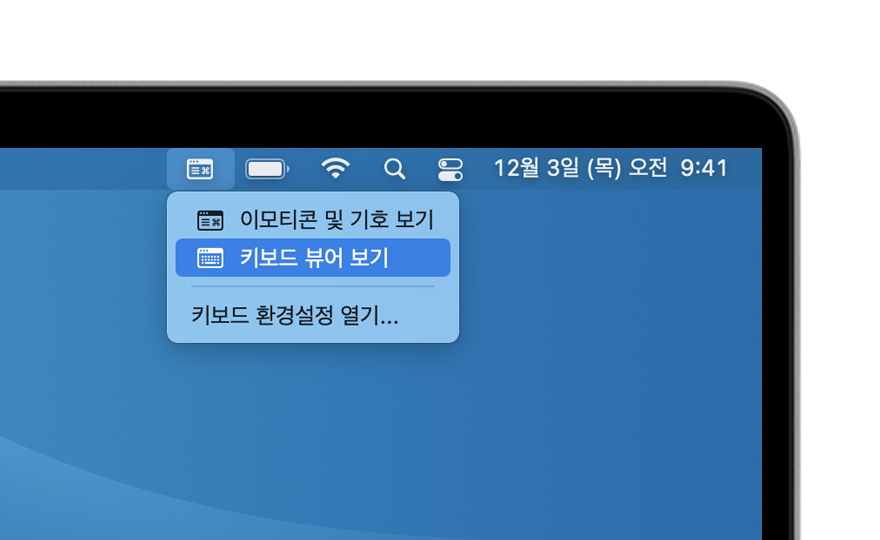
화면 키보드에서 fn 키를 클릭하여 모든 기능 키가 표시되도록 합니다.
Microsoft Windows를 사용할 때 기능 키 표시하기
키보드의 Fn(Function) 키를 길게 누르면 Touch Bar에 F1에서 F12까지 기능 키가 표시됩니다.
다음과 같은 방법으로 Touch Bar에 기능 키가 계속 나타나게 할 수도 있습니다.
Windows 작업 표시줄의 오른쪽에 있는 알림 영역에서 를 클릭하여 가려진 아이콘을 표시합니다.
을 클릭한 후 메뉴에서 'Boot Camp 제어판'을 선택합니다.
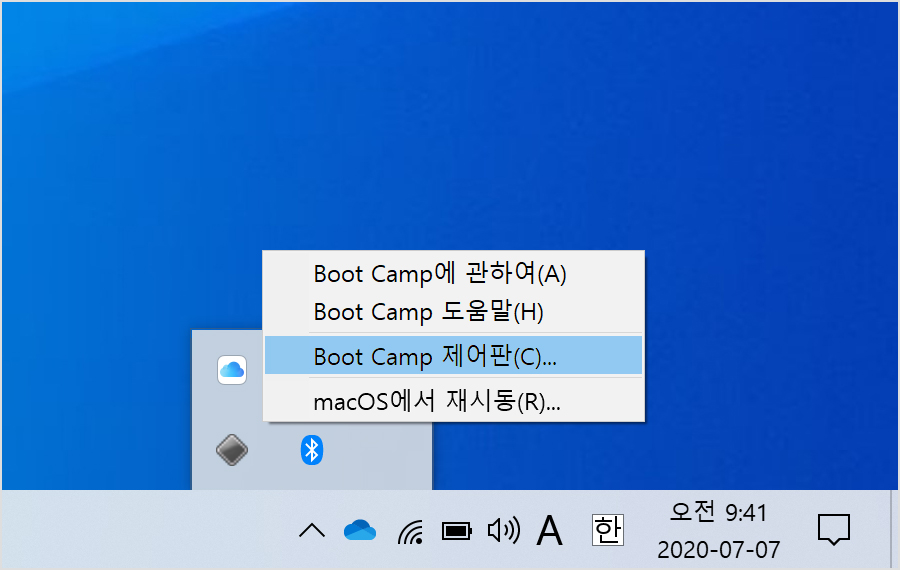
이 앱이 변경할 수 있도록 허용할지 묻는 메시지가 표시되면 '예'를 클릭합니다.
'키보드' 탭을 클릭합니다.
'모든 F1, F2 등의 키를 표준 기능 키로 사용'을 선택합니다.
화면 키보드 사용하기
Touch Bar에 기능 키를 표시하는 대신 화면 키보드를 사용할 수도 있습니다.
Windows 메뉴에서 'Windows 접근성'을 선택합니다.
'화상 키보드'를 클릭합니다.
화면 키보드에서 Fn 키를 클릭하여 모든 기능 키가 표시되도록 합니다.
Windows의 화상 키보드에 대해 자세히 알아봅니다.
Apple이 제조하지 않은 제품에 관한 정보 또는 Apple의 관리 또는 테스트 대상이 아닌 독립적인 웹 사이트는 권장 또는 보증 없이 제공되는 것입니다. Apple은 타사 웹 사이트 또는 제품에 대한 선택, 성능 및 사용과 관련하여 발생하는 결과에 대해 책임을 지지 않습니다. Apple은 타사 웹 사이트의 정확성 또는 신뢰도에 대해 어떠한 언급도 하지 않습니다. 자세한 내용은 해당 업체에 문의하시기 바랍니다.
