 메모
메모
메모는 이제 단순한 텍스트가 아닙니다. 순간적으로 떠오르는 아이디어를 신속히 메모하고, 체크리스트와 웹 링크 등을 추가할 수 있습니다. 앱, 웹 페이지, 데스크탑, 전체 화면, Split View 모드 등 어디서든 빠른 메모를 추가할 수 있습니다. 태그를 생성 및 사용하여 메모를 정리하고 동일한 카테고리에서 메모를 쉽게 찾을 수 있습니다. 공유 폴더로 메모 폴더 전체를 그룹과 공유할 수 있으며 모두가 참여 및 공동 작업할 수 있습니다. 메모에 멘션(@이름)을 추가하여 해당 메모에 관심이 있는 다른 사람에게 업데이트된 콘텐츠에 관해 알릴 수 있습니다. 또한 활동 보기에서 최신 변경사항을 볼 수 있습니다.
필요한 곳에 빠른 메모 추가하기. 새로운 빠른 메모를 사용하여 Mac의 앱이나 웹 사이트에서 메모를 생성하고 사이드바에 새로 추가된 빠른 메모 카테고리에서 언제든지 볼 수 있습니다. Mac에서 작업하는 동안 메모 앱을 열지 않고도 생각을 기록하고, 위치를 기억하고, 다시 방문하고 싶은 웹 사이트의 링크를 추가할 수 있습니다. 원래 앱 또는 웹 사이트로 돌아가면 사용자가 작성한 빠른 메모의 축소판이 나타나며 해당 사이트 또는 앱에 관해 메모한 유용한 정보를 볼 수 있습니다. 축소판을 탭하여 빠른 메모를 여십시오.

쉬운 접근. 키보드 단축키 Fn-Q 또는 시스템 환경설정![]() > 데스크탑 및 화면 보호기에서 지정한 핫 코너를 사용하여 어디서든 빠른 메모를 생성할 수 있습니다. Safari에서 웹 페이지의 텍스트를 하이라이트한 다음 공유
> 데스크탑 및 화면 보호기에서 지정한 핫 코너를 사용하여 어디서든 빠른 메모를 생성할 수 있습니다. Safari에서 웹 페이지의 텍스트를 하이라이트한 다음 공유![]() > 빠른 메모 추가를 클릭하여 하이라이트한 텍스트를 메모로 추가하십시오.
> 빠른 메모 추가를 클릭하여 하이라이트한 텍스트를 메모로 추가하십시오.
보고 있는 항목을 가리지 않도록 빠른 메모의 크기 또는 위치를 조절(빠른 메모의 모서리를 드래그하여 크기를 조절하거나 제목 막대를 드래그하여 위치 이동)하십시오.
콘텐츠 추가, 메모 잠그기 및 공유하기 메모 도구 막대를 사용하여 체크리스트, 대화식 사진, 비디오, 스케치, 표, 링크 등을 메모에 추가할 수 있습니다. 암호로 메모를 잠글 수도 있으며 메모에 공동 작업자를 추가하고 Mail, 메시지, 미리 알림 또는 AirDrop으로 메모의 복사본을 보내는 것도 가능합니다.
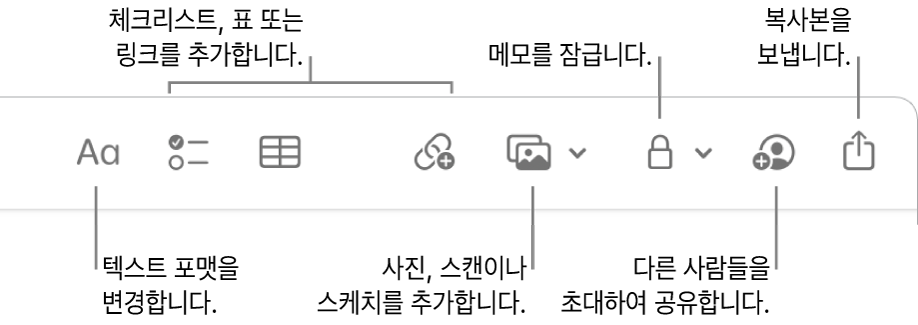
팁: Apple ID에 로그인하고 메모 앱에서 iCloud가 켜져 있으면 메모가 모든 기기에서 최신으로 유지되어 Mac에서 해야 할 일 목록을 생성한 다음 iPhone에서 항목에 체크 표시를 할 수도 있습니다.
태그 추가하기. 메모의 본문 어디서든 태그를 사용하여 분류하고 정리할 수 있습니다. # 기호를 입력한 후 태그 텍스트를 입력하십시오. 사이드바에 있는 태그를 보고 특정 태그가 있는 메모로 빠르게 이동할 수 있습니다(예: #휴가 또는 #요리). 사용자 설정 스마트 폴더는 동일한 태그를 기반으로 하여, 자동으로 메모를 한 곳에 저장합니다.
멘션 사용하기. 멘션(@ 뒤에 이름 입력, 예: @Leslie)을 추가하여 프로젝트 또는 소셜 설정에서 공동 작업자와 바로 연결할 수 있습니다. 공동 작업자는 메모에서 멘션되었다는 알림을 받으며 바로 메모로 이동하여 참여할 수 있습니다.
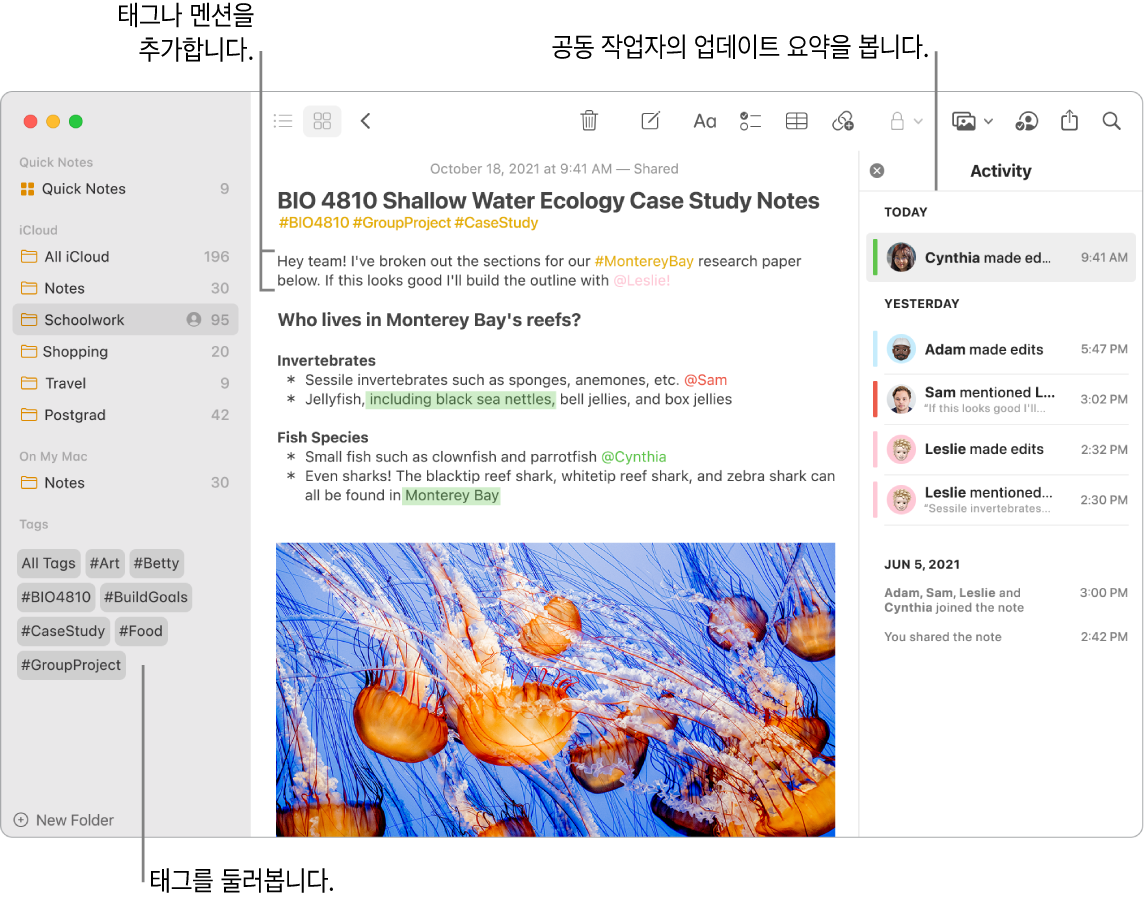
메모의 활동 요약 보기. 메모 윈도우의 오른쪽에 있는 활동 보기에서 누가 공유 메모에서 작업 중인지에 대한 최신 업데이트를 볼 수 있습니다. 하이라이트된 변경사항과 해당 메모가 편집된 날짜 및 시간을 표시하는 편집기 설명을 보려면 메모 텍스트를 오른쪽으로 쓸어넘기십시오.
도구 막대 사용자화하기. 도구 막대의 아무 곳이나 Control-클릭하면 도구 막대 사용자화 윈도우가 열립니다. 즐겨찾는 항목을 도구 막대로 드래그하여 자신에게 맞게 사용자화하십시오.

더 알아보기. 메모 사용 설명서를 참조하십시오.