Mac의 손쉬운 사용
Mac, iOS 기기 및 iPadOS 기기에는 VoiceOver, 음성 명령, 스위치 제어 및 텍스트 표시 등 Apple 제품 기능을 모두가 쉽게 이용할 수 있도록 하는 강력한 도구가 포함되어 있습니다. 음성 명령을 사용하면 음성으로 Mac을 완전히 제어할 수 있습니다. 텍스트 표시 및 디스플레이 확대/축소와 같은 기능으로 화면상의 항목을 다양한 크기로 볼 수 있습니다. 새로운 손쉬운 사용 기능에 관해 알아보려면 아래 내용을 확인하십시오. Apple 제품에서의 손쉬운 사용 지원에 관한 자세한 정보를 보려면 손쉬운 사용을 참조하십시오.
손쉬운 사용 환경설정. 환경설정이 이제 시각, 청각, 운동을 중심으로 정리되어 원하는 것을 더 쉽게 찾을 수 있습니다.
음성 명령으로 제어하기. 이제 음성으로 Mac을 제어할 수 있습니다.
참고: 음성 명령에 대한 오디오 처리는 모두 기기에서 이루어지므로 개인용 데이터는 계속 비공개로 유지됩니다.
정확한 받아쓰기. 손으로 입력할 수 없는 경우, 의사소통을 위해 정확한 받아쓰기가 중요합니다. 음성 명령 기능은 음성을 텍스트로 변환하기 위해 최신 머신 러닝 기술을 사용합니다.
음성 명령이 자주 사용하는 단어를 인식할 수 있도록 사용자 설정 단어를 추가할 수 있습니다. 시스템 환경설정 > 손쉬운 사용을 선택하고 음성 명령을 선택한 다음, 용어를 클릭하여 원하는 단어를 추가할 수 있습니다. 음성 명령 환경설정 페이지에서 명령을 사용자 설정하려면 명령을 클릭한 다음, 기본 명령을 유지하거나 새로운 명령을 추가하도록 선택하십시오.
참고: 받아쓰기 정확도 개선은 영어(미국)만 해당합니다.
리치 텍스트 편집. 음성 명령의 리치 텍스트 편집 명령으로 빠르게 고치고 다음 아이디어를 작성할 수 있습니다. 커서를 빠르게 위치시켜 편집하고 텍스트를 신중하게 선택하여 특정 구문을 다른 구문으로 대치할 수 있습니다. “‘보라가 곧 도착할거야’를 ‘보라 방금 도착했어’로 대치”라고 말해보십시오. 단어를 고칠 때, 단어 및 이모티콘 제안으로 원하는 것을 빠르게 선택할 수 있습니다.
포괄적 탐색. 음성 명령 통해 앱을 열고 상호작용하여 탐색할 수 있습니다. 항목을 클릭하고 손쉬운 사용 레이블 이름을 말하십시오. 또한 “번호 보기”라고 말하여 클릭 가능한 모든 항목 옆에 번호 레이블을 표시하고 번호를 말하여 클릭할 수 있습니다. 직접 제어하지 않고 화면의 한 부분을 터치해야 하는 경우 “격자 보기”라고 말하여 화면 위에 격자를 겹쳐서 표시하고 클릭, 확대/축소, 드래그 등의 기능을 사용할 수 있습니다.

텍스트 표시 및 확대/축소. 텍스트 표시 기능을 사용하여 커서 아래의 화면 항목에 대한 고해상도 텍스트를 표시할 수 있습니다. 포인터를 사용하여 텍스트를 표시하는 동안 명령을 누르면 확대된 텍스트가 있는 윈도우가 화면에 표시됩니다.

디스플레이 확대/축소 기능은 한 대의 모니터에 꽉 차도록 확대하여 표시하고, 다른 모니터를 표준 해상도로 유지할 수 있습니다. 동일한 화면을 확대하여 보는 동시에 기존 화면으로도 볼 수 있습니다.
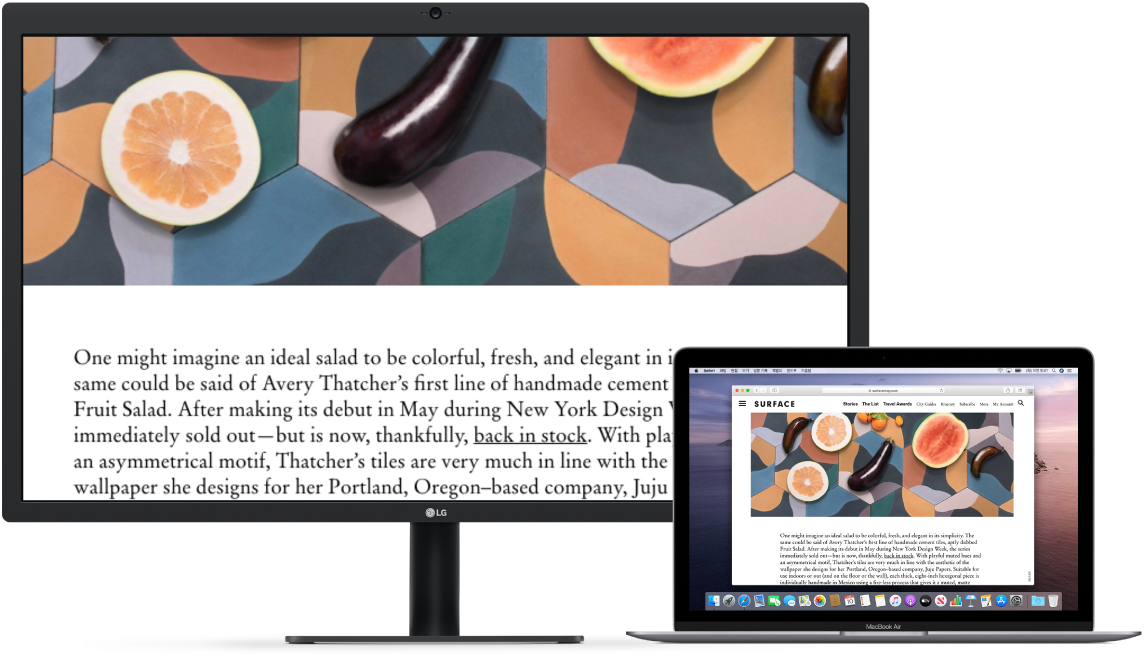
강력해진 VoiceOver. 자연스러운 Siri 음성을 선호하는 경우, VoiceOver 또는 말하기에 Siri를 사용하도록 선택할 수 있습니다. 키보드 탐색이 간소화되어 고유 포커스 그룹에 주입시키는 작업을 덜어주므로 VoiceOver를 사용한 탐색이 더 쉬워졌습니다. 또한 iCloud에 사용자 설정 구두점을 저장할 수 있고 International Braille 표에서 선택할 수 있습니다. 개발자의 경우 이제 VoiceOver를 사용하여 Xcode 텍스트 편집기에서의 라인 번호, 중단점 및 경고 오류를 크게 읽도록 할 수 있습니다.
색상 개선. 색각 결함이 있는 경우 이제 새로운 색상 필터 옵션을 사용하여 Mac 디스플레이 색상을 조절할 수 있습니다. 이 환경설정을 간편하게 켜거나 꺼서 손쉬운 사용 옵션 패널을 사용하여 색상을 빠르게 구분할 수 있습니다. 이 옵션은 Touch ID를 세 번 눌러 접근할 수 있습니다.
더 알아보기. Mac 손쉬운 사용을 참조하십시오.