„Mac“ skiltis „System Settings“
Skiltyje „System Settings“ galite pritaikyti „iMac“ ir koreguoti jo nustatymus pagal savo poreikius. Pavyzdžiui, galite įtraukti ekrano užsklandą, kuri taip pat gali tapti jūsų ekrano fonu, tvarkyti ir bendrinti slaptažodžius, keisti skaistį ar raišką naudodami „Display Settings“, koreguoti prieinamumo nustatymus ir kt. Taip pat galite atsisiųsti naujausią programinės įrangos naujinį.
Norėdami pradėti, spustelėkite „System Settings“ piktogramą ![]() „Dock“ juostoje arba pasirinkite „Apple menu“
„Dock“ juostoje arba pasirinkite „Apple menu“ ![]() > „System Settings“, tada šoninėje juostoje spustelėkite nustatymą, kurį norite koreguoti. Gali būti, kad norint peržiūrėti visus nustatymus šoninėje juostoje reikės slinkti žemyn.
> „System Settings“, tada šoninėje juostoje spustelėkite nustatymą, kurį norite koreguoti. Gali būti, kad norint peržiūrėti visus nustatymus šoninėje juostoje reikės slinkti žemyn.
Patarimas: Jei norite koreguoti konkretų nustatymą, bet jo nerandate, naudokite paieškos lauką. Įvedant tekstą rezultatai rodomi šoninėje juostoje.

Užrakinkite ekraną. Galite nustatyti „iMac“ ir išjungti ekraną arba paleisti ekrano užsklandą praėjus tam tikram neaktyvumo laikotarpiui. Taip pat galite nustatyti, kad norint atrakinti „Mac“ ekraną reikėtų įvesti slaptažodį. Norėdami nustatyti, atidarykite „System Settings“ skiltį „Lock Screen“.
Pasirinkite ekrano užsklandą. Sulėtinto vaizdo ekrano užsklandos gali paversti „iMac“ ekraną meno kūriniu – jos gali būti rodomos, kai „Mac“ nenaudojate, arba pateikiamos kaip ekrano fonas. Norėdami nustatyti, atidarykite „System Settings“ skiltį „Screen Saver“. Jei pasirinksite „Landscape“, „Cityscape“, „Underwater“, „Earth“ arba „Shuffle Aerials“ ekrano užsklandą, ją taip pat galite paversti ekrano fonu įjungdami „Show as wallpaper“.
Įsiminkite slaptažodžius. Jei pasirinksite išsaugoti slaptažodžius „Mac“ įrenginyje arba „iCloud Keychain“ saugykloje, galite juos peržiūrėti skiltyje „System Settings“. Šoninėje juostoje spustelėkite „Passwords“, tada įveskite „iMac“ prisijungimo informaciją. Norėdami peržiūrėti konkrečios svetainės slaptažodį, spustelėkite ![]() , tada perkelkite žymeklį virš slaptažodžio, kad jis būtų parodytas. Slaptažodį taip pat galite redaguoti ar ištrinti as password arba galite spustelėti
, tada perkelkite žymeklį virš slaptažodžio, kad jis būtų parodytas. Slaptažodį taip pat galite redaguoti ar ištrinti as password arba galite spustelėti ![]() ir bendrinti jį per „AirDrop“.
ir bendrinti jį per „AirDrop“.
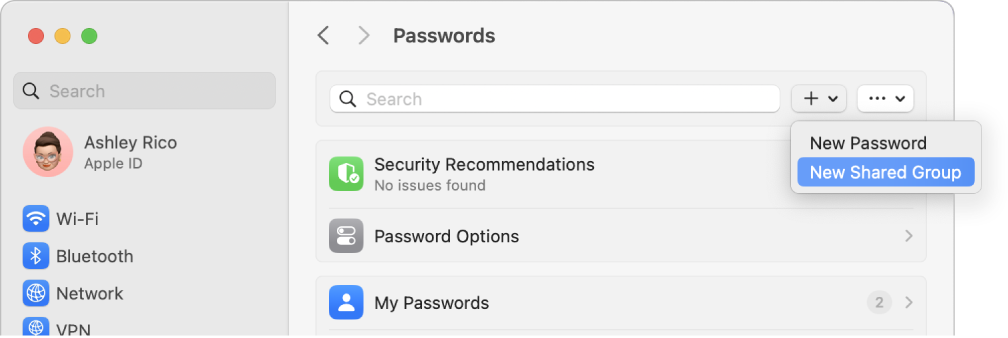
Bendrinkite slaptažodžius ir prieigos raktus su kitais. Nustatykite grupę patikimų adresatų, kurie peržiūrėti slaptažodžius ir prieigos raktus, kuriuos norite bendrinti. Jei atliekate pakeitimus, jūsų slaptažodžiai ir prieigos raktai visada yra atnaujinti. Atidarykite „System Settings“ ir spustelėkite „Passwords“. Spustelėkite ![]() , pasirinkite „New Shared Group“, pasirinkite grupės pavadinimą, tada spustelėkite „Add People“. Įtraukę žmonių, su kuriais norite bendrinti, vardus, spustelėkite „Add“. Norėdami bendrinti slaptažodžius su grupe, pasirinkite grupę, spustelėkite
, pasirinkite „New Shared Group“, pasirinkite grupės pavadinimą, tada spustelėkite „Add People“. Įtraukę žmonių, su kuriais norite bendrinti, vardus, spustelėkite „Add“. Norėdami bendrinti slaptažodžius su grupe, pasirinkite grupę, spustelėkite ![]() , pasirinkite „Move Passwords to a Group“, tada pasirinkite paskyras, kurias norite bendrinti, ir spustelėkite „Move“.
, pasirinkite „Move Passwords to a Group“, tada pasirinkite paskyras, kurias norite bendrinti, ir spustelėkite „Move“.
Pritaikykite „Control Center“ ir meniu juostą. Pasirinkite, kurie nustatymai bus rodomi skiltyje „Control Center“ ![]() arba meniu juostoje. Atidarykite „System Settings“, šoninėje juostoje spustelėkite „Control Center“, tada pasirinkite parinktis.
arba meniu juostoje. Atidarykite „System Settings“, šoninėje juostoje spustelėkite „Control Center“, tada pasirinkite parinktis.
Atnaujinkite „macOS“. Skiltyje „System Settings“ spustelėkite „General“, tada spustelėkite „Software Update“ ir sužinokite, ar „Mac“ įdiegta naujausia „macOS“ programinės įrangos versija. Galite nustatyti automatinio programinės įrangos atnaujinimo parinktis.
„iCloud“ ir „Family Sharing“ nustatymai. „iMac“ įrenginyje prisijunkite prie „iCloud“ naudodami savo „Apple ID“, nustatykite, kaip programos naudos „iCloud“ ir sukonfigūruokite bei valdykite funkciją „Family Sharing“. Daugiau informacijos rasite temose „Apple ID“ ir „Mac“ ir „iCloud“ naudojimas „iMac“ įrenginyje.
Sužinokite daugiau. Jei norite sužinoti daugiau apie „System Settings“, žr. „macOS“ naudotojo vadovo temą „Mac“ pritaikymas naudojant „System Settings“.