Lietotņu atinstalēšana Mac datorā
Lietotne pēc izdzēšanas vai atinstalēšanas tiek noņemta no Mac datora, un krātuvi, ko tā aizņēma, var izmantot citas ierīces. To var izdarīt sadaļā Launchpad vai Finder.
Izmantojiet Launchpad, lai izdzēstu lietotnes, kas tika lejupielādētas no App Store
Launchpad piedāvā ērtu veidu, kā izdzēst lietotnes, ko lejupielādējāt no App Store.
Lai atvērtu Launchpad, noklikšķiniet uz tā sadaļā Dock vai atveriet to lietotņu mapē. Vai arī pieskarieties skārienpaliktnim un savelciet ar īkšķi un trim pirkstiem.
Ja Launchpad sarakstā neredzat lietotni, Launchpad augšdaļā esošajā meklēšanas laukā ierakstiet tās nosaukumu. Ja sarakstā ir vairāk nekā viena lietotņu lapa, lapas var pārslēgt, noklikšķinot uz punktiem ekrāna apakšā vai pieskaroties skārienpaliktnim un pavelkot pa labi vai pa kreisi ar diviem pirkstiem.
Nospiediet un pieturiet opciju atslēgu, vai noklikšķiniet uz jebkuras lietotnes un pieturiet to, līdz tiek parādītas lietotnes.
Blakus lietotnei, kuru vēlaties dzēst, noklikšķiniet uz pogas , pēc tam noklikšķiniet uz Dzēst, lai apstiprinātu. Lietotne tiek nekavējoties izdzēsta.
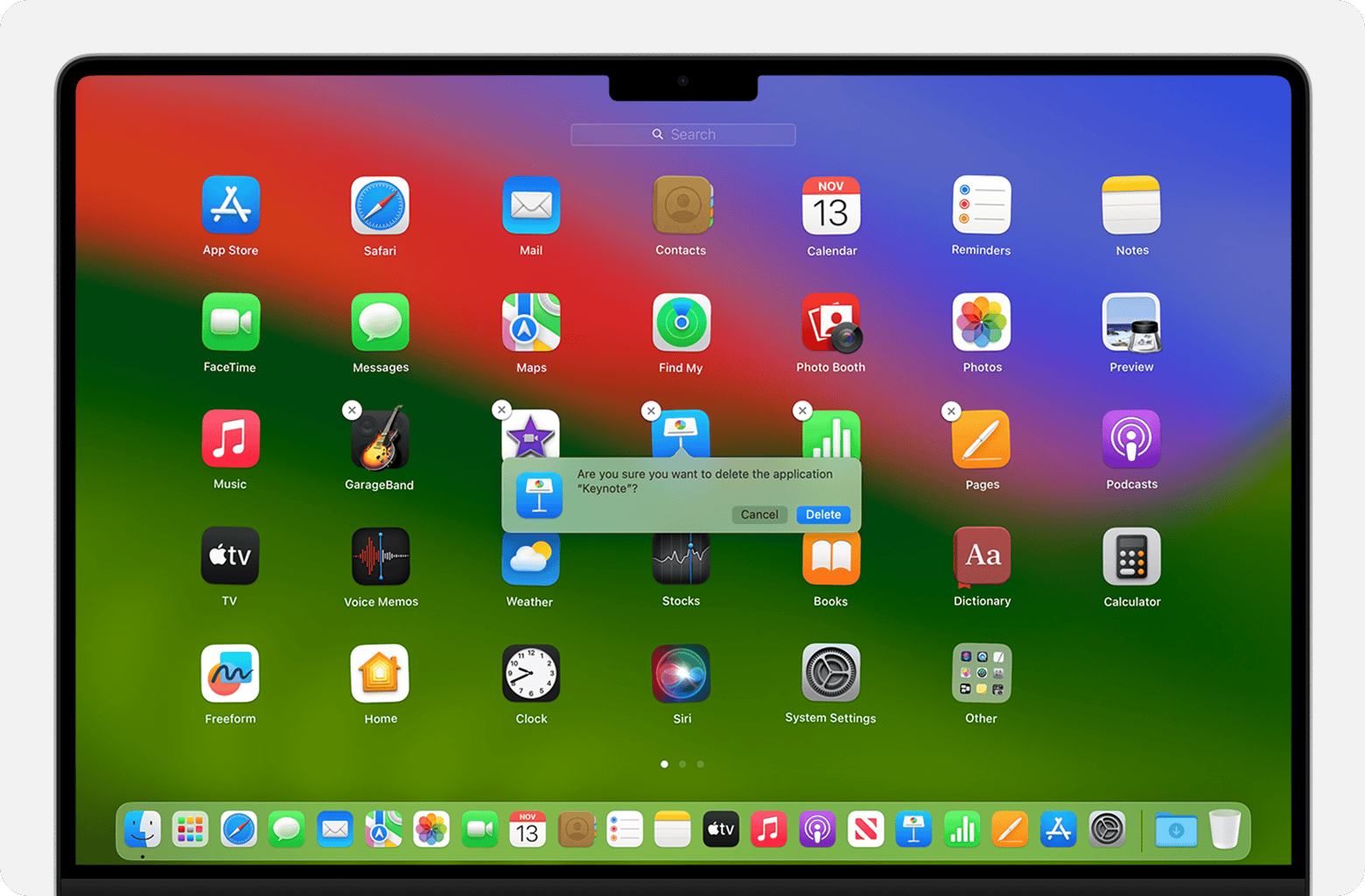
Ja nevarat izdzēst lietotni sadaļā Launchpad: poga tiek parādīta tikai lietotnēm, kuras lejupielādējāt no App Store. Izdzēsiet citas lietotnes, izmantojot Finder.
Finder izmantošana, lai izdzēstu lietotnes
Pārejiet uz Finder, piemēram, noklikšķinot uz darbvirsmas vai Finder ikonas sadaļā Dock.
Atlasiet lietotni, ko vēlaties dzēst.
Lielākā daļa lietotņu atrodas lietotņu mapē, ko var atvērt, noklikšķinot uz Lietotnes jebkurā Finder loga sānjoslā. Vai arī izvēlieties Finder izvēlnes joslā Doties uz > Lietotnes.
Izmantojiet jebkuru no šiem veidiem, lai pārvietotu lietotni uz atkritni.
Velciet lietotni uz atkritni.
Atlasiet lietotni un izvēlnes joslā izvēlieties Fails > Pārvietot uz atkritni.
Atlasiet lietotni un nospiediet tastatūrā komandu Dzēst.
Ja jums prasa ievadīt lietotājvārdu un paroli, ievadiet Mac datorā administratora konta nosaukumu un paroli. Parasti šis ir nosaukums un parole, ko izmantojat, lai pieteiktos Mac datorā.
Lai izdzēstu lietotni pēc tās pārvietošanas uz atkritni, izvēlieties Finder > Iztukšot atkritni.
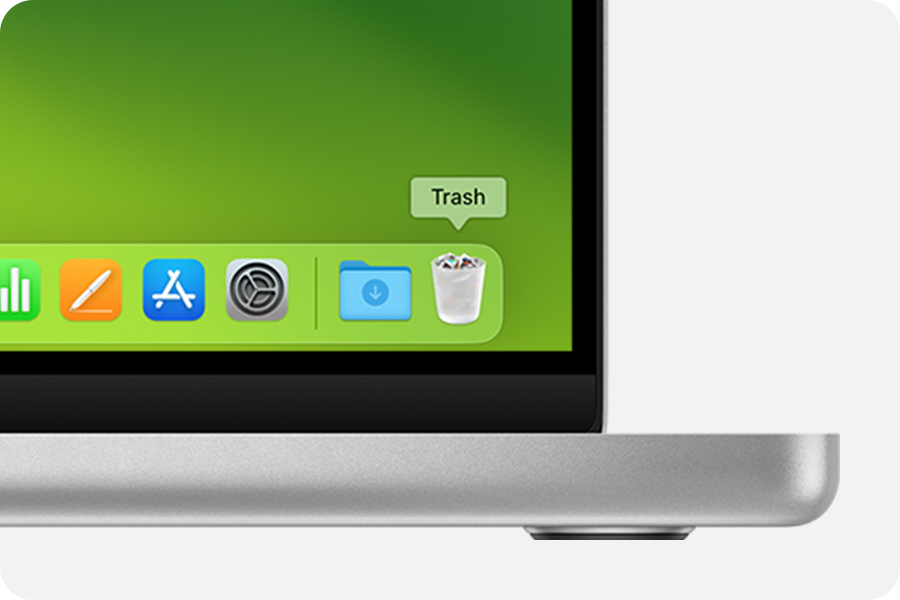
Ja nevarat pārvietot lietotni uz atkritni: Finder nevar izmantot, lai izdzēstu Mac datorā pieprasītās lietotnes, piemēram, vairākas macOS instalētās lietotnes.
Uzzināt vairāk
Lietotnes dzēšana nenozīmē atteikšanos no abonementa, ko iegādājāties lietotnē. Uzziniet, kā atteikties no abonementiem lietotnēs, kas tika lejupielādētas no App Store.