If you can’t send or receive email on Mac
If you're having issues with sending or receiving email using the Mail app on your Mac, try these solutions.
If you're sure that your Mac is connected to the internet, but it suddenly stops sending or receiving email, the issue is likely temporary. Try again later, and if necessary work with your email provider to resolve. (If using iCloud Mail, learn what to do if Cloud Mail isn’t working.)
Check for status messages
You might see a status icon such as a or next to your account's inbox in the Mail sidebar or upper-right corner of the Mail window. Click it to get status information.
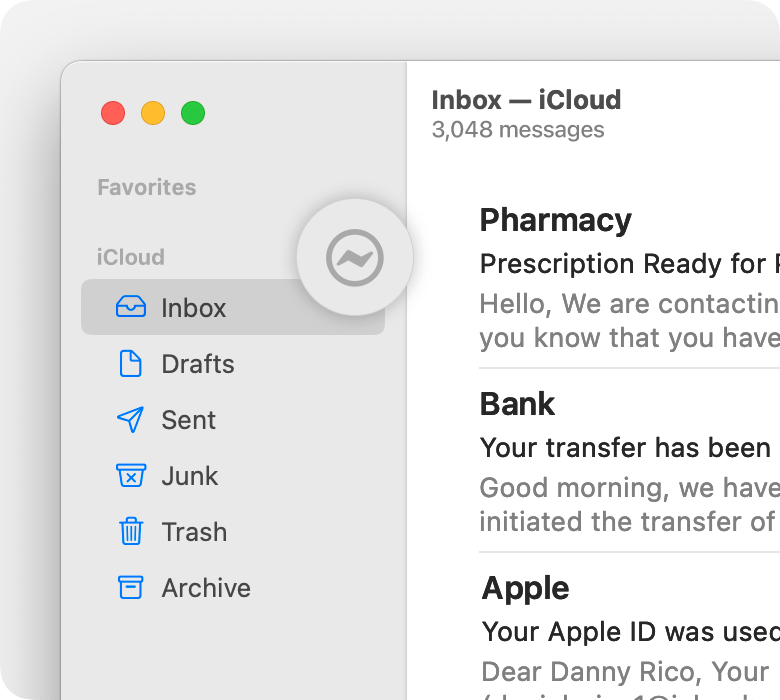
If the status is Network Offline, make sure that your Mac is connected to the internet.
If the status is Login Failed, check with your email provider to be sure that your account is set up correctly on your Mac.
If Mail asks for your password, but entering the password doesn't help, find out why your email provider is rejecting your password.
If your email service is experiencing a temporary outage, your email provider might have a status message on their website. For example, Apple's system status page shows the status of iCloud Mail. Status pages are also available for other email services, such as Gmail and Outlook. Some brief service outages might not appear on a system status page.
Test using webmail
Many email providers offer webmail, which is a way to use email with a web browser such as Safari, instead of with an email app such as Mail. For example, if using an iCloud Mail account, you can use iCloud.com to send and receive email.
Webmail is a good way to verify that your account is valid, but it doesn't mean that your account is set up correctly in Mail. Your email provider can help you verify your email settings and check for other issues that affect sending or receiving email. Before contacting them, follow the other steps below.
Check email quotas
Your email provider might enforce account limits such as how much of your email they will store on their servers, how many messages you can send per day, and the maximum size of any message. Exceeding such quotas can affect your ability to send or receive email. Check with your email provider for details.
If your email provider limits the space they make available to store your email, you can use Mail to find out whether you’ve reached that limit: Control-click your account’s mailbox in the sidebar, then choose Get Account Info from the shortcut menu:
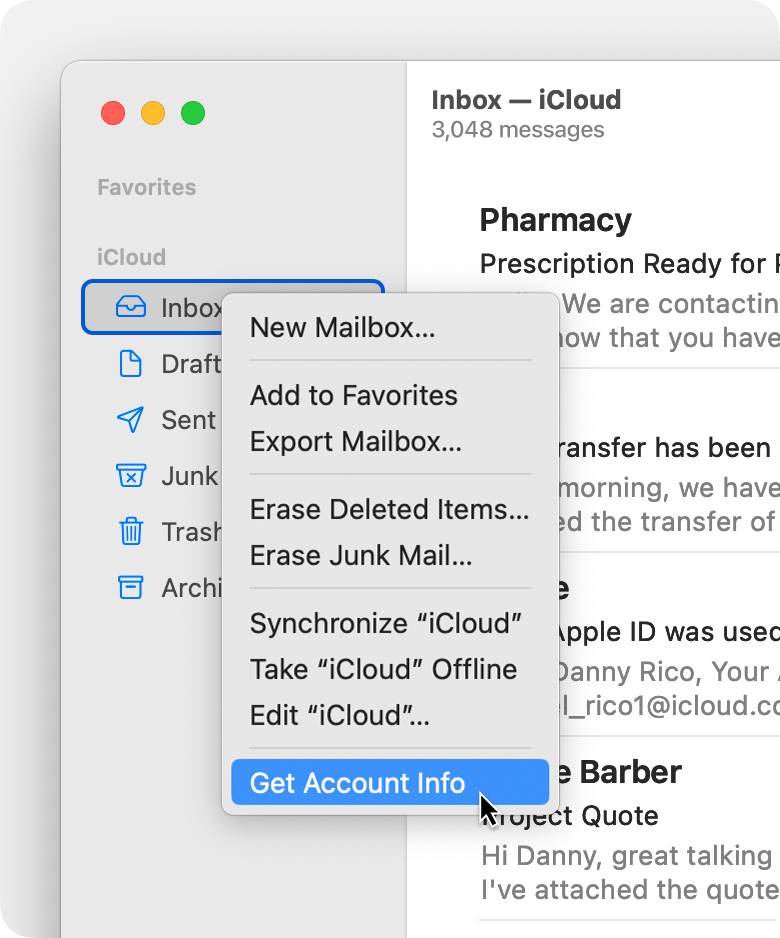
The Account Info window shows which mailboxes are stored by your email provider and how much of the total available storage space those mailboxes are using:
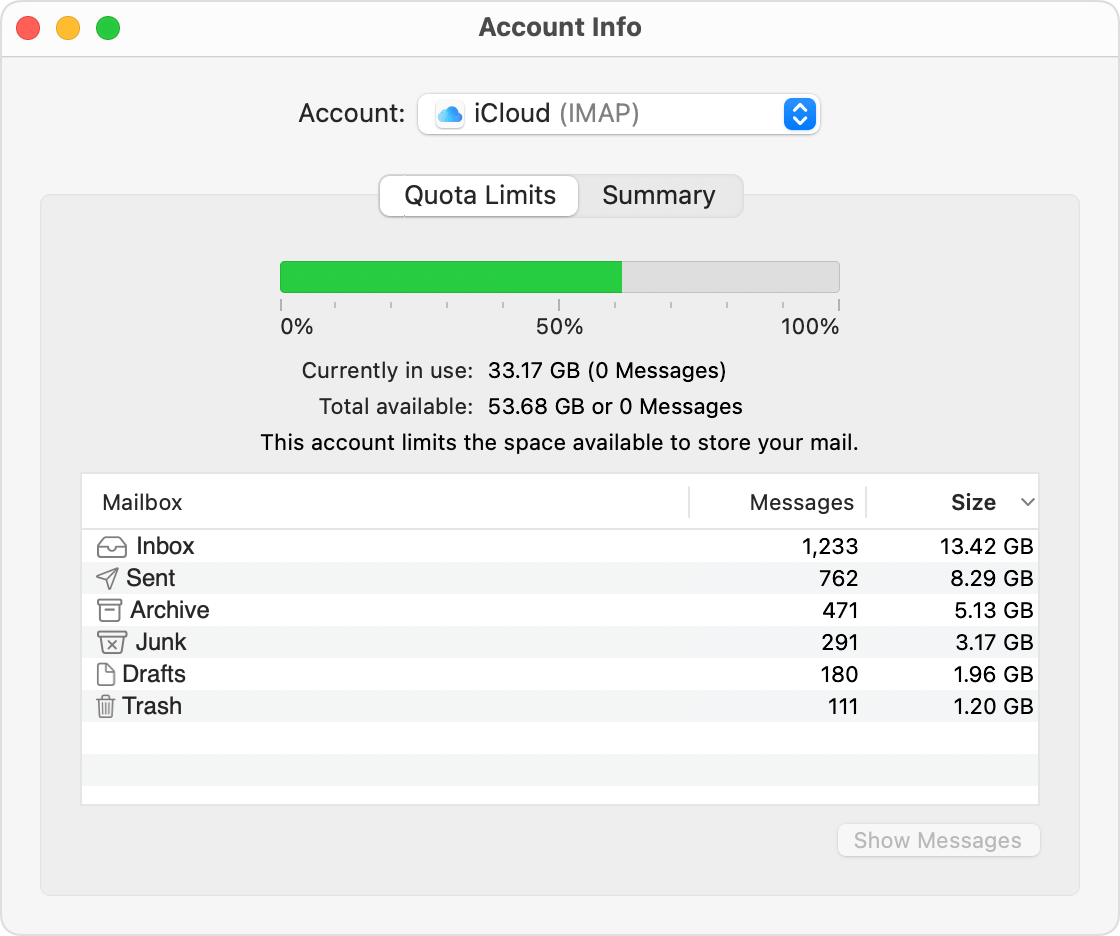
If you’ve reached your storage quota:
Free up storage space by deleting messages from any of the mailboxes shown in the Account Info window. Then empty the Trash by choosing Mailbox > Erase Deleted Items from the menu bar.
Instead of deleting messages, you can move them to any local mailbox on your Mac. Local mailboxes are shown in the On My Mac section of the sidebar. You can create a new local mailbox as needed, then drag messages to that mailbox to move them there.
If the storage offered by your email provider is also used for storage of other media, such as photos, calendars, or notes, removing some of that other media might make more storage available for email. For example, if using an iCloud Mail account, you can make more iCloud storage available.
Or purchase more storage space from your email provider. For example, if using an iCloud Mail account, you can buy more iCloud storage directly from your Apple device.
Make sure that you’re not overlooking messages
If you think Mail might be sending and receiving messages successfully, but the messages don’t appear where you expect to see them, learn what to do if you can't see your email messages.
Remove your email account, then add it back
If no other solutions work:
Remove your email account in Mail.
Add your email account in Mail again. When adding the account, make sure that you choose the correct email service provider for your email address.
Try again to send and receive email.
Information about products not manufactured by Apple, or independent websites not controlled or tested by Apple, is provided without recommendation or endorsement. Apple assumes no responsibility with regard to the selection, performance, or use of third-party websites or products. Apple makes no representations regarding third-party website accuracy or reliability. Contact the vendor for additional information.