Restore your iPhone, iPad, or iPod touch from a backup
Learn how to restore your device from a backup in iCloud or on your computer.
Restore your device from an iCloud backup
Turn on your device. You should see a Hello Screen. If you already set up your device, you need to erase all of its content before you can use these steps to restore from your backup.
Follow the onscreen setup steps until you reach the Transfer Your Apps & Data screen, then tap From iCloud Backup.
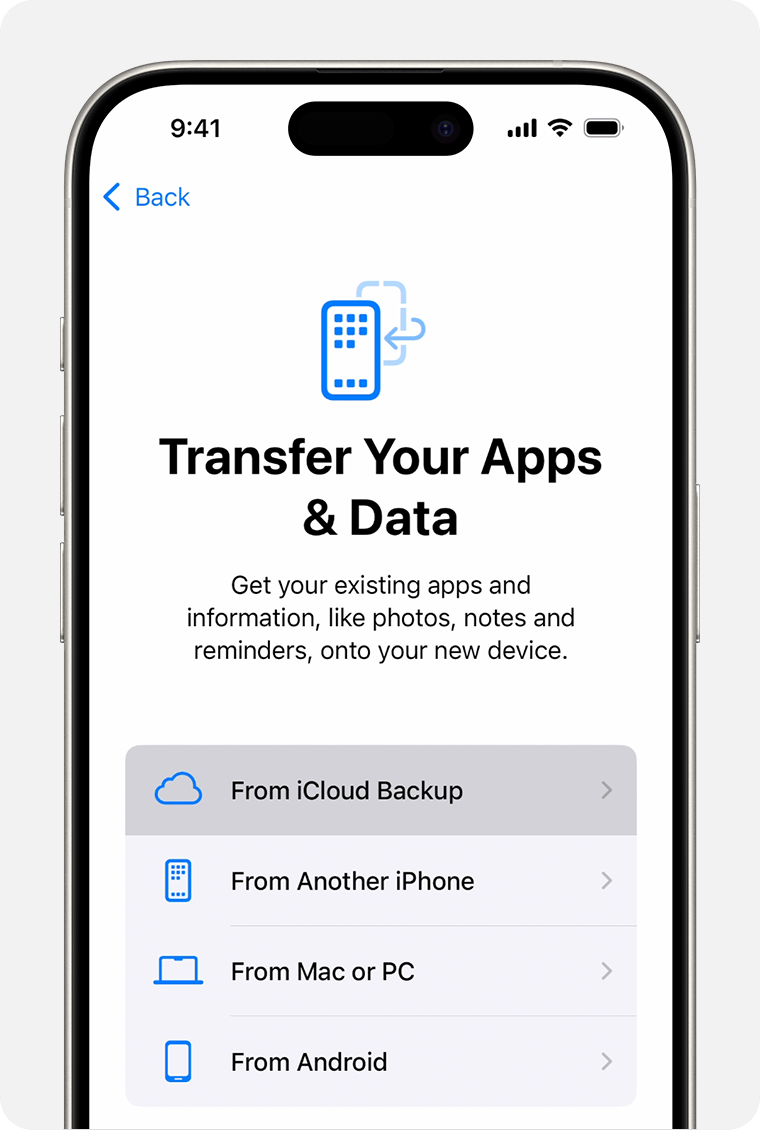
Sign in to iCloud with your Apple ID.
Choose a backup. Look at the date and size of each and pick the most relevant. After you choose a backup, the transfer starts. If a message says that a newer version of software is required, follow the onscreen steps to update. Learn what to do if you don't see onscreen steps to help you update your device.
When asked, sign in with your Apple ID to restore your apps and purchases. If you've purchased iTunes or App Store content using multiple Apple IDs, you'll be asked to sign in to each. If you can't remember your password, you can tap Skip this Step and sign in later. You won't be able to use the apps until you sign in with your Apple ID.
Stay connected to Wi-Fi and wait for a progress bar to appear and complete. Depending on the size of the backup and the network speed, the progress bar might need a few minutes to an hour to complete. If you disconnect from Wi-Fi too soon, the progress will pause until you reconnect.
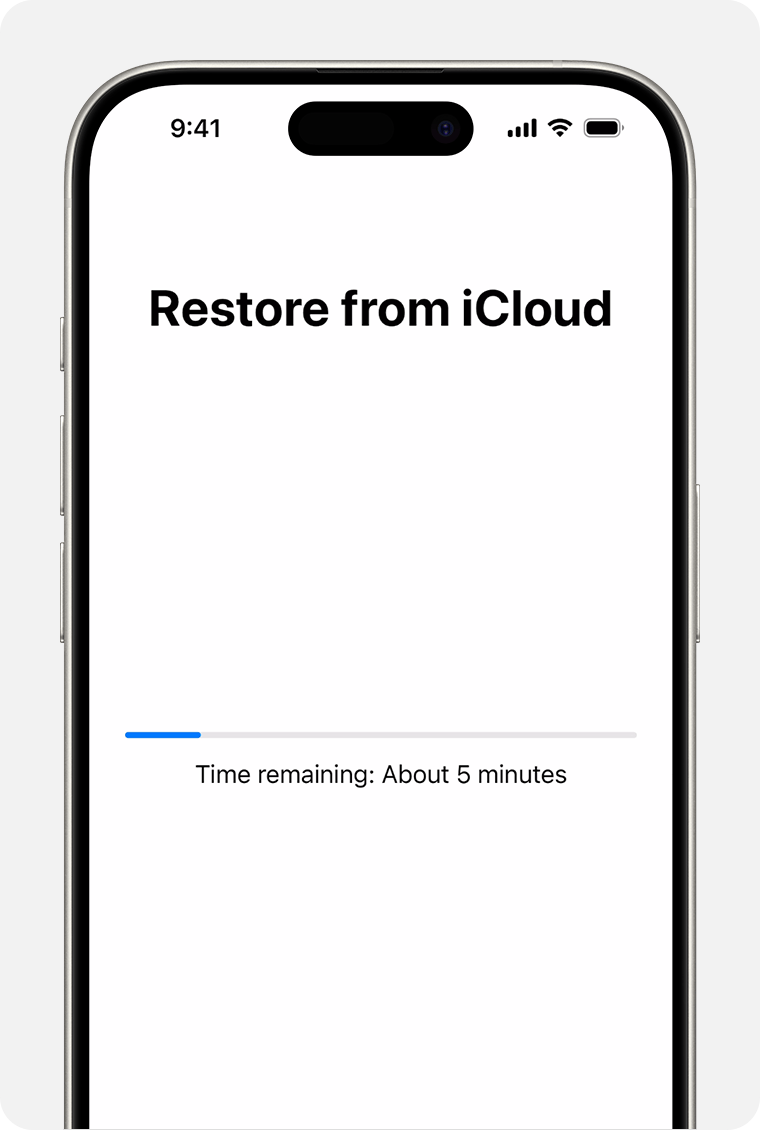
Finish setting up your device. Content like your apps, photos, music, and other information will continue to restore in the background for the next several hours or days, depending on the amount of information on your device. Try to connect often to Wi-Fi and power to let the process complete.
Restore your device from a backup on your computer
Open the Finder or the Apple Devices app on Windows. Open iTunes on Windows without the Apple Devices app or macOS Mojave or earlier. Find out which macOS your Mac is using.
Connect your device to your computer with a USB cable. If a message asks for your device passcode or to Trust This Computer, follow the onscreen steps. Get help if you forgot your passcode.
Select your iPhone, iPad, or iPod touch when it appears in the Finder window, the Apple Devices app sidebar, or the iTunes window. Learn what to do if your device doesn't appear.
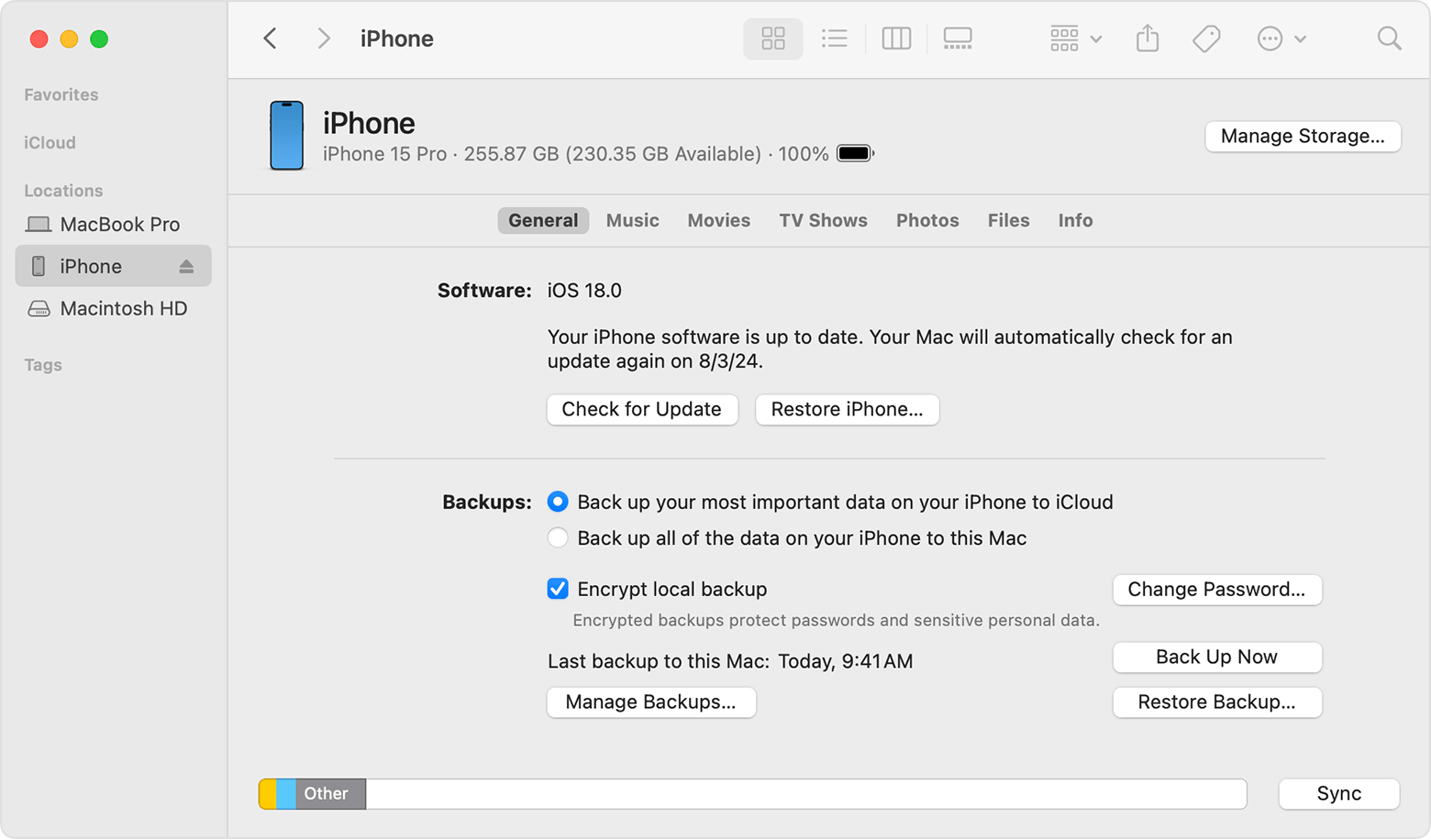
Select Restore Backup. Learn what to do if a message says that your device's software is too old.
Look at the date of each backup and pick the most relevant.
Click Restore and wait for the restore to finish. If asked, enter the password for your encrypted backup.
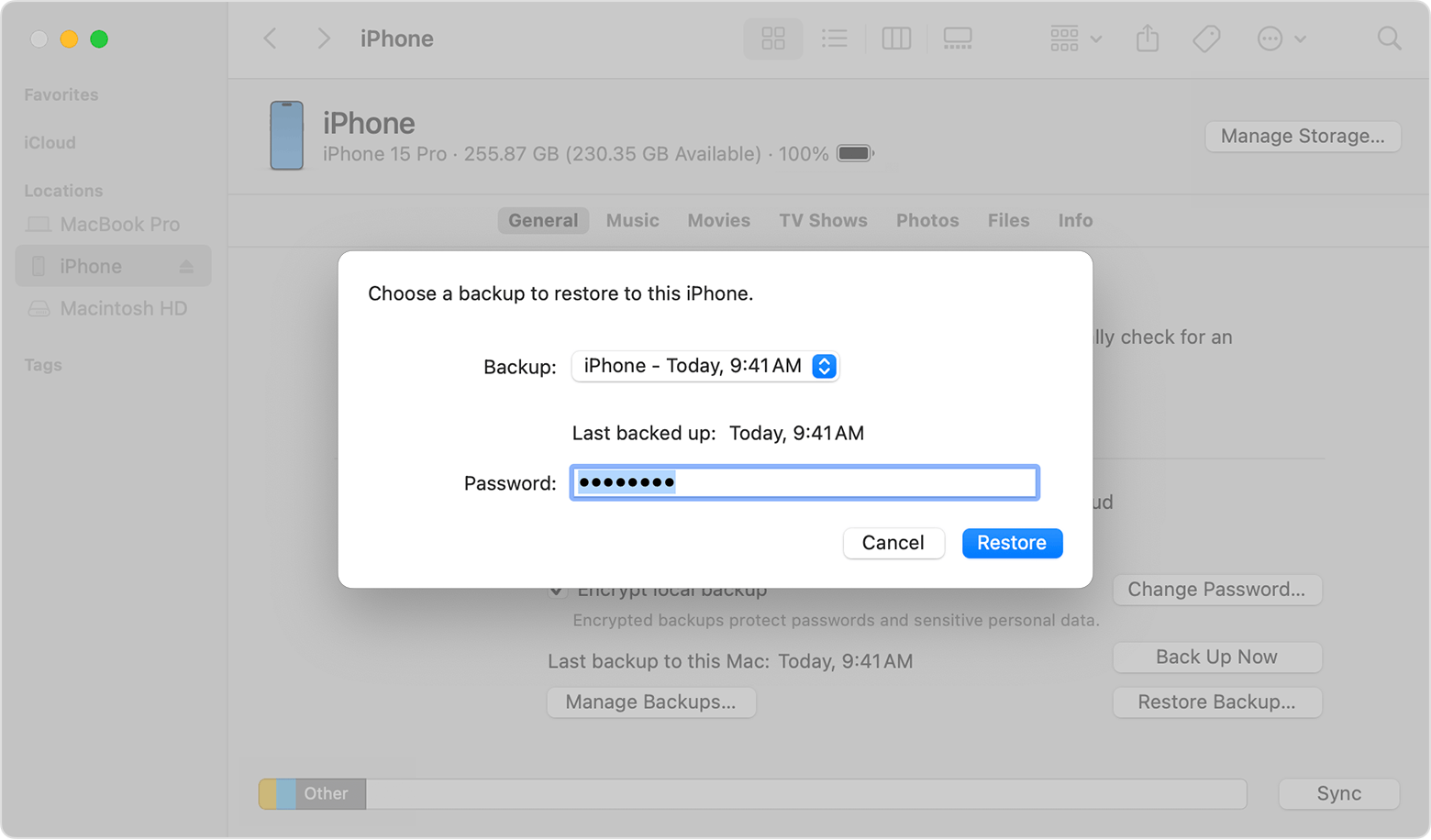
Keep your device connected after it restarts and wait for it to sync with your computer. You can disconnect after the sync finishes.
If you need help
Learn what to do if you need help restoring an iCloud backup of your iPhone, iPad, or iPod touch.
Learn what to do if you can't back up your iOS or iPadOS device to a computer or restore it from a backup.
Learn how to back up your device using iCloud and also using your computer.