
Gunakan iPhone anda sebagai kamera web pada Mac
Dengan Kamera Kesinambungan, anda boleh menggunakan iPhone anda sebagai kamera web atau mikrofon Mac anda dan memanfaatkan kamera iPhone berkuasa serta kesan video tambahan. Anda boleh bersambung secara wayarles, atau dengan kabel USB untuk sambungan berwayar.
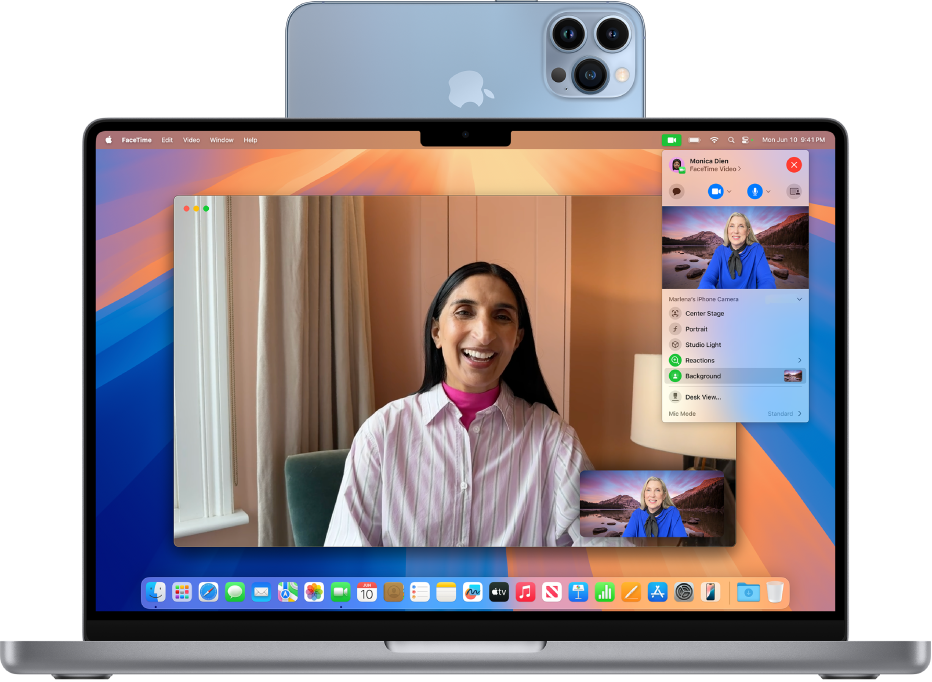
Sebelum anda bermula
Pastikan yang berikut:
Anda mendaftar masuk dengan Akaun Apple yang sama pada kedua-dua peranti.
Peranti mesti berada dalam lingkungan 30 kaki (10 meter) dari satu sama lain.
Kedua-dua peranti memenuhi keperluan sistem minimum untuk Kamera Kesinambungan.
Sediakan iPhone anda untuk Kamera Kesinambungan
Lekapkan iPhone anda menggunakan pelekap atau dirian serasi iPhone dalam orientasi landskap. Ia mestilah berdekatan Mac anda (dalam 30 kaki) dalam kedudukan yang stabil, dengan kamera belakangnya menghadap anda.
Untuk mengaktifkan Kamera Kesinambungan pada iPhone, pergi ke Seting
 > Umum > AirPlay & Kesinambungan, kemudian aktifkan Kamera Kesinambungan.
> Umum > AirPlay & Kesinambungan, kemudian aktifkan Kamera Kesinambungan.
Kamera Kesinambungan berfungsi secara wayarles, tetapi anda juga boleh menggunakan Kamera Kesinambungan dengan menyambungkan iPhone anda ke Mac anda dengan kabel USB. Anda boleh menggunakan kabel yang disertakan dengan iPhone anda atau kabel lain yang sepadan dengan port pada iPhone dan Mac anda.
Nota: Jika anda menyambungkan iPhone dan Mac dengan kabel dan melihat isyarat pada iPhone anda yang menyatakan Percaya Komputer Ini? ketik Percaya. Anda mungkin diminta untuk memasukkan kod laluan peranti anda untuk meneruskan. Jika anda melihat isyarat pada Mac anda yang menyatakan “Benarkan aksesori bersambung?” klik Benarkan.
Gunakan iPhone anda sebagai kamera web untuk Mac
Pada Mac anda, buka sebarang app yang mempunyai akses kepada kamera atau mikrofon, seperti FaceTime atau Photo Booth. Anda juga boleh menggunakan ciri ini dengan banyak app pihak ketiga yang mengakses kamera atau mikrofon.
Dalam bar menu atau seting app, pilih iPhone anda sebagai kamera. Lokasi seting ini boleh berbeza bergantung pada app. Lihat Pilih kamera luaran pada Mac untuk mendapatkan bimbingan tentang tempat untuk mencari seting ini.
iPhone anda mula menstrim audio atau video daripada kamera belakang ke Mac anda.
Untuk mengawal video atau audio, lakukan mana-mana daripada berikut:
Jedakan video atau audio: Pada iPhone anda, ketik Jeda. Anda juga boleh membuka kunci iPhone anda untuk menjeda video atau audio dengan meleret ke atas.
Teruskan video atau audio: Pada iPhone anda, ketik Teruskan. Anda juga boleh meneruskan dengan mengunci iPhone anda.
Berhenti menggunakan iPhone anda sebagai kamera web atau mikrofon: Pada Mac anda, keluar daripada app.
Nota: Jika anda perlu mengecas iPhone anda semasa Kamera Kesinambungan diaktifkan, gunakan kabel USB untuk hasil terbaik.
Semasa menstrim video atau audio, anda boleh mengalihkan iPhone anda dan menukar orientasinya. Walau bagaimanapun, ingat bahawa untuk mendapatkan hasil terbaik, pastikan iPhone anda dilekapkan dan dalam orientasi landskap.
Semasa menggunakan iPhone anda sebagai kamera web, anda boleh menggunakan kesan video seperti mod Potret dan Center Stage. Lihat Gunakan ciri persidangan video pada Mac.
Aktifkan Pandangan Meja
Anda boleh menggunakan Pandangan Meja dan kesan video lain apabila anda menggunakan app yang menyokong video dan telah menyediakan iPhone anda sebagai kamera web.
Pada Mac anda, lakukan mana-mana yang berikut:
FaceTime: Mulakan panggilan video anda, kemudian klik butang Pandangan Meja dalam penjuru kanan atas tetingkap video.
App lain yang menyokong video: Klik
 dalam bar menu, kemudian klik butang Pandangan Meja.
dalam bar menu, kemudian klik butang Pandangan Meja.
Pandangan Meja dibuka, yang memimik kamera atas kepala dan menunjukkan paparan bawah atas meja anda.
Gunakan tetingkap persediaan Pandangan Meja pada Mac anda untuk menjajarkan meja anda dengan kamera. Untuk zum masuk atau keluar, seret kawalan atas skrin di bahagian bawah tetingkap. Apabila anda telah bersedia untuk berkongsi pandangan meja pada panggilan video, klik Kongsi Pandangan Meja.
Nota: Untuk berkongsi perkara pada meja anda dalam app pihak ketiga, gunakan ciri perkongsian skrin app untuk memilih tetingkap Pandangan Meja untuk berkongsi. Untuk mengetahui caranya, lihat arahan pembangun atau teroka menu dan seting app.
Untuk menyahaktifkan Pandangan Meja, klik
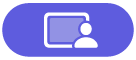 di bahagian kiri atas tetingkap Pandangan Meja, kemudian pilih Tutup Tetingkap.
di bahagian kiri atas tetingkap Pandangan Meja, kemudian pilih Tutup Tetingkap.
Gunakan iPhone anda sebagai mikrofon untuk Mac anda
Anda boleh menggunakan iPhone anda sebagai mikrofon pada Mac yang tidak mempunyai mikrofon terbina dalam atau luaran.
Pada Mac anda, pilih menu Apple

Pilih iPhone anda dalam senarai peranti input bunyi.
Nota: Untuk menggunakan iPhone anda sebagai mikrofon pada Mac tanpa mikrofon terbina dalam, iPhone mestilah berada dalam orientasi landskap dan pegun, dengan skrinnya dinyahaktifkan.
Keluarkan iPhone anda sebagai pilihan kamera web atau mikrofon untuk Mac anda
Pada iPhone anda, ketik Putuskan Sambungan, kemudian sahkan yang anda mahu memutuskan sambungan. iPhone anda dikeluarkan daripada senarai kamera dan mikrofon dalam app serta juga daripada senarai peranti input bunyi dalam seting Bunyi.
Untuk menyambungkan semula iPhone anda sebagai kamera web atau mikrofon, sambungkannya ke Mac anda dengan kabel USB, kemudian ikuti langkah untuk menggunakan iPhone anda sebagai kamera web atau menggunakan iPhone anda sebagai mikrofon.
Jika Kamera Kesinambungan tidak berfungsi
Pastikan iPhone dan Mac anda diaktifkan Wi-Fi dan Bluetooth.
Peranti anda mesti berada dalam lingkungan 30 kaki (10 meter) dari satu sama lain dan untuk hasil terbaik, iPhone anda sepatutnya dilekapkan dan dalam orientasi landskap.
Sambungkan iPhone anda ke Mac anda dengan kabel USB dan semak lagi. (Jika ia telah disambungkan dengan kabel, putuskan sambungan dan sambungkannya semula.) Jika iPhone anda meminta anda mempercayai komputer atau Mac anda meminta anda membenarkan aksesori, pastikan anda memberi keizinan.
Semak yang peranti anda memenuhi keperluan sistem minimum untuk Kamera Kesinambungan.
Lihat Jika anda memerlukan bantuan untuk Kamera Kesinambungan bagi langkah penyelesaian masalah tambahan.