
Anotasi dokumen Pages pada iPhone
Menggunakan jari anda dan pen atau alat serlahan, anda boleh mengedit dan menambah tanda lain pada dokumen anda. Tanda Anotasi Pintar disambungkan dan bergerak dengan teks, objek, atau sel jadual di tempat anda menambahnya. Jika anda memadam teks, objek, atau sel berkaitan, anotasi juga akan dipadamkan.
Jika anda berkongsi dokumen anda, penerima boleh melihat anotasi anda. Anda boleh menyembunyikan dan menunjukkan anotasi pada bila-bila masa, atau memadamkan anotasi secara kekal.
Tambah anotasi
Ketik
 , dengan jari anda, kemudian ketik Anotasi Pintar.
, dengan jari anda, kemudian ketik Anotasi Pintar.Teks atau objek diserlahkan dengan warna buat sementara untuk menunjukkan perkara yang disauhkan kepada anotasi.
Nota: Jika anotasi telah ada dalam dokumen, ketik Edit Anotasi Pintar untuk menambah tanda anda.
Ketik pen atau penyerlah dalam bar alat di bahagian bawah skrin (anda mungkin perlu meleret ke kiri pada bar alat untuk melihatnya), kemudian tambahkan tanda anda. Untuk menukar penampilan tanda anda, ketik semula alat anotasi, kemudian ketik butang lebar garis atau seret gelangsar kelegapan.
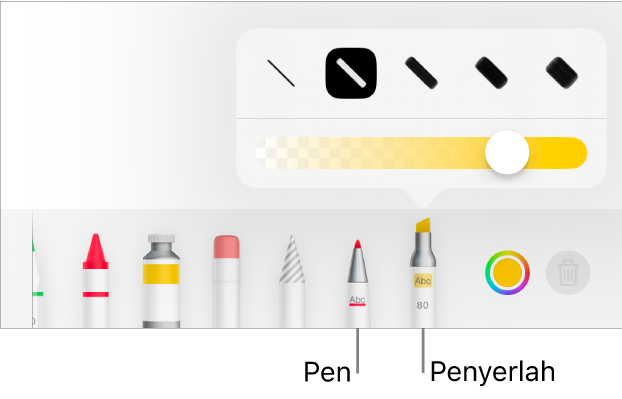
Lakukan mana-mana daripada berikut dengan alat di bahagian bawah skrin:
Tukar warna untuk alat yang dipilih: Ketik roda warna, kemudian ketik warna praset atau gunakan kawalan untuk memilih warna tersuai. Gunakan kawalan untuk mencampurkan warna anda sendiri, kemudian ketik
 untuk menyimpan warna sebagai kegemaran. Untuk mengeluarkan kegemaran, sentuh dan tahan titik warna kegemaran, kemudian ketik Padam.
untuk menyimpan warna sebagai kegemaran. Untuk mengeluarkan kegemaran, sentuh dan tahan titik warna kegemaran, kemudian ketik Padam.Padam anotasi: Ketik alat pemadam, kemudian ketik anotasi. Pemadam piksel dan pemadam objek berfungsi dengan cara yang sama untuk anotasi.
Buat asal tindakan terakhir: Ketik
 di bahagian atas skrin. Ketik berbilang kali untuk membuat asal semua tindakan terbaru anda.
di bahagian atas skrin. Ketik berbilang kali untuk membuat asal semua tindakan terbaru anda.
Apabila anda selesai menganotasi, ketik Selesai di bahagian atas skrin.
Padam anotasi
Anotasi disambungkan ke teks atau objek yang anda tambahkannya, jadi jika anda alihkan atau padam teks atau objek itu, anotasi juga dialihkan atau dipadamkan.
Padam anotasi tunggal: Jika anda menganotasi dokumen, ketik alat pemadam, kemudian ketik anotasi. Jika tidak, ketik anotasi, kemudian ketik Padam.
Padam semua anotasi: Ketik
 , ketik Anotasi Pintar, kemudian ketik Padam Semua Anotasi Pintar.
, ketik Anotasi Pintar, kemudian ketik Padam Semua Anotasi Pintar.
Nota: Jika anda memadam teks tetapi anotasi kekal, tanda mungkin disambungkan kepada perkataan sebelum atau selepas teks yang anda telah padam.
Tunjukkan atau sembunyikan anotasi
Ketik
 , ketik Anotasi Pintar, kemudian ketik Tunjukkan Anotasi Pintar atau Sembunyikan Anotasi Pintar.
, ketik Anotasi Pintar, kemudian ketik Tunjukkan Anotasi Pintar atau Sembunyikan Anotasi Pintar.
Apabila anda mencetak dokumen anda atau mengeksportnya sebagai PDF, anda boleh memilih untuk menyertakan anotasi. Lihat Cetak dokumen atau sampul dan Eksport ke Word, PDF, atau format fail lain.
Jika anda menghantar dokumen anda kepada seseorang yang membuka dokumen dalam Pages pada iPhone atau iPad, dokumen mungkin dibuka dalam paparan bacaan. Untuk menambah atau mengedit anotasi, penerima mesti mengetik ![]() di bahagian atas skrin.
di bahagian atas skrin.