
Gunakan Pustaka Foto iCloud untuk menyimpan, berkongsi dan mengurus foto anda dalam iCloud
Dengan Pustaka Foto iCloud, semua foto dan video dalam pustaka foto anda disimpan dalam iCloud, supaya anda boleh mengaksesnya dari Mac anda, PC, peranti iOS, Apple TV dan pada iCloud.com.
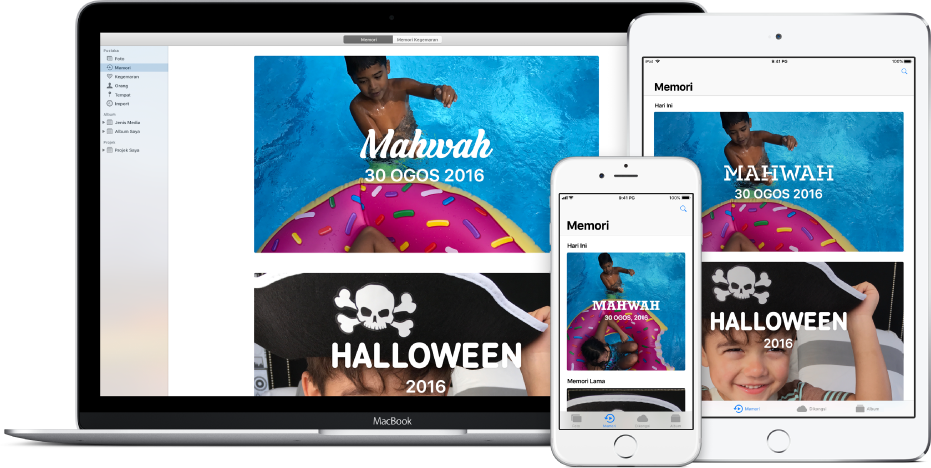
Setiap foto baru yang anda tambah ke Foto atau ambil dengan peranti iOS muncul pada semua peranti anda yang mempunyai Pustaka Foto iCloud diaktifkan. Foto dan album anda diatur dengan cara yang sama pada setiap peranti dan jika anda membuat edit, anda melihat perubahan pada setiap peranti anda.
Foto dan video resolusi penuh dan asal disimpan dalam iCloud dan anda boleh simpan versi lebih kecil pada Mac anda untuk mengoptimumkan storan. Anda mendapat 5GB storan iCloud percuma dan anda boleh naik taraf storan anda pada bila-bila masa.
Untuk menyediakan Pustaka Foto iCloud, anda perlu:
Cipta akaun iCloud. Pilih menu Apple > Keutamaan Sistem, kemudian klik iCloud.
Pastikan anda mempunyai OS X v10.10.3 atau lebih baru. Untuk semak kemas kini macOS, pilih menu Apple > App Store, kemudian klik Kemas Kini.
Pastikan peranti iOS anda mempunyai iOS 8.1 atau lebih baru. Ketik Seting, ketik Umum, kemudian ketik Kemas Kini Perisian.
Aktifkan Pustaka Foto iCloud pada sebarang komputer atau peranti yang anda ingin akses pustaka anda.
Nota: Pustaka Foto iCloud pastikan foto dan video anda terkini tetapi tidak menyimpan projek atau Album Pintar anda. Untuk simpan sandaran item ini, pastikan anda sandarkan pustaka Foto anda ke peranti storan lain.
Aktifkan Pustaka Foto iCloud
Jika anda belum daftar masuk ke dalam iCloud, buka anak tetingkap iCloud pada Keutamaan Sistem dan daftar masuk dengan Apple ID dan kata laluan anda.
Pilih Foto > Keutamaan, kemudian klik iCloud.
Pilih kotak semak Pustaka Foto iCloud untuk mengaktifkannya.
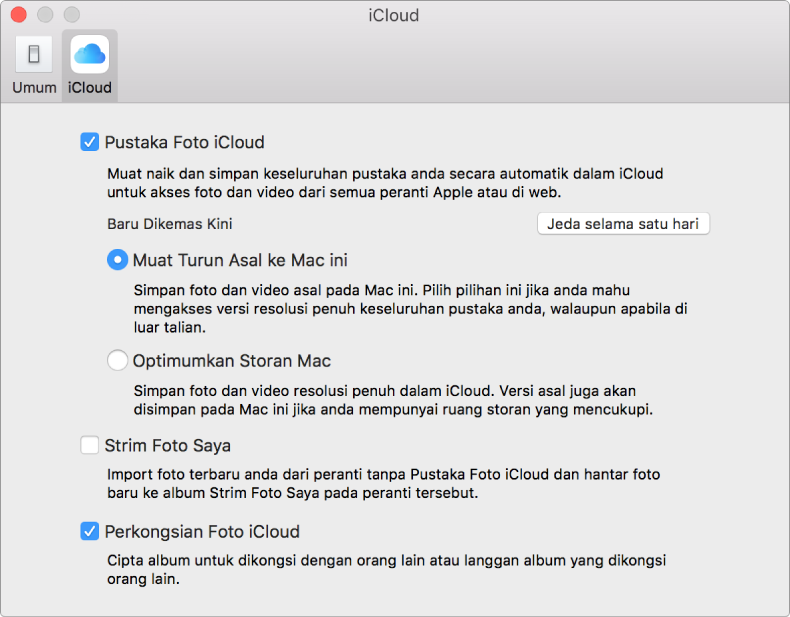
Pilih mana-mana daripada pilihan yang berikut:
Muat Turun Asal ke Mac ini: Simpan versi saiz penuh foto anda pada kedua-dua Mac anda dan dalam iCloud, supaya anda sentiasa boleh melihatnya walaupun jika anda tidak bersambung ke Internet.
Optimumkan Storan Mac: Simpan versi lebih kecil foto anda pada Mac anda apabila ruang cakera terhad dan simpan foto yang asal dan bersaiz penuh dalam iCloud. Jika anda ingin pulihkan yang asal kembali ke Mac anda, hanya pilih “Muat Turun Asal ke Mac ini.” Memulihkan foto asal mungkin mengambil sedikit masa, bergantung kepada saiz pustaka foto anda.
Nota: Jika pilihan ini dipilih dan anda kekurangan ruang cakera, hanya imej pegun daripada Live Photo disimpan pada Mac anda dan video disimpan dalam iCloud. Apabila anda buka Live Photo, bahagian video dimuat turun supaya anda boleh memainkannya.
Apabila anda mula-mula aktifkan Pustaka Foto iCloud, pustaka foto anda dimuat naik ke iCloud, yang mungkin mengambil sedikit masa, bergantung kepada saiz pustaka anda dan kelajuan sambungan Internet anda. Anda boleh terus menggunakan Foto semasa foto anda sedang dimuat naik ke iCloud.
Pustaka Foto iCloud bekerja dengan satu pustaka pada Mac anda, dipanggil Pustaka Foto Sistem. Anda boleh mempunyai berbilang pustaka foto, tetapi Pustaka Foto iCloud hanya menyimpan foto dan video dalam Pustaka Foto Sistem yang terkini. Untuk mendapatkan maklumat lanjut, lihat Gambaran keseluruhan Pustaka Foto Sistem dan Tetapkan pustaka sebagai Pustaka Foto Sistem.
Petua: Untuk jeda memuat naik atau memuat turun foto dan video ke Pustaka Foto iCloud buat sementara, klik butang Jeda di bahagian bawah paparan Detik. Sebagai contoh, jika anda import banyak foto baru dan ingin menunggu sehingga kemudian untuk muat naiknya ke iCloud, klik Jeda. Foto menjedakan memuat naik dan memuat turun untuk 24 jam dan kemudian menyambung semula secara automatik.
Tambahkan storan iCloud anda
Akaun iCloud anda membekalkan 5 GB storan yang kosong. Apabila pustaka Foto anda berkembang, anda boleh beli ruang tambahan sehingga 2 TB. Jika anda sediakan Perkongsian Keluarga iCloud, anda boleh sediakan pelan storan iCloud anda supaya ahli keluarga anda boleh menggunakannya. Untuk mendapatkan maklumat lanjut tentang Perkongsian Keluarga, lihat artikel Sokongan Apple Perkongsian Keluarga.
Pilih menu Apple > Keutamaan Sistem, kemudian klik iCloud.
Klik butang Urus.
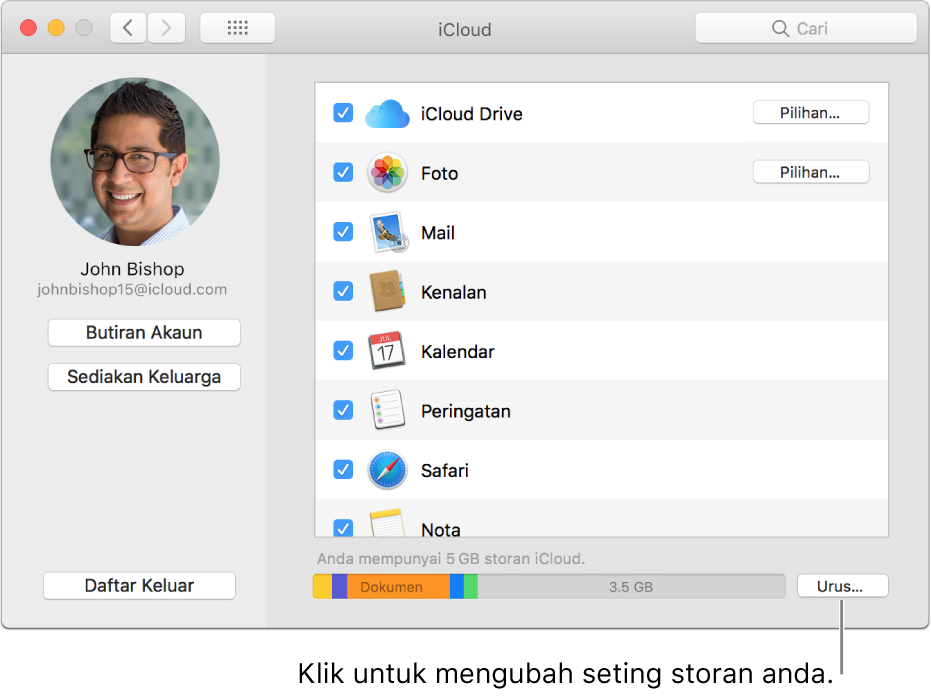
Untuk membeli lebih storan untuk Pustaka Foto iCloud anda, klik Ubah Pelan Storan.
Klik pelan yang anda ingin, kemudian klik Seterusnya.
Taip kata laluan Apple ID anda, kemudian klik Beli.
Jimatkan ruang cakera pada Mac anda
Jika anda mempunyai pustaka foto yang besar, anda boleh setkan Pustaka Foto iCloud untuk menjimatkan ruang cakera dengan menyimpan versi foto lebih kecil pada Mac anda apabila storan terhad. Foto dan video asal anda akan kekal disimpan dengan selamat dalam iCloud.
Pilih Foto > Keutamaan, klik iCloud, kemudian klik Optimumkan Storan Mac.
Dengan pilihan ini dipilih, apabila Foto menentukan yang Mac anda mempunyai storan terhad, foto resolusi penuh yang lama dikeluarkan dari Mac anda, meninggalkan versi lebih kecil sahaja. (Selagi Mac anda mempunyai storan yang mencukupi, foto resolusi penuh disimpan pada Mac anda.) Apabila anda edit atau ubah foto, iCloud memuat turun versi resolusi penuh semula secara automatik, supaya anda selalu mempunyai akses ke foto asal. Jika anda mahu pulihkan semua foto asal anda kembali ke Mac anda kemudian, pilih “Muat Turun Asal ke Mac ini.” Memulihkan foto asal mungkin mengambil sedikit masa, bergantung kepada saiz pustaka foto anda.
Penting: Jika anda menghijrahkan pustaka iPhoto atau Aperture ke Foto dan masih mempunyai pustaka iPhoto atau Aperture pada Mac anda, memilih Optimumkan Storan Mac mungkin tidak menjimatkan ruang cakera. Untuk menjimatkan ruang storan, ia disyorkan yang anda sandarkan pustaka iPhoto atau Aperture (yang mempunyai “.migrated” dalam nama fail) kepada peranti storan luaran dan kemudian padamkannya daripada Mac anda. Ambil perhatian yang anda tidak dapat membuka pustaka Foto anda dengan iPhoto atau Aperture, jadi untuk terus menggunakan iPhoto atau Aperture, anda mesti simpan pustaka dihijrahkan.
Padam item dari Pustaka Foto iCloud
Untuk padam item dari Pustaka Foto iCloud, hanya padamnya dari pustaka Foto anda semasa melihat foto dalam detik, pilih item yang anda ingin padam dan tekan Delete.
Foto dan video yang dipadam tidak dikeluarkan dari pustaka anda serta-merta; ia ditempatkan dalam album Terbaru Dipadam, di mana ia kekal untuk bilangan hari ditunjukkan dan kemudian dipadamkan. Anda boleh keluarkan item serta-merta menggunakan langkah di bawah. Sebaik sahaja item dikeluarkan secara kekal, ia tidak lagi tersedia pada sebarang peranti yang menggunakan Pustaka Foto iCloud anda.
Untuk memadam foto dengan segera daripada album Terbaru Dipadamkan:
Klik Terbaru Dipadam dalam bar sisi.
Klik Padam Semua, atau pilih item yang anda mahu padamkan, kemudian klik Padam [bilangan] item.
Klik OK.
Pulihkan item dipadam
Apabila anda padam item dari pustaka Foto anda, ia ditempatkan dalam album Terbaru Dipadam, kemudian dipadam daripada Mac anda secara kekal selepas bilangan hari ditunjukkan. Anda boleh pulihkan item dipadam dalam tempoh itu. Item dipulihkan muncul semula pada semua komputer dan peranti anda yang menggunakan Pustaka Foto iCloud.
Klik Terbaru Dipadam dalam bar sisi.
Pilih item yang anda ingin pulihkan, kemudian klik Pulihkan.
Berhenti menggunakan Pustaka Foto iCloud
Penting: Jika anda nyahaktifkan Pustaka Foto iCloud, anda akan diminta untuk memilih “Muat Turun Asal ke Mac ini” dalam anak tetingkap iCloud dari keutamaan Foto, supaya semua foto asal anda boleh dimuat turun dari iCloud ke Mac anda. Pastikan untuk memberikan masa bagi yang asal untuk dimuat turun sebelum menyahaktifkan Pustaka Foto iCloud sepenuhnya.
Pilih Foto > Keutamaan, kemudian klik iCloud.
Nyahpilih kotak semak Pustaka Foto iCloud untuk nyahaktifkannya.
Selepas anda menyahaktifkan Pustaka Foto iCloud, app Foto pada Mac anda tidak boleh akses foto atau video anda yang disimpan dalam iCloud. Sebarang edit yang anda buat pada foto di Mac anda tidak akan muncul pada peranti lain anda dan sebarang foto baru yang anda ambil tidak akan ditambah ke Foto pada Mac anda. Pustaka anda kekal dalam iCloud dan tersedia untuk peranti lain yang menggunakan Pustaka Foto iCloud.
Untuk nyahaktifkan Pustaka Foto iCloud pada semua peranti anda, buka anak tetingkap iCloud dari Keutamaan Sistem, klik butang Urus, kemudian klik Pustaka Foto. Klik “Nyahdayakan dan padam.”
AMARAN: Jika anda nyahaktifkan Pustaka Foto iCloud pada semua peranti anda, foto dan video anda akan dipadamkan daripada Pustaka Foto iCloud dalam masa 30 hari dan anda tidak akan dapat memulihkannya, kecuali jika anda klik Buat Asal Padam sebelum itu.