
Tilpass Aksjer-widgeter i Varslingssenter på Macen
Hvis du vil ha en rask oversikt over aksjemarkedet, sjekker du Aksjer-widgeten i Varslingssenter på Macen. To widgeter er tilgjengelige:
Symbol-widget: Vis priser og spor ytelsen til en enkelt tickersymbol gjennom dagen. Du kan legge til flere Symbol-widgeter i Varslingssenter.
Liste-widget: Vis priser og spor ytelsen til en enkelt liste gjennom dagen. Du kan legge til flere Mine lister-widgeter i Varslingssenter, og velge hvilken liste som skal vises for hver widget. Antall symboler som vises avhenger av størrelsen du velger for Liste-widgeten.
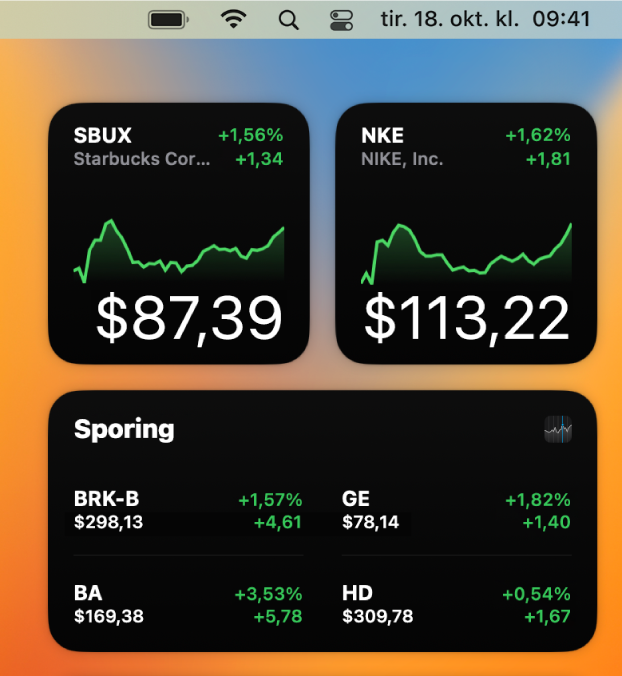
Klikk på dato og tid i menylinjen for på Macen.
Klikk på Rediger widgeter nederst i widgeter-listen.
Til venstre viser Rediger widgeter-skjermen en liste over apper som har widgeter, i midten vises widgeter som er tilgjengelige for appen som er markert til venstre og til høyre vises widgetene du ser i Varslingssenter.
I Rediger widgeter-skjermen klikker du på Aksjer i listen til venstre.
Gjør noe av følgende:
Legg til en Symbol-widget: Plasser markøren over Symbol-widgeten i midten av Rediger widgeter-skjermen, og klikk på Legg til-knappen
 .
.Hvis du vil velge et tickersymbol som skal vises, klikker du widgeten du la til, klikker på det gjeldende symbolet, skriver inn et bedriftsnavn eller et tickersymbol i søkefeltet, klikker på et symbol i resultatlisten og klikker på Ferdig.
Legg til en Liste-widget: Plasser markøren over Liste-widgeten i midten av Rediger widgeter-skjermen, velg en størrelse for widgeten – liten (S), medium (M) eller stor (L), og klikk på Legg til-knappen
 .
.Hvis du har flere lister, kan du velge hvilken du vil vise. Klikk på widgeten du la til, klikk på navnet ved siden av Min liste, og klikk deretter på listen du vil vise.
Hvis du vil vise navnet på listen i en medium eller stor widget, slår du på Vis navn på liste.
Hvis du vil vise mer informasjon i widgeten, slår du på Vis flere detaljer. Antallet tickersymboler og informasjonen du ser avhenger av størrelsen og innstillingene du velger for widgeten, og kan inkludere objekter som tickersymbol, gjeldende pris, selskapsnavn, akseløst diagram og opptil to endringer i verdiindikatorer (prisendring, prosentendring eller børsverdi, avhengig av gjeldende innstillinger for Aksjer-appen).
Prøv forskjellige kombinasjoner av størrelser og innstillinger for å finne widgetene som passer deg best.
Hvis du vil se opptil seks tickersymboler fordelt på to kolonner, velger du den middels store widgeten, slår av Vis navn på liste og slår på Vis flere detaljer.
Hvis du vil se opptil tolv tickersymboler fordelt på to kolonner, velger du den store widgeten og slår på Vis flere detaljer.
Når du er ferdig, klikker du på Ferdig nederst i listen over widgeter til høyre.
Du kan redigere Aksjer-widgeter direkte i Varslingssenter. Klikk på dato og tid i menylinjen for å vise Varslingssenter, og gjør et av følgende:
Endre tickersymbolet som vises i en Symbol-widget: Hold nede Kontroll-tasten og klikk på en Symbol-widget, velg Rediger aksjer, klikk på det gjeldende tickersymbolet, skriv inn et bedriftsnavn eller et tickersymbol i søkefeltet, klikk på et symbol i resultatlisten og klikk på Ferdig.
Endre innstillingene for en Min liste-widget: Kontroll-klikk på en Min liste-widget, velg Rediger Aksjer, endre innstillingene, og klikk deretter på Ferdig. Du kan endre hva som vises i listen, og slå av eller på Vis navn på Min liste og Vis flere detaljer.
Endre størrelsen på en Liste-widget: Kontroll-klikk på en Liste-widget og velg Liten, Medium eller Stor.
Fjern en widget: Kontroll-klikk på widgeten du vil fjerne og velg Fjern widget.
Omorganiser widgeter: Flytt widgeter til den rekkefølgen du foretrekker.