Windows-ondersteuningssoftware downloaden en installeren op een Mac
Nadat je Microsoft Windows hebt geïnstalleerd of bijgewerkt op je Mac met Boot Camp-assistent, moet je mogelijk ook de nieuwste Windows-ondersteuningssoftware (besturingsbestanden) van Apple downloaden.
Boot Camp vereist een Mac met een Intel-processor.
Wanneer je Microsoft Windows installeert op een Mac, opent Boot Camp-assistent automatisch het Boot Camp-installatieprogramma, dat de nieuwste Windows-ondersteuningssoftware (besturingsbestanden) installeert. Als dit niet gebeurt of als een van de volgende problemen zich voordoet bij gebruik van Windows op je Mac, volg je de stappen in dit artikel.
Je Apple muis, trackpad of toetsenbord werkt niet in Windows.
Force Touch is niet ontworpen om in Windows te werken.
Je hoort in Windows geen audio uit de ingebouwde luidsprekers van de Mac.
De ingebouwde microfoon of camera van je Mac wordt in Windows niet herkend.
Niet alle schermresoluties voor je beeldscherm zijn in Windows beschikbaar.
Je kunt de helderheid van het ingebouwde beeldscherm niet aanpassen in Windows.
Je hebt problemen met Bluetooth of wifi in Windows.
Je ziet een waarschuwing dat Apple Software Update niet meer werkt.
Je krijgt een bericht dat je pc besturingsbestanden of voorzieningen bevat die niet geschikt zijn voor deze versie van Windows.
Je ziet een zwart of blauw scherm wanneer je de Mac opstart nadat Windows is geïnstalleerd.
Als de Mac een AMD-videokaart heeft en er grafische problemen in Windows optreden, moet je mogelijk in plaats daarvan de grafische besturingsbestanden van AMD bijwerken.
De nieuwste macOS-updates installeren
Voordat je verdergaat, installeer je de nieuwste macOS-updates, die updates voor Boot Camp kunnen bevatten.
Een USB-stick formatteren
Om de nieuwste Windows-ondersteuningssoftware te installeren, heb je een USB-stick van 16 GB of groter nodig die is geformatteerd als MS-DOS (FAT).
Steek de USB-stick in de Mac.
Open Schijfhulpprogramma in de map 'Hulpprogramma's' in de map 'Apps'.
Kies 'Weergave' > 'Toon alle apparaten' in de menubalk.
Selecteer de USB-stick in de navigatiekolom in Schijfhulpprogramma. (Selecteer de naam van de stick, niet de volumenaam eronder.)
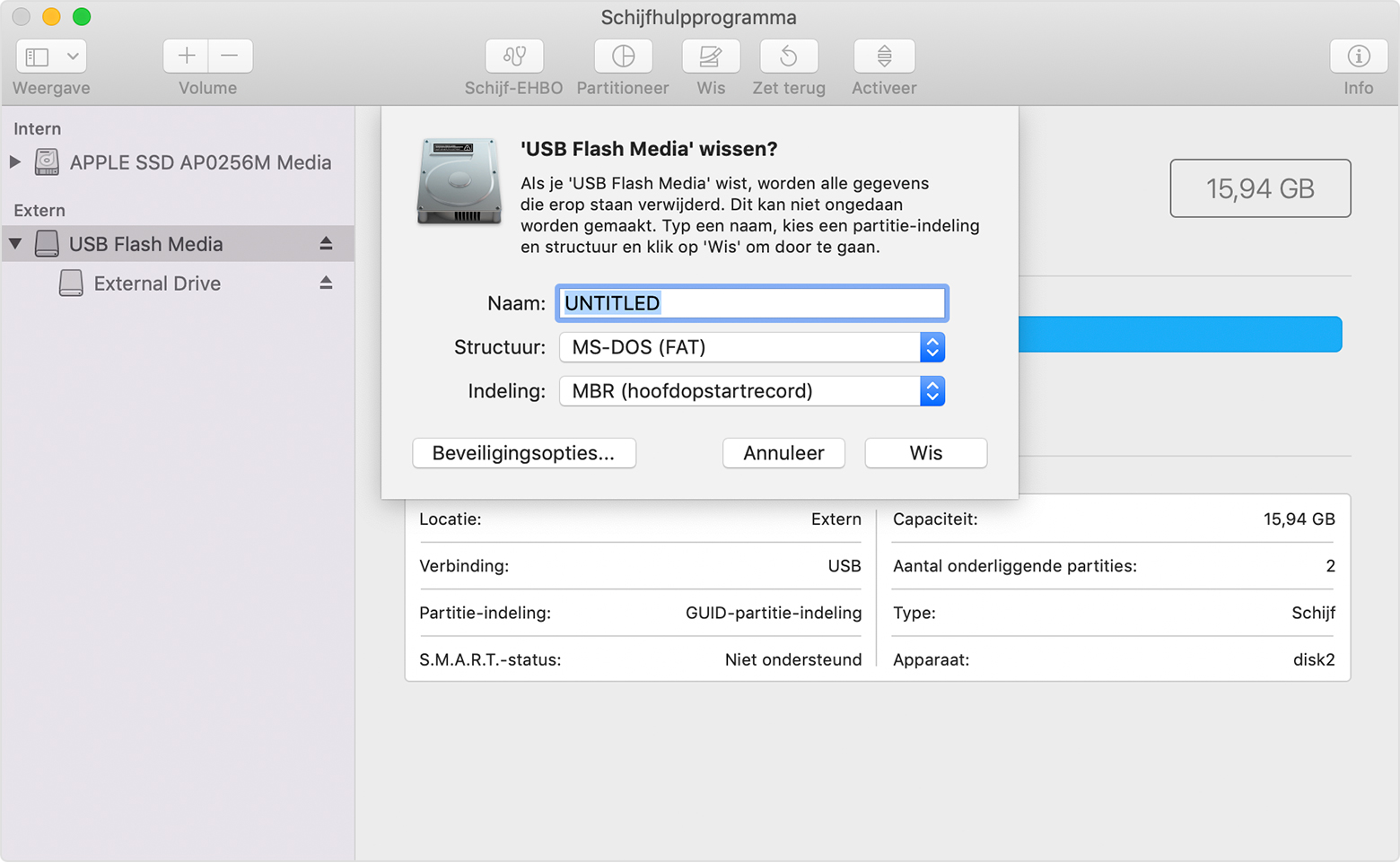
Klik op de knop of tab 'Wis'.
Kies 'MS-DOS (FAT)' als structuur en 'MBR (hoofdopstartrecord)' als indeling.
Klik op 'Wis' om de schijf te formatteren. Stop Schijfhulpprogramma als je klaar bent.
De Windows-ondersteuningssoftware downloaden
Nadat je de USB-stick hebt voorbereid, volg je deze stappen:
Controleer of de Mac verbonden is met internet.
Open Boot Camp-assistent vanuit de map 'Hulpprogramma's' in de map 'Programma's'.
Kies in de menubalk bovenaan je scherm 'Taak' > 'Download Windows-ondersteuningssoftware' en kies je USB-stick als bewaarlocatie. Sluit Boot Camp-assistent af zodra de download is voltooid.
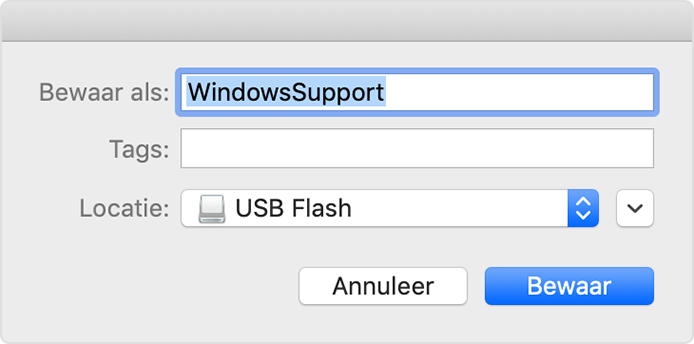
Lees wat je kunt doen als je de Windows-ondersteuningssoftware niet kunt downloaden of bewaren.
De Windows-ondersteuningssoftware installeren
Nadat je de Windows-ondersteuningssoftware hebt gedownload op de USB-stick, volg je deze stappen om de software te installeren. (Als je problemen met een Bluetooth-muis of -toetsenbord probeert op te lossen, is het mogelijk gemakkelijker om een USB-muis of -toetsenbord te gebruiken tot je deze stappen hebt voltooid.)
Controleer of de USB-stick in de Mac is gestoken.
Open de USB-stick met Verkenner en open Setup of setup.exe, te vinden in de map 'WindowsSupport' of 'BootCamp'. Klik op 'Ja' wanneer je wordt gevraagd of je wilt toestaan dat Boot Camp wijzigingen op je apparaat aanbrengt.
Klik op 'Herstellen' om de installatie te starten. Als je een waarschuwing krijgt dat de software niet voldoet aan de eisen van de Windows Logo-test, klik je op 'Toch doorgaan'.
Nadat de installatie is voltooid, klik je op 'Voltooien' en vervolgens op 'Ja' wanneer je wordt gevraagd of je de Mac wilt herstarten.
Meer informatie
Als je de Windows-ondersteuningssoftware niet kunt downloaden of bewaren:
Als de assistent zegt dat de Windows-ondersteuningssoftware niet kon worden bewaard op de geselecteerde USB-stick of dat deze niet kan worden gebruikt, controleer je of de USB-stick een opslagcapaciteit van ten minste 16 GB heeft en juist is geformatteerd.
Als de USB-stick niet wordt herkend in de assistent, klik je op 'Ga terug' en controleer je of de stick rechtstreeks op de USB-poort van de Mac is aangesloten en niet via een beeldscherm, hub of toetsenbord. Verwijder de USB-stick en sluit deze opnieuw aan. Klik vervolgens op 'Ga door'.
Als de assistent meldt dat de software niet kan worden gedownload vanwege een netwerkprobleem, controleer je of de Mac verbonden is met het internet.
Controleer of de Mac voldoet aan de systeemvereisten voor de installatie van Windows via Boot Camp.
Als er na het bijwerken van de Windows-ondersteuningssoftware nog steeds Mac-functies zijn die niet werken, zoek je naar het symptoom op de Apple Support-website of de Microsoft Support-website. Sommige functies van de Mac werken niet in Windows.
Informatie over producten die niet door Apple zijn gemaakt of externe websites die niet door Apple worden beheerd of getest, wordt verstrekt zonder aanbeveling of goedkeuring. Apple aanvaardt geen aansprakelijkheid wat betreft de keuze, de prestaties of het gebruik van websites of producten van derden. Apple doet geen enkele toezegging met betrekking tot de juistheid of de betrouwbaarheid van websites van derden. Neem contact op met de leverancier voor meer informatie.