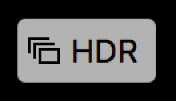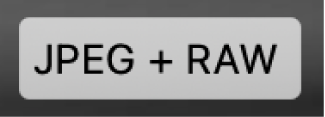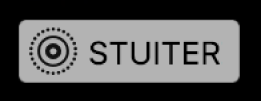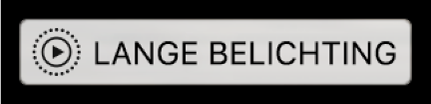Titels, bijschriften en andere informatie aan foto's toevoegen via Foto's op de Mac
Je kunt informatie over je foto's weergeven en toevoegen. Zo zie je bijvoorbeeld de datum en tijd waarop de foto is gemaakt, informatie over de camera waarmee de foto is gemaakt en badges die de status van de foto aangeven. Je kunt titels en bijschriften aan foto's toewijzen, de locatie van foto's toevoegen of wijzigen en je kunt de datum- en tijdgegevens wijzigen. Je kunt meerdere foto's selecteren en voor al deze foto's tegelijk gegevens toevoegen of wijzigen.
Tip: Je kunt bijschriften, datums, pijlen en andere vormen direct aan een foto toevoegen met de markeringsfuncties. Zie Markeringen gebruiken om op een foto te schrijven of te tekenen.
Informatie over foto's weergeven en toevoegen
In het infovenster kun je informatie over foto's weergeven of wijzigen.
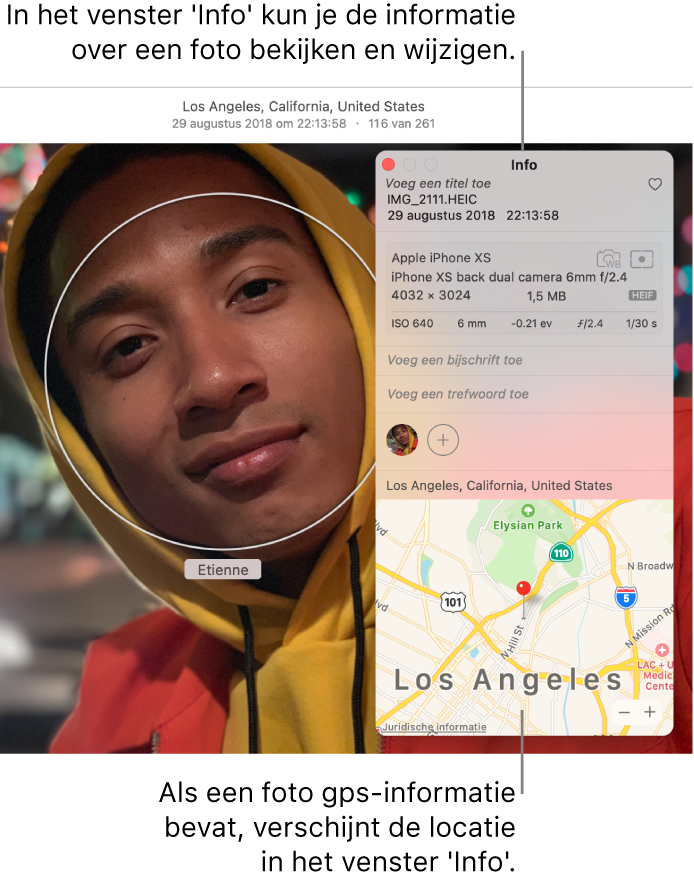
Klik in de app Foto's
 op de Mac dubbel op een foto om deze weer te geven en klik vervolgens op de infoknop
op de Mac dubbel op een foto om deze weer te geven en klik vervolgens op de infoknop  in de knoppenbalk of druk op Command + I.
in de knoppenbalk of druk op Command + I.Wijzig een of meer van de volgende gegevens:
Titel: Voer in het veld 'Titel' boven in het infovenster een naam in.
Tip: Om snel een titel toe te voegen in het hoofdvenster van Foto's, kies je 'Weergave' > 'Metagegevens' > 'Titels' en klik je in het veld dat onder een foto verschijnt wanneer je de aanwijzer erop plaatst. Typ vervolgens een naam.
Bijschrift: Voer in het veld 'Bijschrift' een bijschrift in.
Favoriet: Klik op de knop 'Favoriet'
 om de foto als favoriet te markeren. Klik nogmaals op de knop om de markering op te heffen.
om de foto als favoriet te markeren. Klik nogmaals op de knop om de markering op te heffen. Trefwoorden: Voer in het veld 'Trefwoorden' de gewenste trefwoorden in. Terwijl je typt verschijnen er suggesties op basis van trefwoorden die je eerder hebt gebruikt. Druk op de Enter-toets als je een trefwoord hebt getypt.
Om een trefwoord te verwijderen, selecteer je het trefwoord en druk je op de Delete-toets.
Personen: Klik op de knop met het plusteken
 en typ een naam om een persoon te identificeren.
en typ een naam om een persoon te identificeren. Om meerdere personen in een foto te identificeren, klik je op de knop met het plusteken
 en sleep je het gezichtsidentifcatiehulpmiddel over de personen die je wilt identificeren.
en sleep je het gezichtsidentifcatiehulpmiddel over de personen die je wilt identificeren.Locatie: Typ een locatie in het veld 'Locatie'. Om een locatie te wijzigen, zoek je een andere locatie of sleep je een speld op de kaart. (Je kunt geen locatie toewijzen als je computer geen verbinding met het internet heeft.)
Titels, andere metagegevens en badges weergeven
Je kunt verschillende gegevens weergeven, zoals de titel die je aan foto's hebt toegewezen, metagegevens (informatie over elke foto, zoals de titel of bestandsnaam) en badges die aangeven of de foto is bewerkt, of er trefwoorden aan de foto zijn toegevoegd, enzovoort.
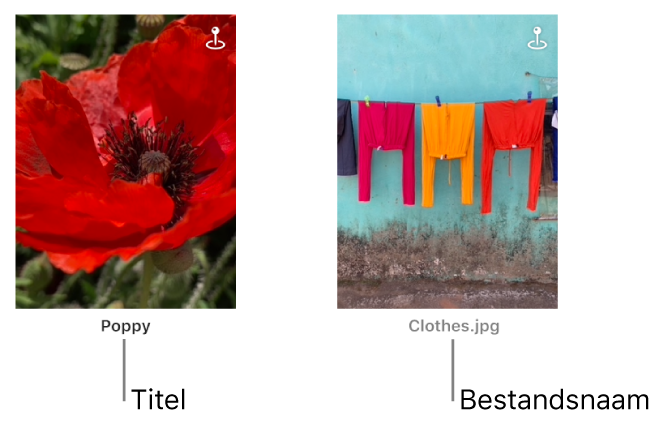
Kies in de app Foto's
 op de Mac 'Weergave' > 'Metagegevens' > '[naam metagegevens]'.
op de Mac 'Weergave' > 'Metagegevens' > '[naam metagegevens]'.
Badge | Betekenis | ||||||||||
|---|---|---|---|---|---|---|---|---|---|---|---|
| De foto is bewerkt. | ||||||||||
| Er zijn trefwoorden aan de foto toegevoegd. | ||||||||||
| De locatie waarop de foto is gemaakt, wordt aangegeven op een kaart. | ||||||||||
| De foto is als favoriet gemarkeerd. | ||||||||||
| Het onderdeel is een video, vertraagde video of een timelapsevideo. | ||||||||||
| De originele foto wordt op een andere locatie bewaard (niet in de Foto's-bibliotheek op je Mac). | ||||||||||
| De originele foto is gemaakt als HDR-foto (High Dynamic Range, hoog dynamisch bereik) en bestaat uit een combinatie van drie foto's die allemaal met een andere belichting zijn genomen. | ||||||||||
| De originele foto is gemaakt als RAW-foto. De JPEG- + RAW-badge wordt weergegeven wanneer de foto is gemaakt als een RAW-foto die een JPEG-versie bevat. | ||||||||||
| Onderdeel is een Live Photo. | ||||||||||
| Het onderdeel is een Live Photo met een stuitereffect. | ||||||||||
| Het onderdeel is een Live Photo met een herhaaleffect. | ||||||||||
| Het onderdeel is een Live Photo met lange belichting. | ||||||||||
| Onderdeel is een portretfoto. | ||||||||||
De datum en tijd van een foto wijzigen
Je kunt de datum en tijd van een foto wijzigen, bijvoorbeeld als je naar een land in een andere tijdzone gaat en de camera datums en tijden aan je foto's toewijst die wel juist zijn voor je eigen land, maar niet voor het land dat je bezoekt.
Selecteer in de app Foto's
 op de Mac de foto's die je wilt wijzigen.
op de Mac de foto's die je wilt wijzigen.Kies 'Afbeelding' > 'Wijzig datum en tijd'.
Geef de gewenste datum en tijd op in het veld 'Aangepast'.
Klik desgewenst op een tijdzone op de kaart en kies de dichtstbijzijnde stad.
Klik op 'Pas aan'.
De locatie van een foto verwijderen
Je kunt informatie over de locatie van een foto verwijderen of de originele locatie herstellen.
Selecteer in de app Foto's
 op de Mac de foto's die je wilt wijzigen.
op de Mac de foto's die je wilt wijzigen.Kies 'Afbeelding' > 'Locatie' en kies vervolgens 'Verberg locatie' of 'Zet terug naar originele locatie'.
Als je handmatig locatiegegevens hebt toegewezen aan een foto die geen locatiegegevens had, worden met 'Zet terug naar originele locatie' de toegewezen locatiegegevens verwijderd.