Een schermafbeelding maken op de Mac
Je kunt een opname maken van het gehele scherm, een venster of een geselecteerd deel van het scherm.
Het hele scherm vastleggen

Houd deze drie toetsen tegelijk ingedrukt en laat ze weer los om een schermafbeelding te maken: Shift, Command en 3.
Als je een miniatuur in de hoek van je scherm ziet, kun je daarop klikken om de schermafbeelding te wijzigen. Je kunt ook wachten tot de schermafbeelding op je bureaublad is bewaard.
Een deel van het scherm vastleggen

Houd deze drie toetsen tegelijk ingedrukt en laat ze weer los: Shift, Command en 4. De aanwijzer verandert in een .
Klik op de knop van je muis of trackpad en houd deze ingedrukt terwijl je de kruisaanwijzer sleept om het deel van het scherm te selecteren dat je wilt vastleggen. Voer vervolgens een van de volgende acties uit:
Als je het geselecteerde gebied wilt verplaatsen zonder de grootte te wijzigen, houd je de spatiebalk ingedrukt terwijl je sleept.
Je annuleert het maken van een schermafbeelding door op de Esc-toets (Escape) te drukken.
Laat de muisknop of trackpadknop los om de schermafbeelding te maken.
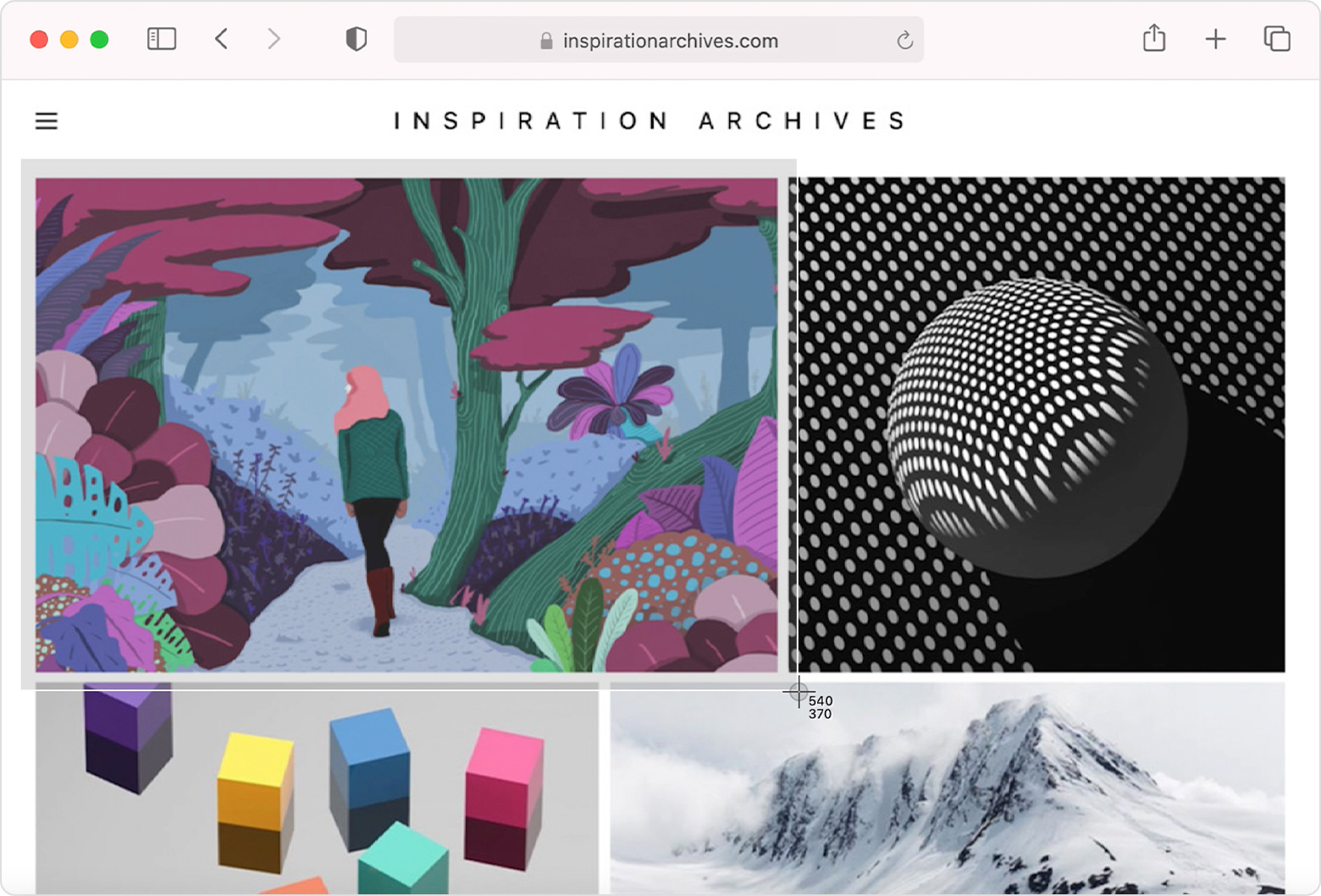
Als je een miniatuur in de hoek van je scherm ziet, kun je daarop klikken om de schermafbeelding te wijzigen. Je kunt ook wachten tot de schermafbeelding op je bureaublad is bewaard.
Een venster of menu vastleggen

Open het venster of menu dat je wilt vastleggen.
Houd deze drie toetsen tegelijk ingedrukt en laat ze weer los: Shift, Command en 4. Druk vervolgens op de spatiebalk en laat deze los. De aanwijzer verandert in een .
Je annuleert het maken van een schermafbeelding door op de Esc-toets (Escape) te drukken.
Klik op het venster of menu om de schermafbeelding te maken. Als je de schaduw van het venster niet wilt opnemen in de schermafbeelding, houd je de Option-toets ingedrukt terwijl je klikt.
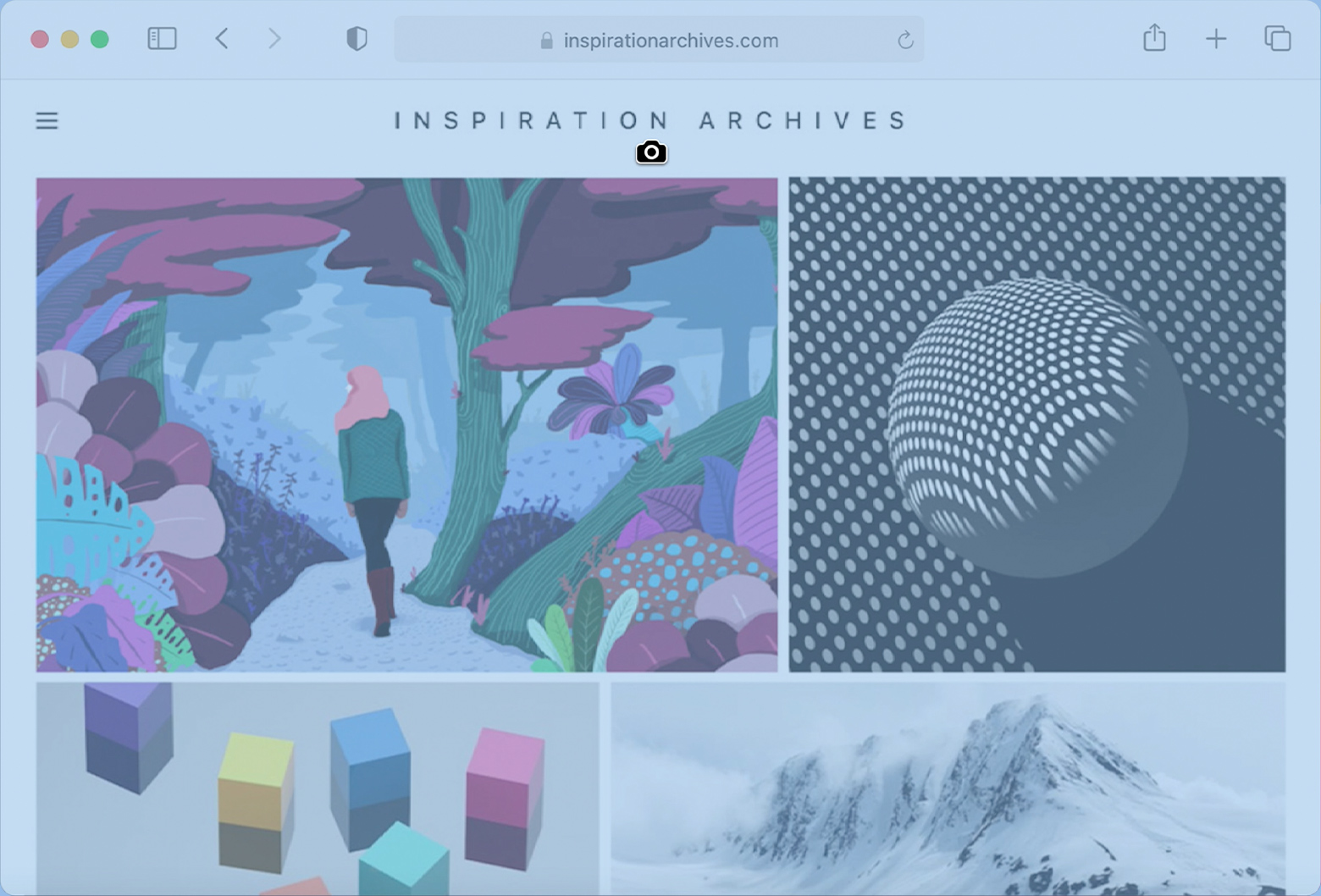
Als je een miniatuur in de hoek van je scherm ziet, kun je daarop klikken om de schermafbeelding te wijzigen. Je kunt ook wachten tot de schermafbeelding op je bureaublad is bewaard.
Locatie van schermafbeeldingen
Standaard worden schermafbeeldingen op je bureaublad bewaard met de naam 'Schermafbeelding [datum] om [tijd].png'. Je kunt ook de miniatuur die in de hoek van het scherm verschijnt, slepen en op een andere locatie neerzetten.
Meer informatie
In macOS Mojave 10.14 of nieuwer kun je de app Schermafbeelding gebruiken om een timer in te stellen of te kiezen waar schermafbeeldingen moeten worden bewaard. Houd deze drie toetsen tegelijk ingedrukt en laat ze weer los om de app te openen: Shift, Command en 5. Meer informatie over de app Schermafbeelding.
Als je een schermafbeelding naar het klembord wilt kopiëren, Control-klik je op de miniatuur van de schermafbeelding die in de hoek van het scherm verschijnt en kies je 'Bewaar op klembord' in het snelmenu. Je kunt ook op de Control-toets drukken naast de andere toetsen waarop je drukt om de schermafbeelding te maken.
Van de vensters van sommige apps, zoals de Apple TV-app, kun je mogelijk geen schermafbeeldingen maken.