Geheugen installeren in een iMac
Zoek de geheugenspecificaties op en lees hoe je geheugen installeert in iMac-computers.
Je iMac-model selecteren
Als je niet zeker weet welke iMac je hebt, kun je je iMac identificeren en selecteren in de onderstaande lijst.
27-inch
21,5-inch
24-inch
iMac (Retina 5K, 27-inch, 2020)
Zoek de geheugenspecificaties op voor de iMac (Retina 5K, 27-inch, 2020) en lees vervolgens hoe je geheugen installeert in di model.
Geheugenspecificaties
Dit iMac-model is voorzien van SDRAM-sleuven (Synchronous Dynamic Random-Access Memory) nabij de ventilatieopeningen aan de achterkant van de computer, met de volgende geheugenspecificaties:
Aantal geheugensleuven | 4 |
Basisgeheugen | 8 GB (2 x 4 GB DIMM's) |
Maximaal geheugen | 128 GB (4 x 32 GB DIMM's) |
Voor optimale geheugenprestaties moeten DIMM's dezelfde capaciteit, snelheid en leverancier hebben. Gebruik SO-DIMM's (Small Outline Dual Inline Memory Modules) die aan al deze criteria voldoen:
PC4-21333
Niet-gebufferd
Geen pariteit
260-pins
2666 MHz DDR4 SDRAM
Als je DIMM's met verschillende capaciteiten hebt, raadpleeg je het gedeelte Geheugen installeren voor installatieaanbevelingen.
iMac (Retina 5K, 27-inch, 2019)
Zoek de geheugenspecificaties op voor de iMac (Retina 5K, 27-inch, 2019) en lees vervolgens hoe je geheugen installeert in dit model.
Geheugenspecificaties
Dit iMac-model is voorzien van SDRAM-sleuven (Synchronous Dynamic Random-Access Memory) nabij de ventilatieopeningen aan de achterkant van de computer, met de volgende geheugenspecificaties:
Aantal geheugensleuven | 4 |
Basisgeheugen | 8 GB (2 x 4 GB DIMM's) |
Maximaal geheugen | 64 GB (4 x 16 GB DIMM's) |
Gebruik SO-DIMM's (Small Outline Dual Inline Memory Modules) die aan al deze criteria voldoen:
PC4-21333
Niet-gebufferd
Geen pariteit
260-pins
2666 MHz DDR4 SDRAM
iMac (Retina 5K, 27-inch, 2017)
Zoek de geheugenspecificaties op voor de iMac (Retina 5K, 27-inch, 2017) en lees vervolgens hoe je geheugen installeert in dit model.
Geheugenspecificaties
Dit iMac-model is voorzien van SDRAM-sleuven (Synchronous Dynamic Random-Access Memory) nabij de ventilatieopeningen aan de achterkant van de computer, met de volgende geheugenspecificaties:
Aantal geheugensleuven | 4 |
Basisgeheugen | 8 GB (2 x 4 GB DIMM's) |
Maximaal geheugen | 64 GB (4 x 16 GB DIMM's) |
Gebruik SO-DIMM's (Small Outline Dual Inline Memory Modules) die aan al deze criteria voldoen:
PC4-2400 (19200)
Niet-gebufferd
Geen pariteit
260-pins
2400 MHz DDR4 SDRAM
iMac (Retina 5K, 27-inch, eind 2015)
Zoek de geheugenspecificaties op voor de iMac (Retina 5K, 27-inch, eind 2015) en lees vervolgens hoe je geheugen installeert in dit model.
Geheugenspecificaties
Dit iMac-model is voorzien van SDRAM-sleuven (Synchronous Dynamic Random-Access Memory) nabij de ventilatieopeningen aan de achterkant van de computer, met de volgende geheugenspecificaties:
Aantal geheugensleuven | 4 |
Basisgeheugen | 8 GB |
Maximaal geheugen | 32 GB |
Gebruik SO-DIMM's (Small Outline Dual Inline Memory Modules) die aan al deze criteria voldoen:
PC3-14900
Niet-gebufferd
Geen pariteit
204-pins
1867MHz DDR3 SDRAM
Voor deze 27-inch-modellen
Zoek de geheugenspecificaties op voor de volgende iMac-modellen en lees vervolgens hoe je hierin geheugen installeert:
iMac (Retina 5K, 27-inch, medio 2015)
iMac (Retina 5K, 27-inch, eind 2014)
iMac (27-inch, eind 2013)
iMac (27-inch, eind 2012)
Geheugenspecificaties
Deze iMac-modellen zijn voorzien van SDRAM-sleuven (Synchronous Dynamic Random-Access Memory) nabij de ventilatieopeningen aan de achterkant van de computer, met de volgende geheugenspecificaties:
Aantal geheugensleuven | 4 |
Basisgeheugen | 8 GB |
Maximaal geheugen | 32 GB |
Gebruik SO-DIMM's (Small Outline Dual Inline Memory Modules) die aan al deze criteria voldoen:
PC3-12800
Niet-gebufferd
Geen pariteit
204-pins
1600MHz DDR3 SDRAM
Geheugen installeren
De interne componenten van een iMac kunnen warm zijn. Als je de iMac net nog hebt gebruikt, wacht je tien minuten nadat je de iMac hebt uitgezet om de interne componenten te laten afkoelen.
Volg deze stappen nadat je de iMac hebt uitgeschakeld en hebt laten afkoelen:
Koppel het netsnoer en alle andere kabels van de computer los.
Leg een zachte, schone doek op de tafel of een ander plat oppervlak om krassen op het scherm te voorkomen.
Pak de computer aan de zijkanten vast en leg hem voorzichtig op de doek met het scherm naar beneden.
Open de klep van het geheugenvak door op de kleine grijze knop net boven de poort voor het netsnoer te drukken:

De klep van het geheugenvak gaat open wanneer de knop wordt ingedrukt. Verwijder de klep van het geheugenvak en leg deze opzij:
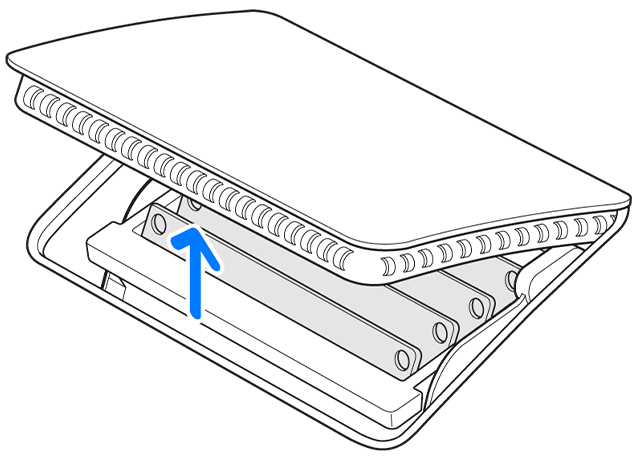
De tekening op de onderkant van de klep van het vak toont de hendels van de geheugenbehuizing en de richting van de DIMM. Zoek de twee hendels rechts en links van de geheugenbehuizing. Duw de twee hendels naar buiten om de geheugenbehuizing los te maken:

Trek de hendels van de geheugenbehuizing naar je toe zodra deze los is om toegang te krijgen tot de DIMM-sleuven.
Verwijder een DIMM door de module recht omhoog te trekken. Let op de plaatsing van de inkeping aan de onderzijde van de DIMM. Bij het opnieuw installeren van DIMM's moet de inkeping aan de juiste kant zitten, anders past de DIMM niet in de sleuf:
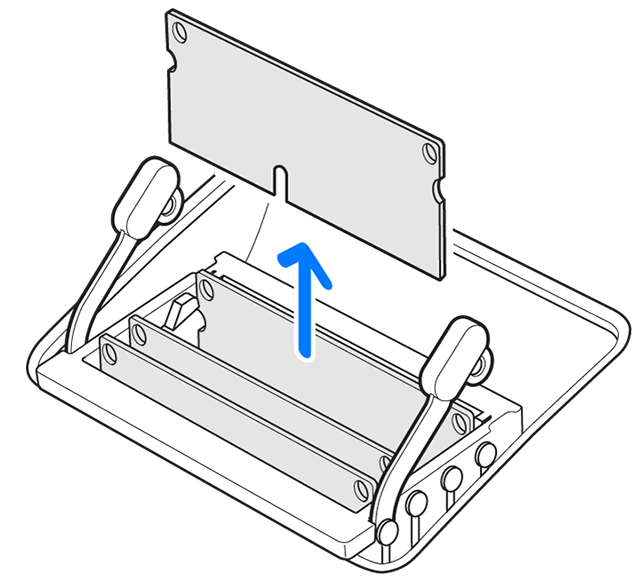
Vervang of installeer een DIMM door deze in de sleuf te plaatsen en stevig te duwen totdat je merkt dat de DIMM in de sleuf klikt. Zorg er bij het plaatsen van een DIMM voor dat de inkeping op de DIMM is uitgelijnd met de DIMM-sleuf. Zoek hieronder je model voor specifieke installatie-instructies en inkepingslocaties:
DIMM's van iMac (Retina 5K, 27-inch, 2020) hebben een inkeping aan de onderkant, iets links van het midden. Als je DIMM's met verschillende capaciteit hebt, minimaliseer dan indien mogelijk het capaciteitsverschil tussen kanaal A (sleuven 1 en 2) en kanaal B (sleuven 3 en 4).
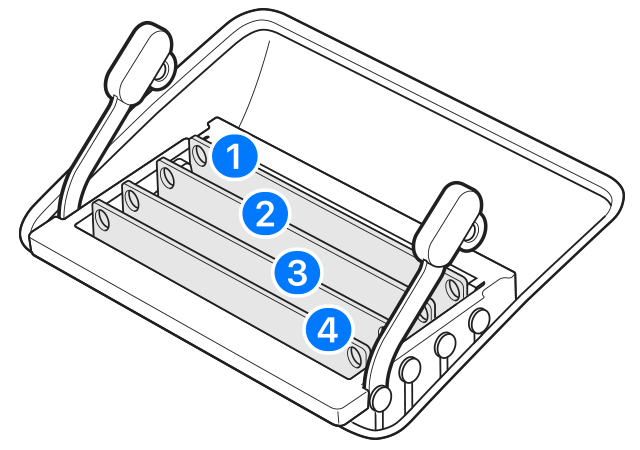
DIMM's van iMac (Retina 5K, 27-inch, 2019) hebben een inkeping aan de onderkant, iets links van het midden:

DIMM's van iMac (27-inch, eind 2012) en DIMM's van iMac (Retina 5K, 27-inch, 2017) hebben een inkeping linksonder:

DIMM's van iMac (27-inch, eind 2013) en DIMM's van iMac (Retina 5K, 27-inch, eind 2014, medio 2015 en eind 2015) hebben een inkeping rechtsonder:

Nadat je alle DIMM's hebt geïnstalleerd, duw je beide hendels van de geheugenbehuizing weer naar binnen totdat je een klik hoort die aangeeft dat ze zijn vergrendeld:

Doe de klep weer op het geheugenvak. Wanneer je de klep van het vak terugplaatst, hoef je de ontgrendelingsknop voor de klep van het vak niet in te drukken.
Zet de computer weer rechtop. Sluit het netsnoer en alle andere kabels weer aan op de computer en start de computer op.
De iMac voert een geheugeninitialisatieproces uit wanneer je deze voor het eerst inschakelt na het upgraden of herschikken van DIMM's. Dit proces kan 30 seconden of langer duren. Het beeldscherm van de iMac blijft donker tot het proces is voltooid. Wacht tot de geheugeninitialisatie is voltooid.
Voor deze 27-inch- en 21,5-inch-modellen
Zoek de geheugenspecificaties op voor de volgende iMac-modellen en lees vervolgens hoe je hierin geheugen installeert:
iMac (27-inch, medio 2011)
iMac (21,5-inch, medio 2011)
iMac (27-inch, medio 2010)
iMac (21,5-inch, medio 2010)
iMac (27-inch, eind 2009)
iMac (21,5-inch, eind 2009)
Geheugenspecificaties
Aantal geheugensleuven | 4 |
Basisgeheugen | 4 GB (maar kan op bestelling worden geconfigureerd) |
Maximaal geheugen | 16 GB Voor iMac (eind 2009) kun je 2 GB of 4 GB RAM SO-DIMM's van 1066 MHz DDR3 SDRAM in elke sleuf gebruiken. Voor iMac (medio 2010) en iMac (medio 2011) kun je 2 GB of 4 GB RAM SO-DIMM's van 1333 MHz DDR3 SDRAM in elke sleuf gebruiken. |
Gebruik SO-DIMM's (Small Outline Dual Inline Memory Modules) die aan al deze criteria voldoen:
iMac (medio 2011) | iMac (medio 2010) | iMac (eind 2009) |
PC3-10600 | PC3-10600 | PC3-8500 |
Niet-gebufferd | Niet-gebufferd | Niet-gebufferd |
Geen pariteit | Geen pariteit | Geen pariteit |
204-pins | 204-pins | 204-pins |
1333MHz DDR3 SDRAM | 1333MHz DDR3 SDRAM | 1066MHz DDR3 SDRAM |
i5 en i7 Quad Core iMac-computers worden geleverd met geheugen in beide bovenste sleuven. Deze computers starten niet op als slechts één DIMM is geïnstalleerd in een van de onderste sleuven, maar werken wel naar behoren als één DIMM is geïnstalleerd in een van de bovenste sleuven.
Als er in een Core Duo iMac-computer maar één DIMM zit, maakt het niet uit of deze in de bovenste of in de onderste sleuf is geïnstalleerd. (Met de 'bovenste' en 'onderste' sleuf wordt de plaats bedoeld waar de sleuven in de onderstaande afbeeldingen worden weergegeven. Met 'bovenste' worden de sleuven bedoeld die zich het dichtst bij het beeldscherm bevinden en met 'onderste' de sleuven die zich het dichtst bij de voet bevinden.)
Geheugen installeren
De interne componenten van een iMac kunnen warm zijn. Als je de iMac net nog hebt gebruikt, wacht je tien minuten nadat je de iMac hebt uitgezet om de interne componenten te laten afkoelen.
Volg deze stappen nadat je de iMac hebt uitgeschakeld en hebt laten afkoelen:
Koppel het netsnoer en alle andere kabels van de computer los.
Leg een zachte, schone doek op de tafel of een ander plat oppervlak om krassen op het scherm te voorkomen.
Pak de computer aan de zijkanten vast en leg hem voorzichtig op de doek met het scherm naar beneden.
Verwijder met een kruiskopschroevendraaier het RAM-toegangsklepje aan de onderkant van de computer:
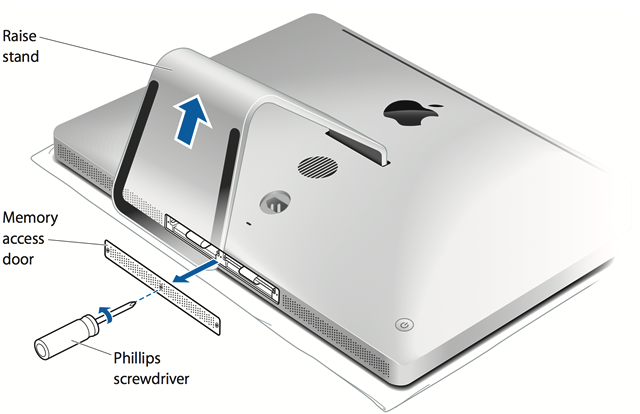
Verwijder het toegangsklepje en leg het opzij.
Maak het lipje in de geheugenvak los. Als je een geheugenmodule vervangt, maak je het lipje los en trek je er voorzichtig aan om de geïnstalleerde geheugenmodule vrij te geven:
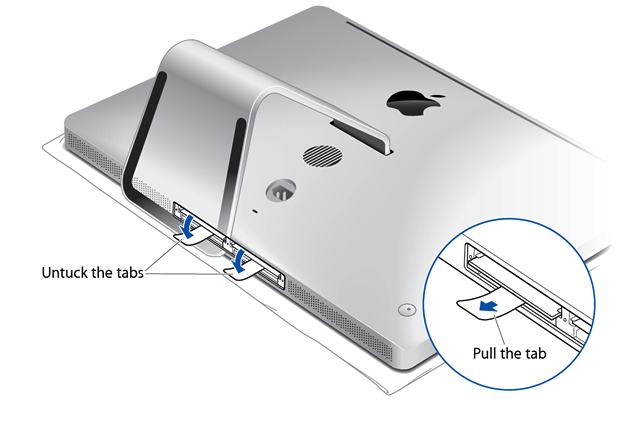
Plaats de nieuwe of vervangende SO-DIMM in de juiste richting in de lege sleuf, zoals hieronder afgebeeld.
Duw de DIMM vast in de sleuf nadat je deze hebt geplaatst. Als het geheugen op zijn plaats zit, hoor je een zacht klikje:

Druk de lipjes boven de geheugen-DIMM's vast en plaats het geheugentoegangsklepje terug:
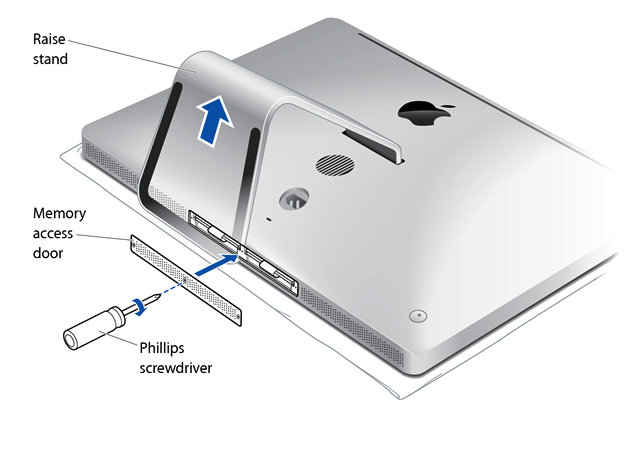
Zet de computer weer rechtop. Sluit het netsnoer en alle andere kabels weer aan op de computer en start de computer op.
Voor deze modellen van 24-inch en 20-inch
Zoek de geheugenspecificaties op voor de volgende iMac-modellen en lees vervolgens hoe je hierin geheugen installeert:
iMac (24-inch, begin 2009)
iMac (20-inch, begin 2009)
iMac (24-inch, begin 2008)
iMac (20-inch, begin 2008)
iMac (24-inch, medio 2007)
iMac (20-inch, medio 2007)
Geheugenspecificaties
Deze iMac-computers hebben twee SDRAM-sleuven (Synchronous Dynamic Random-Access Memory) naast elkaar onderin de computer.
Dit zijn de maximum hoeveelheden RAM (Random-Access Memory) die u in elke computer kunt installeren:
Computer | Type geheugen | Maximaal geheugen |
iMac (medio 2007) | DDR2 | 4 GB (2 x 2 GB) |
iMac (begin 2008) | DDR2 | 4 GB (2 x 2 GB) |
iMac (begin 2009) | DDR3 | 8 GB (2 x 4 GB) |
Je kunt een RAM-module van 1 of 2 GB in elke sleuf gebruiken voor de iMac (medio 2007) en iMac (begin 2008). Gebruik modules van 1 GB, 2 GB of 4 GB in elke sleuf voor de iMac (begin 2009).
Gebruik SO-DIMM's (Small Outline Dual Inline Memory Modules) die aan al deze criteria voldoen:
iMac (medio 2007) | iMac (begin 2008) | iMac (begin 2009) |
PC2-5300 | PC2-6400 | PC3-8500 |
Niet-gebufferd | Niet-gebufferd | Niet-gebufferd |
Geen pariteit | Geen pariteit | Geen pariteit |
200-pins | 200-pins | 204-pins |
667 MHz DDR2 SDRAM | 800MHz DDR2 SDRAM | 1066MHz DDR3 SDRAM |
DIMM's met een van de volgende eigenschappen worden niet ondersteund:
Registers of buffers
PLL's
Error-correcting code (ECC)
Pariteit
EDO-RAM (Extended data out)
Geheugen installeren
De interne componenten van een iMac kunnen warm zijn. Als je de iMac net nog hebt gebruikt, wacht je tien minuten nadat je de iMac hebt uitgezet om de interne componenten te laten afkoelen.
Volg deze stappen nadat de iMac is afgekoeld:
Koppel het netsnoer en alle andere kabels van de computer los.
Leg een zachte, schone doek op de tafel of een ander plat oppervlak om krassen op het scherm te voorkomen.
Pak de computer aan de zijkanten vast en leg hem voorzichtig op de doek met het scherm naar beneden.
Verwijder met een kruiskopschroevendraaier het RAM-toegangsklepje onder aan de computer:

Verwijder het toegangsklepje en leg het opzij.
Maak het lipje in de geheugenvak los. Als je een geheugenmodule vervangt, maak je het lipje los en trek je eraan om de geïnstalleerde geheugenmodule vrij te geven:
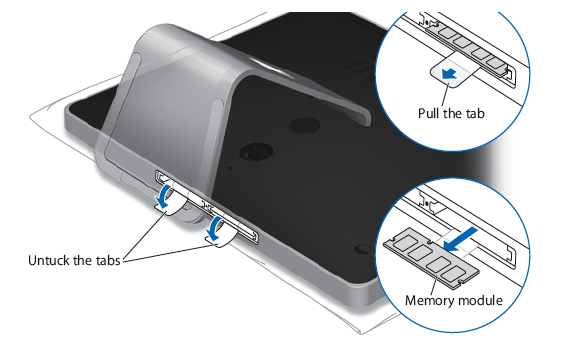
Plaats de nieuwe of vervangende RAM SO-DIMM in de juiste richting in de lege sleuf, zoals hieronder afgebeeld.
Duw de DIMM vast in de sleuf nadat je deze hebt geplaatst. Als het geheugen op zijn plaats zit, hoor je een zacht klikje:
Druk de lipjes boven de geheugen-DIMM's vast en plaats het geheugentoegangsklepje terug:

Zet de computer weer rechtop. Sluit het netsnoer en alle andere kabels weer aan op de computer en start de computer op.
Voor deze modellen van 20-inch en 17-inch
Zoek de geheugenspecificaties op voor de volgende iMac-modellen en lees vervolgens hoe je hierin geheugen installeert:
iMac (20-inch, eind 2006)
iMac (17-inch, eind 2006 CD)
iMac (17-inch, eind 2006)
iMac (17-inch, medio 2006)
iMac (20-inch, begin 2006)
iMac (17-inch, begin 2006)
Geheugenspecificaties
Aantal geheugensleuven | 2 | ||
Basisgeheugen | 1 GB | Twee 512 MB DIMM's; één in elke geheugensleuf | iMac (eind 2006) |
512 MB | Eén DDR2 SDRAM, geïnstalleerd in de bovenste sleuf | iMac (17-inch, eind 2006 CD) | |
512 MB | Twee 256 MB DIMM's; één in elke geheugensleuf | iMac (medio 2006) | |
512 MB | Eén DDR2 SDRAM, geïnstalleerd in de bovenste sleuf | iMac (begin 2006) | |
Maximaal geheugen | 4 GB | 2 GB SO-DIMM in beide sleuven* | iMac (eind 2006) |
2 GB | 1 GB SO-DIMM in beide sleuven | iMac (17-inch, eind 2006 CD) iMac (begin 2006) | |
Geheugenkaartspecificaties | Compatibel: - DDR SO-DIMM-formaat (Small Outline Dual Inline Memory Module) - PC2-5300 - Geen pariteit - 200-pins - 667 MHz - DDR3 SDRAM | Niet compatibel: - Registers of buffers - PLL's - ECC - Pariteit - EDO RAM | |
Gebruik voor de beste prestaties dezelfde geheugenmodules voor beide sleuven.
*iMac (eind 2006) gebruikt maximaal 3 GB RAM.
Geheugen in de onderste sleuf installeren
De interne componenten van een iMac kunnen warm zijn. Als je de iMac net nog hebt gebruikt, wacht je tien minuten nadat je de iMac hebt uitgezet om de interne componenten te laten afkoelen.
Volg deze stappen nadat je de iMac hebt uitgeschakeld en hebt laten afkoelen:
Koppel het netsnoer en alle andere kabels van de computer los.
Leg een zachte, schone doek op de tafel of een ander plat oppervlak om krassen op het scherm te voorkomen.
Pak de computer aan de zijkanten vast en leg hem voorzichtig op de doek met het scherm naar beneden.
Verwijder met een kruiskopschroevendraaier het RAM-toegangsklepje aan de onderkant van de iMac en leg het opzij:

Zet de DIMM-ejectieklemmen volledig open:

Plaats de RAM SO-DIMM in de juiste richting in de onderste sleuf:

Duw de DIMM met beide duimen omhoog in de sleuf nadat je deze hebt geplaatst. Gebruik de DIMM-ejectieklemmen niet om de DIMM erin te duwen omdat de SDRAM DIMM zo kan worden beschadigd. Als het geheugen op zijn plaats zit, hoor je een zacht klikje.
Sluit de ejectieklemmen:

Plaats het geheugentoegangsklepje terug:
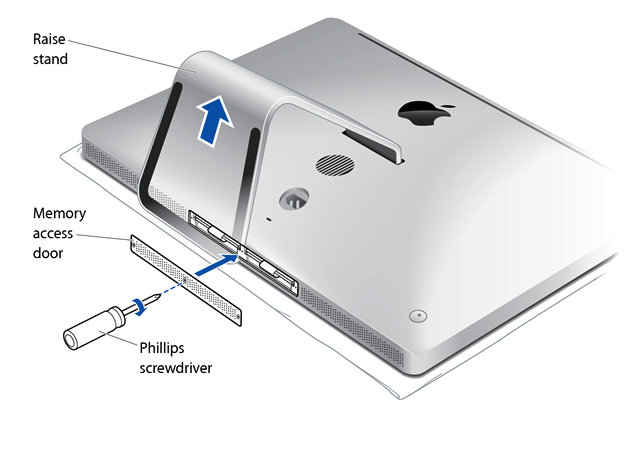
Zet de computer weer rechtop. Sluit het netsnoer en alle andere kabels weer aan op de computer en start de computer op.
Het geheugen in de bovenste sleuf vervangen
Volg deze stappen nadat je de iMac hebt uitgeschakeld en hebt laten afkoelen:
Koppel het netsnoer en alle andere kabels van de computer los.
Leg een zachte, schone doek op de tafel of een ander plat oppervlak om krassen op het scherm te voorkomen.
Pak de computer aan de zijkanten vast en leg hem voorzichtig op de doek met het scherm naar beneden.
Verwijder met een kruiskopschroevendraaier het RAM-toegangsklepje aan de onderkant van de iMac en leg het opzij:

Trek aan de twee hendels aan de zijkanten van het geheugenvak om de geïnstalleerde geheugenmodule uit te werpen:

Verwijder de geheugenmodule uit de iMac zoals hieronder afgebeeld:
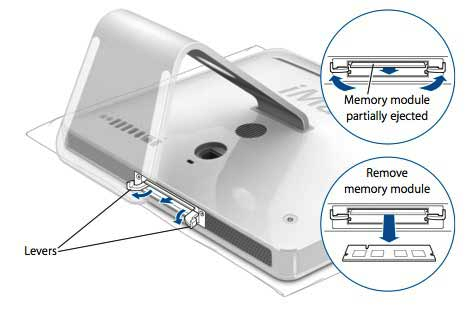
Plaats de RAM SO-DIMM in de juiste richting in de bovenste sleuf:

Duw de DIMM met beide duimen omhoog in de sleuf nadat je deze hebt geplaatst. Gebruik de DIMM-ejectieklemmen niet om de DIMM erin te duwen omdat de SDRAM DIMM zo kan worden beschadigd. Als het geheugen op zijn plaats zit, hoor je een zacht klikje.
Sluit de ejectieklemmen:

Plaats het geheugentoegangsklepje terug:

Zet de computer weer rechtop. Sluit het netsnoer en alle andere kabels weer aan op de computer en start de computer op.
Controleren of de iMac het nieuwe geheugen herkent
Na de installatie van geheugen moet je controleren of de iMac het nieuwe RAM-geheugen herkent. Dit doe je door Apple-menu () > 'Over deze Mac' te kiezen.
In het venster dat verschijnt, wordt het totale geheugen weergegeven, inclusief het oorspronkelijk geïnstalleerde geheugen van de computer plus het nieuwe toegevoegde geheugen. Als al het geheugen in de iMac is vervangen, wordt het nieuwe totaal van alle geïnstalleerde RAM weergegeven.

Klik op 'Systeemoverzicht' voor uitgebreide informatie over het geheugen dat in je iMac is geïnstalleerd. Kies vervolgens 'Geheugen' in het gedeelte 'Hardware' links in het Systeeminformatie-venster.
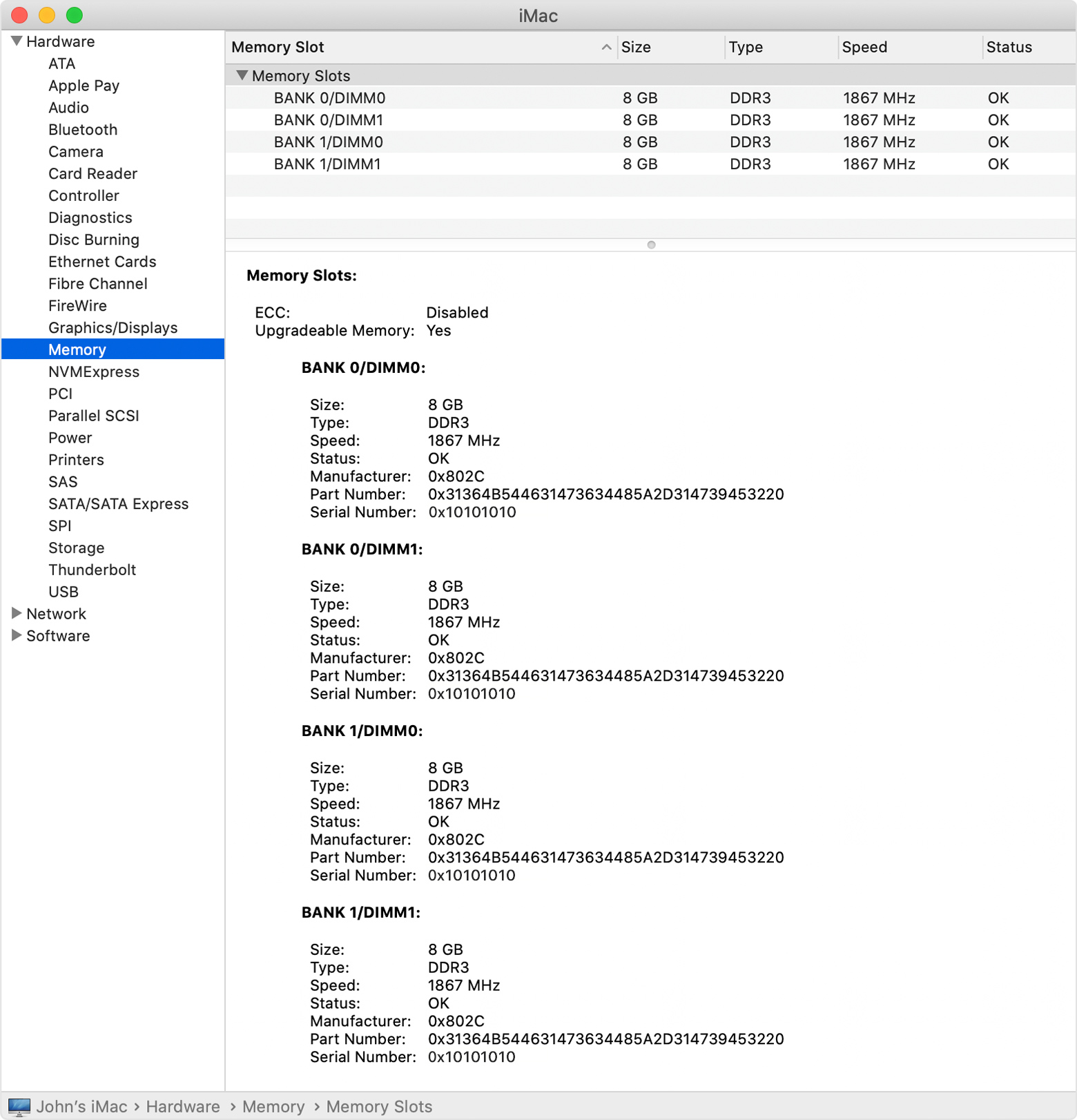
Als de iMac niet opstart nadat je geheugen hebt geïnstalleerd
Als je iMac niet opstart of inschakelt nadat je geheugen hebt bijgeplaatst, controleer je elk van de volgende punten en probeer je vervolgens de iMac opnieuw op te starten.
Controleer of het toegevoegde geheugen compatibel is met de iMac.
Controleer elke DIMM om er zeker van te zijn dat ze correct zijn geïnstalleerd en goed vastzitten. Als een DIMM hoger zit of niet parallel is aan de andere DIMM's, verwijder en inspecteer je de DIMM's voordat je ze opnieuw installeert. Elke DIMM is gecodeerd en kan slechts in één richting worden geplaatst.
Controleer of de hendels van de geheugenbehuizing op hun plek zijn vergrendeld.
Zorg ervoor dat de geheugeninitialisatie tijdens het opstarten is voltooid. Nieuwere iMac-modellen voeren een geheugeninitialisatieprocedure uit tijdens het opstarten nadat je geheugen hebt bijgeplaatst, het NVRAM opnieuw hebt ingesteld of DIMM's opnieuw hebt gerangschikt. Dit proces kan 30 seconden of langer duren. Het beeldscherm van de iMac blijft donker tot het proces is voltooid.
Koppel alle aangesloten randapparatuur los, behalve het toetsenbord, de trackpad en de muis. Als de iMac goed opstart, sluit je elk randapparaat een voor een weer aan om te bepalen welk apparaat verhindert dat de iMac naar behoren werkt.
Als het probleem blijft optreden, verwijder je de bijgewerkte DIMM's en plaats je de originele DIMM's terug. Als de iMac correct werkt met de originele DIMM's, neem dan voor hulp contact op met de geheugenleverancier of het verkooppunt.
Als de iMac een geluid maakt nadat je geheugen hebt geïnstalleerd
iMac-modellen van voor 2017 kunnen een waarschuwingsgeluid maken wanneer je opstart nadat je geheugen hebt geïnstalleerd of vervangen:
Eén toon die elke vijf seconden wordt herhaald, geeft aan dat er geen RAM is geïnstalleerd.
Drie opeenvolgende tonen, gevolgd door een pauze van vijf seconden (herhaald), geven aan dat RAM niet door een gegevensintegriteitscontrole komt.
Als je deze tonen hoort, controleer je of het door jou geïnstalleerde geheugen wel compatibel is met de iMac en of het correct is geïnstalleerd door het opnieuw op zijn plaats te zetten. Als je Mac het geluid blijft maken, neem je contact op met Apple Support.
1. Geheugen is geïntegreerd in het chippakket van de Apple M-serie in 24-inch iMac-modellen die in 2021 of later zijn uitgebracht en kan niet worden uitgebreid. Je kunt het geheugen in je iMac bij aankoop configureren.
2. Het geheugen van iMac (21,5-inch, eind 2015) en iMac (Retina 4K, 21,5-inch, eind 2015) kan niet worden geüpgraded.
3. Het geheugen van iMac (21,5-inch, eind 2012), iMac (21,5-inch, eind 2013), iMac (21,5-inch, medio 2014), iMac (21,5-inch, 2017), iMac (Retina 4K, 21,5-inch, 2017) en iMac (Retina 4K, 21,5-inch, 2019) kan niet door de gebruiker worden verwijderd. Neem contact op met een Apple Store of erkende Apple serviceprovider als voor het geheugen in een van deze computers reparatieservice nodig is. Een erkende Apple serviceprovider kan je helpen als je het geheugen in een van deze modellen wilt upgraden. Controleer voordat je de afspraak maakt of de betreffende erkende Apple serviceprovider geheugenupgrades aanbiedt.
