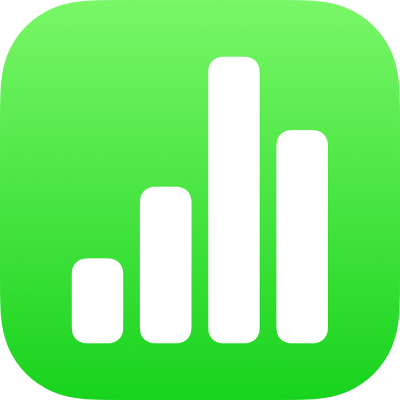
Spreidings- en ballondiagrammen toevoegen in Numbers op de iPhone
Je kunt elk type diagram aanmaken door eerst een diagram aan een werkblad toe te voegen en vervolgens de tabelcellen te selecteren met de gegevens die je wilt gebruiken. Je kunt ook eerst de gegevens selecteren en vervolgens een diagram aanmaken waarin de gegevens worden weergegeven. Hoe je het diagram ook aanmaakt, zodra je de gegevens in de tabel wijzigt, wordt het diagram automatisch bijgewerkt.
Tip: In de sjabloon 'Uitleg diagrammen' vind je verschillende soorten diagrammen. Tik in de bladerweergave van de spreadsheetweergave op 'Kies een sjabloon' en tik vervolgens op 'Uitleg diagrammen' in de sjablooncategorie 'Eenvoudig'. Tik op de tabs boven in de sjabloon ('Kolom- en staafdiagrammen', 'Interactief diagram', enzovoort) om de verschillende werkbladen weer te geven. Op elk werkblad wordt een ander type diagram uitgelegd.
Informatie over spreidingsdiagrammen en ballondiagrammen
Spreidingsdiagrammen tonen relaties tussen twee of meer sets gegevens. In spreidingsdiagrammen worden gegevens weergegeven als punten. Voor dit type diagram zijn minimaal twee kolommen (of rijen) met gegevens nodig om waarden te kunnen uitzetten voor één gegevensreeks. Elke gegevensreeks in een spreidingsdiagram heeft standaard dezelfde x-aswaarde. Je hoeft dan ook alleen één extra rij of kolom toe te voegen om een andere gegevensreeks weer te geven.
In het spreidingsdiagram hieronder zie je het verband tussen de rijsnelheid en het brandstofverbruik.

Een ballondiagram is een soort spreidingsdiagram waarin de gegevens worden uitgezet als ballonnen van verschillende formaten in plaats van als punten. Elke gegevensreeks in een ballondiagram bevat een derde dimensie voor de relatie tussen de vergeleken waarden (x en y) en een grootte (z). De waarde van de grootte bepaalt het formaat van de ballon.
Standaard heeft elke gegevensreeks in een ballondiagram dezelfde x-aswaarde. Je hoeft dan ook alleen twee extra rijen of kolommen toe te voegen om een andere gegevensreeks weer te geven. Als je onafhankelijke x-aswaarden wilt gebruiken, moet je drie extra rijen of kolommen (x, y en z) toevoegen om een andere gegevensreeks te tonen.
In het ballondiagram hieronder zie je het verband tussen het aantal verkochte producten (y) en het aantal verkoopmedewerkers (x). De gegevens worden uitgezet als ballonnen in verschillende formaten. Hoe groter de ballon, hoe hoger het aantal verkopen (z).
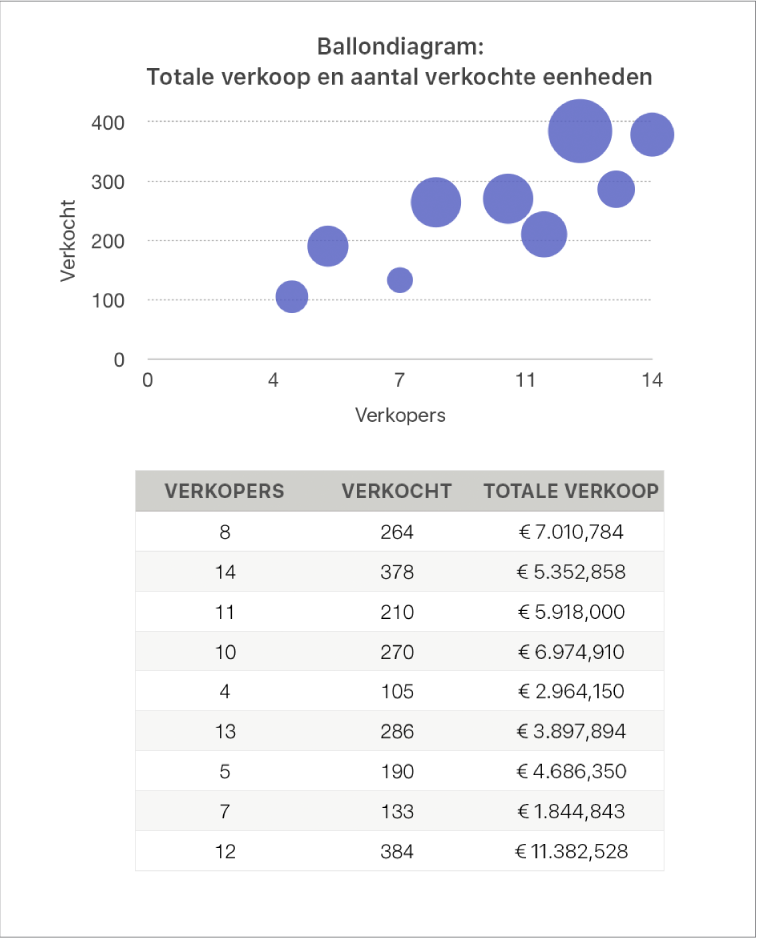
Je kunt deze diagrammen aanmaken door eerst een diagram aan een werkblad toe te voegen en vervolgens de tabelcellen te selecteren met de gegevens die je wilt gebruiken. Je kunt ook eerst de cellen selecteren en vervolgens een diagram aanmaken waarin de gegevens worden weergegeven. Hoe je het diagram ook aanmaakt, zodra je de gegevens in de tabel wijzigt, wordt het diagram automatisch bijgewerkt.
Als de gegevens in de tabel gecategoriseerd zijn, kun je een kolom selecteren om de resultaten uit te zetten van een berekening in een overzichtsrij.
In de volgende onderwerpen wordt beschreven hoe je eerst een diagram toevoegt en vervolgens de gegevens selecteert.
Een spreidingsdiagram aanmaken
Tik op
 in de knoppenbalk en tik vervolgens op
in de knoppenbalk en tik vervolgens op  .
.Tik op '2D' of 'Interactief' om alle opties te zien. Er zijn geen 3D-spreidingsdiagrammen.
Tik op een spreidingsdiagram om het toe te voegen.
Tik op het diagram en tik op 'Wijzig verwijzingen' (mogelijk moet je eerst op
 tikken). Selecteer vervolgens de tabelrijen of -kolommen met de gegevens die je wilt gebruiken.
tikken). Selecteer vervolgens de tabelrijen of -kolommen met de gegevens die je wilt gebruiken.Je kunt rijen of kolommen selecteren uit een of meer tabellen, ook als die tabellen in verschillende werkbladen staan. Voer een van de volgende stappen uit:
Twee kolommen of rijen selecteren: In het spreidingsdiagram wordt één gegevensreeks uitgezet. De kolom die je het eerst selecteert, bepaalt de x-aswaarden en de tweede kolom bepaalt de y-aswaarden.
Meer dan twee kolommen of rijen selecteren: De kolom die je het eerst selecteert, bepaalt de x-aswaarden. Bij elke extra kolom die je selecteert, wordt een nieuwe reeks aangemaakt (en wordt de y-aswaarde voor die reeks bepaald).
Als je voor elke spreidingsreeks een andere kolom voor de x-aswaarden wilt gebruiken, tik je op
 in de knoppenbalk en tik je vervolgens op 'Deel x-waarden niet'.
in de knoppenbalk en tik je vervolgens op 'Deel x-waarden niet'.Eén kolom of rij selecteren: Bij het spreidingsdiagram worden gegevens uitgezet zoals bij een lijndiagram, met de waarden uit de geselecteerde kolom langs de y-as.
Om in te stellen of rijen of kolommen als gegevensreeks worden uitgezet, tik je op
 in de knoppenbalk en tik je op een optie. Vervolgens tik je op 'Gereed'.
in de knoppenbalk en tik je op een optie. Vervolgens tik je op 'Gereed'.Tik nogmaals op 'Gereed'.
Een ballondiagram aanmaken
Tik op
 in de knoppenbalk en tik vervolgens op
in de knoppenbalk en tik vervolgens op  .
.Tik op '2D' of 'Interactief' om alle opties te zien. Er zijn geen 3D-ballondiagrammen.
Tik op een ballondiagram om het toe te voegen.
Tik op het diagram, tik op 'Wijzig verwijzingen' en selecteer de tabelrijen of -kolommen met de gegevens die je wilt gebruiken.
Je kunt rijen of kolommen selecteren uit een of meer tabellen, ook als die tabellen in verschillende werkbladen staan. Voer een van de volgende stappen uit:
Eén gegevensreeks uitzetten: Selecteer drie kolommen. De eerste kolom die je selecteert, bepaalt de waarden op de x-as, de tweede kolom bepaalt de waarden op de y-as en de derde kolom bepaalt het formaat van de ballon.
Meerdere gegevensreeksen uitzetten: Selecteer sets met drie kolommen. In het ballondiagram wordt elke groep met drie kolommen uitgezet als een afzonderlijke gegevensreeks. De eerste kolom die je selecteert, bepaalt de waarden op de x-as, de tweede kolom bepaalt de waarden op de y-as en de derde kolom bepaalt het formaat van de ballon.
Als je wilt dat elke ballonreeks één kolom voor de x-aswaarden deelt, tik je op
 in de knoppenbalk en tik je vervolgens op 'Deel x-waarden'. In dit geval selecteer je sets met twee kolommen voor elke afzonderlijke gegevensreeks.
in de knoppenbalk en tik je vervolgens op 'Deel x-waarden'. In dit geval selecteer je sets met twee kolommen voor elke afzonderlijke gegevensreeks.Gegevens uit één kolom gebruiken: Selecteer de kolom. Het ballondiagram zet de gegevens uit zoals bij een lijndiagram, met de waarden uit de geselecteerde kolom langs de y-as.
Om in te stellen of rijen of kolommen als gegevensreeks worden uitgezet, tik je op
 in de knoppenbalk en tik je op een optie. Vervolgens tik je op 'Gereed'.
in de knoppenbalk en tik je op een optie. Vervolgens tik je op 'Gereed'.Tik nogmaals op 'Gereed'.
De x-as delen voor meerdere waarden langs de y-as
Het delen van de x-as houdt in dat je één soort waarde langs de x-as uitzet, terwijl meerdere soorten waarden langs de y-as kunnen worden uitgezet. De waarden voor de x-as worden in bepaalde soorten diagrammen standaard gedeeld tussen verschillende sets y-aswaarden.
Tik op het diagram en tik vervolgens op 'Wijzig verwijzingen' (mogelijk moet je op
 tikken om deze optie te zien).
tikken om deze optie te zien).Tik op
 in de knoppenbalk en tik vervolgens op 'Deel x-waarden'.
in de knoppenbalk en tik vervolgens op 'Deel x-waarden'.Tik op 'Gereed' en tik vervolgens weer op 'Gereed' om terug te keren naar het diagram.
Je kunt de gegevens die in het diagram worden weergegeven op elk gewenst moment aanpassen. Meer informatie hierover is te vinden in Diagramgegevens wijzigen in Numbers op de iPhone.