Hvis iCloud-kontakter, -kalendere eller -påminnelser ikke synkroniseres
Finn ut hva du kan gjøre hvis iCloud-kontakter, -kalendere eller -påminnelser ikke vises på alle enhetene du bruker med iCloud.
Ting du kan sjekke først
Sjekk systemstatusen til iCloud-kontakter, -kalendere eller -påminnelser for å se om det er pågående tjenesteavbrudd eller tilkoblingsproblemer.
Sørg for at iPhonen og iPaden har den nyeste versjonen av iOS eller iPadOS, eller at Macen har den nyeste versjonen av macOS.
Sjekk at du er logget på iCloud med samme Apple-konto på alle enhetene dine. Deretter sjekker du at du har slått på Kontakter, Kalendere og Påminnelser i iCloud-innstillingene.
Sjekk at enheten din viser korrekt dato og klokkeslett for den gjeldende plasseringen din.
Hvis du bruker iCloud for Windows til å synkronisere kontaktene dine og kalenderen din med Outlook på PC-en din, må du sørge for at du har oppdatert til den nyeste versjonen av Windows. Deretter logger du av og så på igjen.
Følg fremgangsmåten for enheten din
Prøv fremgangsmåten for enheten din nedenfor hvis du fortsatt trenger hjelp.
iOS og iPadOS
Kontroller kontaktene, kalenderne og påminnelsene dine etter hvert trinn.
Start Kontakter-, Kalender- eller Påminnelser-appen på nytt
Gå tilbake til Hjem-skjermen.
Vent omtrent ett minutt. Deretter åpner du appen igjen.
Oppdater kontaktene dine
For å oppdatere kontaktene dine åpner du Kontakter-appen og sveiper ned på listen. For å oppdatere kontaktgruppene trykker du på Lister øverst i venstre hjørne, og sveiper deretter ned på listen.
Oppdater kalenderne dine
Åpne Kalender-appen.
Trykk på Kalendere-fanen.
Sveip ned på listen for å oppdatere hendelsene.
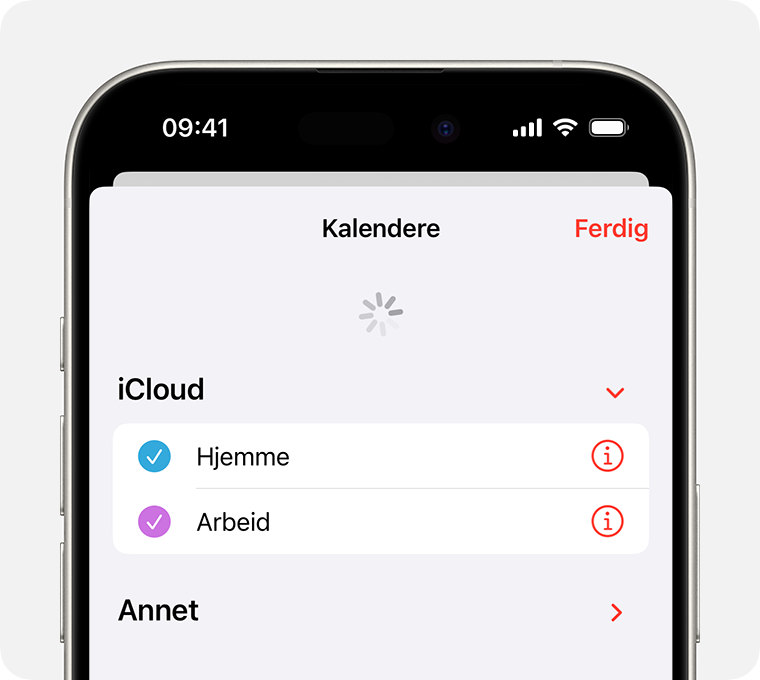
Sjekk appinnstillingene
Hvis du bruker flere grupper eller kontoer i Kontakter- eller Kalendere-appen, må du sørge for at iCloud-kontakter og -kalendere er satt til å vises:
Åpne Kontakter-appen, og trykk på Lister øverst til venstre. Kontroller at Alle iCloud er markert.
Åpne Kalender-appen, og trykk på Kalendere-fanen. Sørg for at alle iCloud-kalenderne er valgt.
Endre hvor ofte kalenderne dine oppdateres:
Trykk på Innstillinger, Apper og deretter på Kalender. I iOS 17 eller eldre trykker du på Innstillinger og deretter på Kalender.
Trykk på Synkroniser.
Hvis Alle hendelser er valgt, velger du en spesifikk tidsramme i stedet, for eksempel Hendelser 1 måned tilbake i tid. Hvis en spesifikk tidsramme er valgt, velger du Alle hendelser i stedet.
Gå tilbake til Hjem-skjermen.
Vent noen minutter, og åpne deretter Kalender-appen. Trykk på Kalendere-fanen, og sveip ned for å oppdatere.
Kalenderen iCloud-bursdager oppdateres daglig, så du ser kanskje ikke endringer i bursdager i Kalender-appen før neste dag.
Angi iCloud-kontakter, -kalendere eller -påminnelser som standard
Dersom kontaktene, kalenderne og påminnelsene dine er i iCloud, oppdaterer iCloud informasjonen automatisk. Hvis informasjonen din er i en tredjepartskonto, som Google eller Yahoo, kan du endre standardkontoen din til iCloud. Når du endrer standardkonto til iCloud, flyttes ikke eksisterende informasjon fra en tredjepartstjeneste til iCloud.
Kontakter
Slik ser du hvilken konto kontaktene er i:
Åpne Kontakter-appen, og trykk på Lister øverst til venstre.
Velg «Alle iCloud» for å se kontaktene dine i iCloud. Hvis du ikke ser kontakten du leter etter, er den kanskje lagret i en annen konto.
Trykk på Lister øverst til venstre, og deretter på «Alle i [konto]» for å sjekke hver individuelle konto som er konfigurert for Kontakter.
Hvis du har en kopi av kontaktene dine fra en tredjepartstjeneste i vCard-format med versjon 3.0 eller nyere, kan du importere kontaktene til iCloud.
Angi iCloud som standardkonto for kontaktene dine:
Trykk på Innstillinger, Apper og deretter på Kontakter. I iOS 17 eller eldre trykker du på Innstillinger og deretter Kontakter.
Trykk på Standardkonto.
Velg iCloud.
Kalendere og påminnelser
For å se hvilken konto kalenderne er i, åpner du Kalender-appen og trykker på Kalendere-fanen.
Angi en iCloud-kalender som standardkalender:
Trykk på Innstillinger, Apper og deretter på Kalender. I iOS 17 eller eldre trykker du på Innstillinger og deretter på Kalender.
Trykk på Standardkalender.
Trykk på en kalender under iCloud for å bruke den som standard.
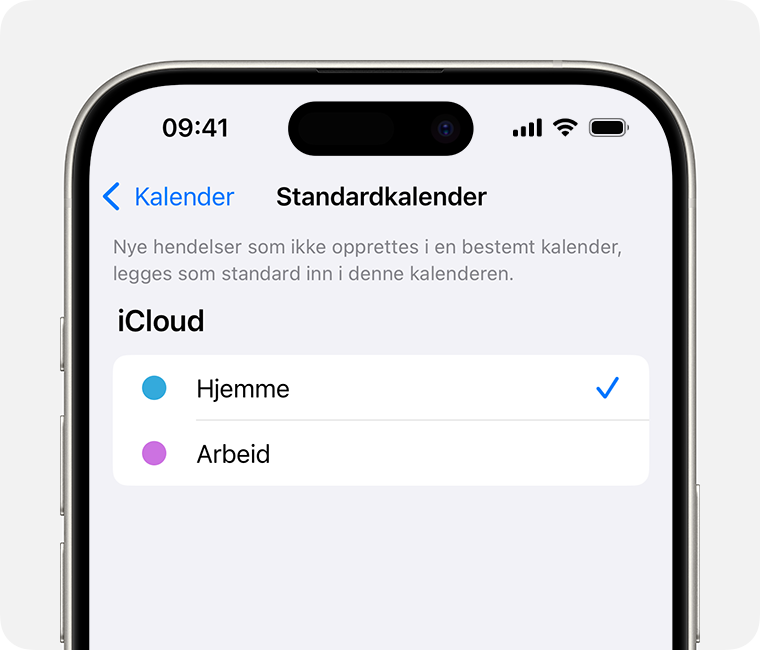
Angi en iCloud-påminnelsesliste som standardliste:
Trykk på Innstillinger, Apper og deretter på Påminnelser. I iOS 17 eller eldre trykker du på Innstillinger og deretter på Påminnelser.
Trykk på Standardliste.
Trykk på en liste under iCloud for å angi den som standard.
Slett forfalte påminnelser
Åpne Påminnelser-appen.
Gå til I dag-visningen og se etter eventuelle forfalte påminnelser.
Hvis du finner noen, trykker du på den tomme sirkelen for å fullføre påminnelsen. Eventuelt kan du slette påminnelsen.
Gjenta disse trinnene på hver enhet som bruker iCloud-påminnelser.
Start iPhone eller iPad på nytt
Finn ut hvordan du starter iPhone på nytt.
Finn ut hvordan du starter iPad på nytt.
Tving synkronisering av Kalender-data på Apple Watch
Åpne Apple Watch-appen på iPhone, og trykk på Min Apple Watch-fanen.
Trykk på Generelt og deretter på Tilbakestill.
Trykk på Tilbakestill synkronisering av data.
Hvis et familiemedlem konfigurerer Apple Watch for deg, kan du ikke fremtvinge synkronisering av Kalender-data.
macOS
Kontroller kontaktene, kalenderne og påminnelsene dine etter hvert trinn.
Oppdater kalenderne dine
Du kan oppdatere kalenderne dine fra Kalender-appen:
Åpne Kalender-appen.
Fra Vis-menyen, velger du Oppdater kalendere.
Kalenderen iCloud-bursdager oppdateres hver time, så du ser kanskje ikke endringer i bursdager i Kalender-appen før én time har gått.
Sjekk standardkonto for Påminnelser, Kalender og Kontakter
Hvis du lagrer og redigerer hendelser i iCloud i stedet for et annet sted, for eksempel Min Mac, Exchange eller Google, oppdaterer iCloud kalenderne dine automatisk. Hvis du bruker flere kontoer på Macen, for eksempel iCloud, Gmail og Yahoo, må du sørge for at iCloud er standardkontoen for kalendere:
Åpne Kalender-appen.
Velg Kalender > Innstillinger.
Sørg for at en av iCloud-kalenderne er angitt som standardkalender i Generelt-fanen.
Hvis du lagrer og redigerer kontaktene i iCloud i stedet for et annet sted, for eksempel Min Mac, Exchange eller Google, oppdaterer iCloud kontaktene dine automatisk. Hvis du bruker flere kontoer på Macen, for eksempel iCloud, Gmail og Yahoo, må du sørge for at iCloud er standardkontoen for kontakter:
Åpne Kontakter-appen.
Velg Kontakter > Kontoer.
Klikk på iCloud-fanen. Påse at du er logget på med Apple-kontoen din, og at Kontakter er aktivert.
Så lenge du har slått på Påminnelser i iCloud-innstillinger, vises iCloud-påminnelsene dine på Macen.
Slett fullførte eller forfalte påminnelser
Åpne Påminnelser-appen.
Gå til I dag-visningen og se etter eventuelle forfalte påminnelser.
Hvis du finner noen, merker du av den tomme sirkelen for å fullføre påminnelsen. Eventuelt kan du slette påminnelsen.
Gjenta disse trinnene på hver enhet som bruker iCloud-påminnelser.
Start datamaskinen på nytt
Når du har startet datamaskinen på nytt, kontrollerer du om problemet er løst.
iCloud.com
Hvis alle oppdateringene dine ikke vises eller du har et annet problem, kan du prøve disse trinnene på iCloud.com:
Oppdater nettleseren og tøm bufferen på iPhonen eller iPaden, eller tøm bufferen på Macen.
Hvis oppdateringer fra andre enheter ikke vises, åpner du en annen app på iCloud.com, f.eks. Mail. Deretter går du tilbake til Kontakter-, Kalender- eller Påminnelser-appen.
Logg av iCloud.com og logg på igjen.
Kalenderen iCloud-bursdager oppdateres daglig, så du ser kanskje ikke endringer i bursdager i Kalender-appen før neste dag.
Microsoft Windows
Kontroller kontaktene, kalenderne og påminnelsene dine etter hvert trinn.
Oppdater Outlook
i Outlook.
Slå av iCloud-kontakter, og -kalender, og slå dem deretter på igjen
Åpne iCloud for Windows.
Fjern avmerkingen av Mail, kontakter og kalendere, og klikk deretter på Bruk.
Vent noen sekunder, merk Mail, kontakter og kalendere, og klikk deretter på Bruk.
Åpne Outlook.
Kontroller at iCloud Outlook-tillegget er aktivt
I Outlook 2010 og nyere:
Klikk på Fil-menyen.
Klikk på Alternativer i venstre panel.
Klikk på Tillegg i panelet til venstre i Alternativer for Outlook-vinduet.
Se på listen over tillegg under Aktive programtillegg.
Velg iCloud Outlook-tillegget.
Slik administrerer du tillegg i Outlook
Kontroller standardkontoen din i Outlook
I Outlook 2010 og nyere:
Klikk på Fil-menyen.
Velg Info > Kontoinnstillinger > Datafiler.
Hvis iCloud er oppført som standardkonto i Kommentarer-kolonnen, velger du en annen konto og klikker på Bruk som standard.
Hvis Outlook ikke synkroniseres
Lukk Outlook.
Åpne iCloud for Windows og klikk på Logg av.
Skriv inn e-postadressen eller telefonnummeret og passordet for Apple-kontoen din, og klikk deretter på Logg på.
Klikk på Kontakter og kalendere og klikk på Bruk.
Start datamaskinen på nytt
Når du har startet datamaskinen på nytt, kontrollerer du om problemet er løst.
Informasjon om produkter som ikke er laget av Apple, samt uavhengige nettsteder som ikke kontrolleres eller testes av Apple, er gitt uten anbefaling eller godkjenning. Apple påtar seg ikke noe ansvar for utvalget av, bruken av eller ytelsen til nettsteder og produkter fra tredjeparter. Apple garanterer ikke for nøyaktigheten eller påliteligheten til tredjeparters nettsteder. Kontakt leverandøren for mer informasjon.
