Bruk funksjonstastene på MacBook Pro med Touch Bar
Trykk og hold nede Fn-tasten (Funksjon) for å se F1 til F12 i Touch Bar.
Vis funksjonstastene
Trykk og hold nede Fn-tasten (Funksjon) på tastaturet for å se F1 til F12 i Touch Bar.
Du kan også få funksjonstastene til å vises automatisk når du bruker spesifikke apper:
Velg Apple-menyen > Systeminnstillinger (eller Systemvalg), og klikk deretter på Tastatur.
Hvis du bruker macOS Ventura eller nyere, klikker du på Tastatursnarveier og velger deretter funksjonstaster på listen til venstre.
Hvis du bruker macOS Monterey eller tidligere, klikker du Snarveier øverst i vinduet, og velger deretter funksjonstaster på listen til venstre.
Klikk på plussknappen (+), velg deretter en app i dialogboksen som åpnes. For hver app du legger til, vises funksjonstastene automatisk i Touch Bar når du bruker den aktuelle appen.
Eller bruk skjermtastaturet
Som et alternativ til å vise funksjonstastene i Touch Bar kan du bruke funksjonstastene på skjermtastaturet.
Velg Apple-menyen > Systeminnstillinger (eller Systemvalg), klikk deretter på Tastatur og fullfør ett av disse trinnene:
Hvis du bruker macOS Ventura eller nyere, klikker du på Rediger ved siden av Inndatakilder, og velger deretter «Vis tastaturmenyen i menylinjen».
Hvis du bruker macOS Monterey eller Big Sur, velger du «Vis tastaturmenyen i menylinjen» i panelet Inndatakilder.
Hvis du bruker macOS Catalina eller tidligere, velger du «Vis tastatur- og emoji-visninger i menylinjen».
Klikk på i menylinjen, og velg deretter Vis Tastaturvisning.
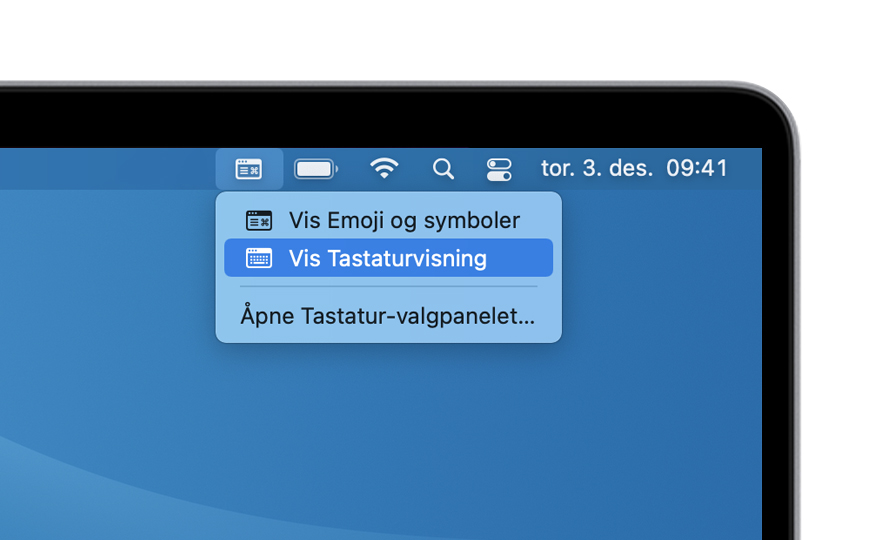
Klikk på Fn-tasten på skjermtastaturet for å se alle funksjonstaster.
Vis funksjonstastene når du bruker Microsoft Windows
Trykk og hold nede Fn-tasten (Funksjon) på tastaturet for å se F1 til F12 i Touch Bar.
Du kan også få funksjonstastene til å vises kontinuerlig i Touch Bar:
Fra varslingsområdet til høyre på Windows-oppgavelinjen klikker du på for å vise skjulte symboler.
Klikk på , og velg deretter Boot Camp-kontrollpanel fra menyen.
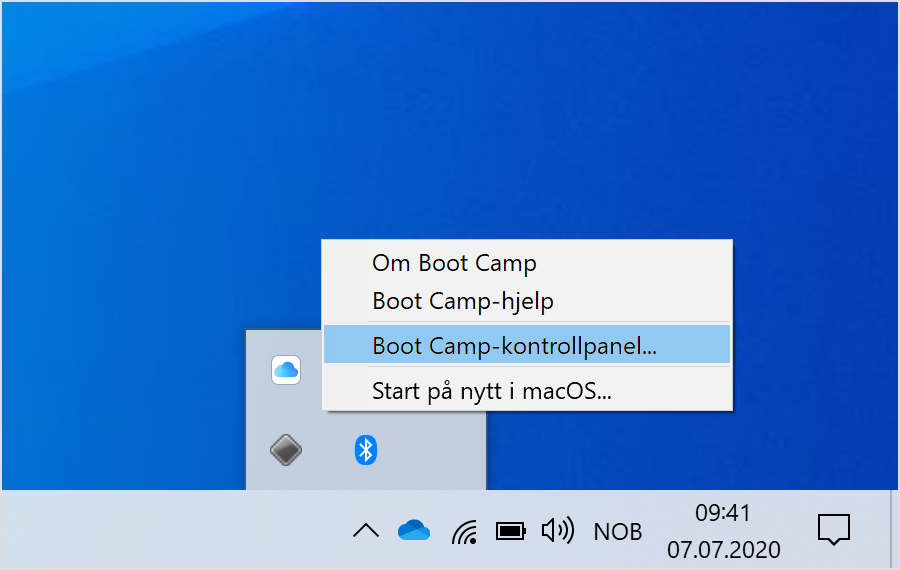
Hvis du blir spurt om du vil la denne appen foreta endringer, klikker du på Ja.
Klikk på Tastatur-fanen.
Velg «Bruk alle funksjonstastene (F1, F2, osv.) som standard funksjonstaster.»
Eller bruk skjermtastaturet
Som et alternativ til å vise funksjonstastene i Touch Bar, kan du bruke skjermtastaturet:
Velg Ease of Access (Hjelpemiddel) i Windows-menyen.
Klikk på On-Screen Keyboard (Skjermtastatur).
Klikk på Fn-tasten på skjermtastaturet for å se alle funksjonstaster.
Finn ut mer om skjermtastaturet i Windows.
Informasjon om produkter som ikke er laget av Apple, samt uavhengige nettsteder som ikke kontrolleres eller testes av Apple, er gitt uten anbefaling eller godkjenning. Apple påtar seg ikke noe ansvar for utvalget av, bruken av eller ytelsen til nettsteder og produkter fra tredjeparter. Apple garanterer ikke for nøyaktigheten eller påliteligheten til tredjeparters nettsteder. Kontakt leverandøren for mer informasjon.
