
Lås notater på Macen
Hvis du bruker oppgraderte iCloud-notater eller notater som er arkivert på Macen, kan du låse notater som du vil at skal være private, slik at kun personer som kan passordet, har tilgang. Du kan bruke påloggingspassordet for Macen til å låse og låse opp notater, eller opprette et tilpasset passord. Hvis Macen eller Magic Keyboard har Touch ID, kan du også velge å bruke det for å låse opp notatene.
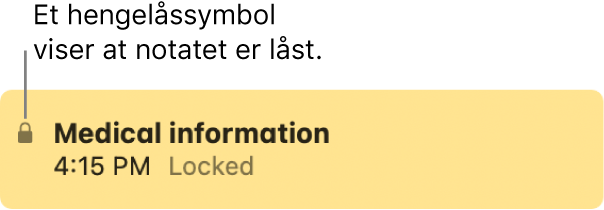
Når du låser opp låste notater, vil låsesymbolet ved siden av notatene og i verktøylinjen vises som åpent ![]() . Når du lukker alle låste notater, vises låsesymbolet som låst
. Når du lukker alle låste notater, vises låsesymbolet som låst ![]() .
.
ADVARSEL: Hvis du glemmer det tilpassede passordet og ikke kan låse opp notatene med Touch ID på Macen eller Magic Keyboard, kan du ikke vise de låste notatene dine. Apple kan ikke hjelpe deg med å få tilgang til låste notater, men du kan opprette et nytt passord som lar deg passordbeskytte eventuelle nye notater du oppretter. Se Endre passordet ditt for låste notater.
Angi et passord for låsing av notater
Avhengig av hvor notatene er arkivert, kan du velge å låse notatene dine med påloggingspassordet for Macen eller opprette et tilpasset passord som kun brukes på låste notater.
Velg Notater > Innstillinger i Notater-appen
 på Macen, og klikk deretter på Angi passord. Hvis du har flere kontoer, klikker du først på «Låste notater»-lokalmenyen og velger kontoen du vil angi passord for.
på Macen, og klikk deretter på Angi passord. Hvis du har flere kontoer, klikker du først på «Låste notater»-lokalmenyen og velger kontoen du vil angi passord for.Merk: Du kan også opprette et passord når du låser et notat for første gang.
Gjør ett av følgende:
Bruk påloggingspassordet for Macen på låste notater: Klikk på Bruk påloggingspassord. (Hvis notatene dine er i en iCloud-konto, må du har tofaktorautentisering aktivert og slå på iCloud-nøkkelring i Systeminnstillinger hvis du vil bruke påloggingspassordet på låste notater. Hvis du har flere enheter, må de bruke iOS 16 eller macOS Ventura for å se notater som er låst med påloggingspassordet.)
Opprett et tilpasset passord for låste notater: Klikk på Opprett passord, og skriv deretter inn et passord i passordfeltet. Skriv inn passordet på nytt i Verifiser-feltet, skriv inn et hint, og klikk deretter på Angi passord.
Merk: Det anbefales på det sterkeste at du lager et hint.
Hvis Macen eller Magic Keyboard har Touch ID, velger du Bruk Touch ID for å kunne bruke fingeravtrykket til å låse opp notatene dine.
Lås et notat
Etter at du har konfigurert et passord, kan du låse notatene dine.
Velg notatet du vil låse, i Notater-appen
 på Macen.
på Macen.Klikk på Lås-knappen
 , velg Lås notat, og angi deretter et passord. (Du kan også bruke Touch ID på Macen eller Magic Keyboard hvis du har slått på det valget i Notater-innstillingene.) Hvis du ikke har opprettet et passord ennå, blir du spurt om å gjøre det.
, velg Lås notat, og angi deretter et passord. (Du kan også bruke Touch ID på Macen eller Magic Keyboard hvis du har slått på det valget i Notater-innstillingene.) Hvis du ikke har opprettet et passord ennå, blir du spurt om å gjøre det.Hvis du allerede har skrevet inn passordet i denne Notater-økten, trenger du ikke å gjøre det på nytt.
Når du har låst et notat for første gang, låses alle låste notater i den kontoen opp, slik at du enkelt kan lese dem.
Lås opp et notat
Hvis du vil vise innholdet i et låst notat midlertidig, kan du låse det opp.
Marker et låst notat i Notater-appen
 på Macen.
på Macen.Oppgi passordet når du blir bedt om det. (Du kan også bruke Touch ID på Macen eller Magic Keyboard hvis du har slått på det valget i Notater-innstillingene.)
Når du har skrevet inn passordet, låses alle låste notater i den kontoen opp, slik at du enkelt kan lese dem uten å skrive inn passordet så lenge du bruker Notater.
Lukk låste notater
Hvis du vil skjule innholdet i et låst notat umiddelbart, kan du lukke de låste notatene dine.
Marker et låst notat i Notater-appen
 på Macen.
på Macen.Klikk på Låseknapp
 , og velg deretter Lukk alle låste notater.
, og velg deretter Lukk alle låste notater.
Hvis du ikke lukker låste notater, lukkes de automatisk etter en periode med inaktivitet eller når du avslutter Notater.
Fjern en lås
Hvis du ikke vil skjule innholdet i et låst notat lenger, kan du fjerne låsen.
Velg notatet du vil fjerne låsen fra, i Notater-appen
 på Macen.
på Macen.Klikk på Lås-knappen
 , velg Fjern lås, og angi deretter et passord. (Du kan også bruke Touch ID på Macen eller Magic Keyboard hvis du har slått på det valget i Notater-innstillingene.)
, velg Fjern lås, og angi deretter et passord. (Du kan også bruke Touch ID på Macen eller Magic Keyboard hvis du har slått på det valget i Notater-innstillingene.)Hvis du allerede har skrevet inn passordet i denne Notater-økten, trenger du ikke å gjøre det på nytt.
Hvis du ikke kan låse et notat
Følgende kan ikke låses:
Et notat du har delt med andre personer
Et notat som har en video- eller lydfil, en PDF eller et dokument vedlagt. Kun tabeller, bilder, tegninger, skannede dokumenter, kart eller nettvedlegg kan inkluderes i et låst notat.
Et notat som inneholder emneknagger
Et notat som er arkivert på en iCloud-konto som ikke er oppgradert. Se Om bruk av iCloud-notater.