
Korygowanie dźwięku w iMovie na iPadzie
Po rozmieszczeniu klipów audio na linii czasowej można precyzyjnie określić poziomy głośności, ich zmiany, a nawet szybkość odtwarzania klipów.
Pokazywanie i ukrywanie kształtów fali
Kształty fali to wizualna reprezentacja dźwięku. Wyświetlenie kształtów fali pomaga korygować i porównywać głośność różnych klipów, a także dokładnie je rozmieszczać.
Uwaga: Zdjęcia nie zawierają dźwięku, więc nie istnieje dla nich kształt fali.
W aplikacji iMovie
 na iPadzie otwórz projekt filmu, a następnie stuknij w przycisk Kształt fali
na iPadzie otwórz projekt filmu, a następnie stuknij w przycisk Kształt fali  .
. Kształty fali reagują dynamicznie na korekty głośności klipu. Ich wartości szczytowe są oznaczone kolorem żółtym i czerwonym, co ułatwia identyfikowanie miejsc, w których dźwięk jest zbyt głośny lub zniekształcony. W tym przykładzie oddzielony klip audio (kolor niebieski) zawiera kilka takich szczytów.
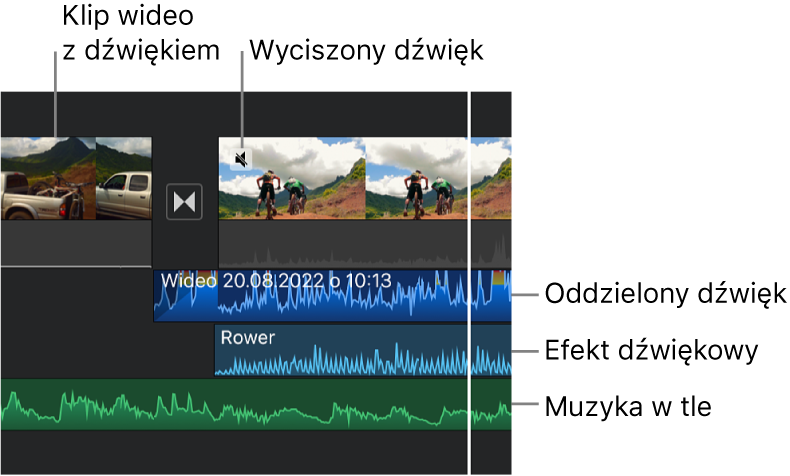
Kolor żółty oznacza, że dźwięk minimalnie przekracza idealny zakres głośności. Kolor czerwony oznacza, że dźwięk jest zbyt głośny i może być zniekształcony; głośność klipu należy obniżyć tak, aby maksymalnie zredukować występowanie koloru czerwonego.
Gdy dźwięk klipu zostanie wyciszony, kształty fali są wyszarzone, ale nadal widoczne.
Korygowanie głośności
W iMovie
 na iPadzie otwórz projekt filmu.
na iPadzie otwórz projekt filmu.Stuknij w klip linii czasowej, aby wyświetlić inspektora na dole ekranu.
Stuknij w przycisk audio
 .
.Wykonaj dowolne z następujących czynności:
Wyłączanie lub włączanie dźwięku klipu: Stuknij w przycisk wyciszania
 obok suwaka głośności. Aby ponownie włączyć wyciszony dźwięk, stuknij w przycisk wyciszania
obok suwaka głośności. Aby ponownie włączyć wyciszony dźwięk, stuknij w przycisk wyciszania  jeszcze raz.
jeszcze raz.Gdy wyłączysz dźwięk klipu wideo, w lewym górnym rogu klipu na linii czasowej projektu pojawi się ikona wyciszenia.

Korygowanie głośności: Przeciągnij suwak głośności w lewo lub w prawo.
iMovie automatycznie redukuje głośność muzyki w tle, aby zapewnić słyszalność dźwięku z klipów wideo. Powoduje to obniżenie głośności klipów muzyki w tle, jeśli w tym samym czasie odtwarzana jest ścieżka dźwiękowa klipu wideo. Redukcja głośności nie następuje, gdy dźwięk klipu wideo jest wyłączony.
Stuknij w obszar poza inspektorem, aby go zamknąć.
Zmiany głośności dźwięku
Efekty stopniowego zwiększania i zmniejszania poziomu głośności klipów audio na linii czasowej można łatwo dodawać za pomocą uchwytów.
Efekty te są przedstawiane jako zacienione obszary klipów, aby pokazać, gdzie głośność jest stopniowo zwiększana lub zmniejszana.
Jeśli masz klip wideo z dźwiękiem, aby utworzyć efekty zwiększania i zmniejszania poziomu głośności, musisz najpierw oddzielić dźwięk do osobnego pliku. Zobacz: Edycja klipów audio w iMovie na iPadzie.
W iMovie
 na iPadzie otwórz projekt filmu.
na iPadzie otwórz projekt filmu.Stuknij w klip audio na linii czasowej, aby wyświetlić inspektora na dole ekranu.
Stuknij w przycisk audio
 .
.Stuknij w Wygaszenie, aby wyświetlić uchwyty efektu wygaszania na początku i końcu klipu.
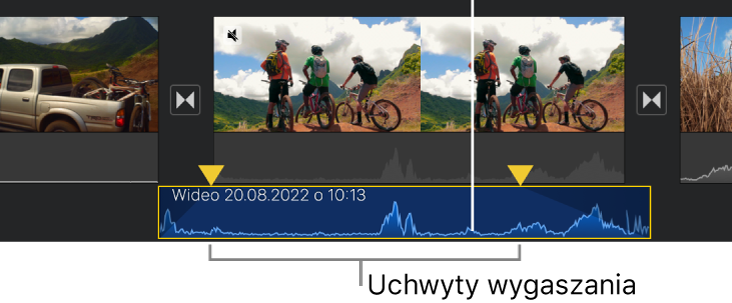
Przeciągnij uchwyty efektów wygaszania, aby określić czas trwania efektu zwiększania i zmniejszania poziomu głośności.
Korygowanie szybkości
Szybkość odtwarzania klipów audio w iMovie można korygować ręcznie. Możesz nawet precyzyjnie dostosować szybkość pojedynczego klipu, dzieląc go na zakresy, każdy z własną szybkością odtwarzania. Na przykład, możesz ustawić kilka zakresów, aby odtwarzanie klipu było zwalniane, przyspieszane, a następnie zwalniane ponownie.
Uwaga: Nie można zmienić szybkości odtwarzania ścieżki dźwiękowej lub ścieżki muzyki motywu dodanej przy użyciu menu Ścieżki dźwiękowe. Zobacz: Dodawanie ścieżki dźwiękowej lub muzyki motywu.
W iMovie
 na iPadzie otwórz projekt filmu.
na iPadzie otwórz projekt filmu.Stuknij w klip audio na linii czasowej, aby wyświetlić inspektora na dole ekranu.
Stuknij w przycisk szybkości
 .
.Na klipie pojawi się żółty pasek z uchwytami zakresu na obu końcach.
Aby utworzyć zakresy w klipie, wykonaj jedną z następujących czynności:
Przeciągnij dowolny z żółtych uchwytów zaznaczenia.
Stuknij w Dodaj w inspektorze, aby utworzyć kolejny zakres.
Przeciągnij suwak w inspektorze w prawo (aby zwiększyć szybkość) lub w lewo (aby ją zmniejszyć).
W czasie przeciągania pod klipem wyświetlana jest szybkość względna (2x oznacza szybkość dwukrotną, 1/2x — połowę szybkości i tak dalej).
Jeśli chcesz utworzyć dodatkowe zakresy, stuknij we fragment klipu znajdujący się poza zaznaczonym zakresem. Możesz też stuknąć w Dodaj w inspektorze, aby utworzyć granicę zakresu w miejscu głowicy.
Przeciągnij żółte uchwyty zakresu, aby skorygować zakres, a następnie zmień szybkość zakresu, używając suwaka.
Każdy tworzony zakres oznaczany jest na klipie białą linią ciągłą.
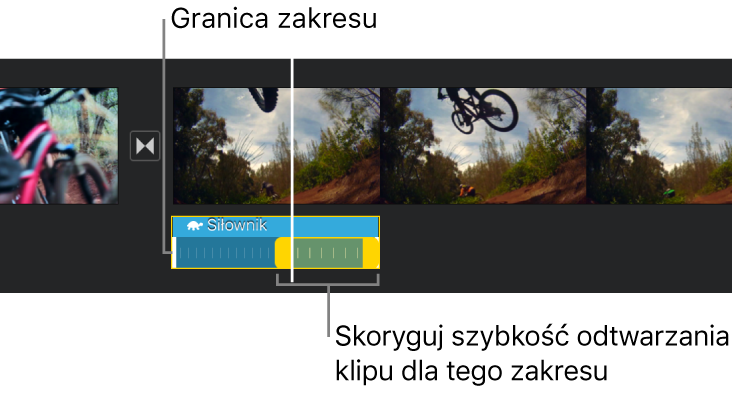
Aby wyzerować korekcje, stuknij w Wyzeruj w inspektorze.
Gdy skończysz, stuknij w dowolnym miejscu poza inspektorem, aby go odwołać.
Domyślnie iMovie zachowuje ton dźwięku w klipach przyspieszonych i zwolnionych. Aby to zmienić, stuknij w przycisk Ustawienia projektu ![]() , a następnie włącz opcję Szybkość określa ton. Dzięki temu ton dźwięku będzie wyższy w przyspieszonych klipach i niższy w zwolnionych.
, a następnie włącz opcję Szybkość określa ton. Dzięki temu ton dźwięku będzie wyższy w przyspieszonych klipach i niższy w zwolnionych.