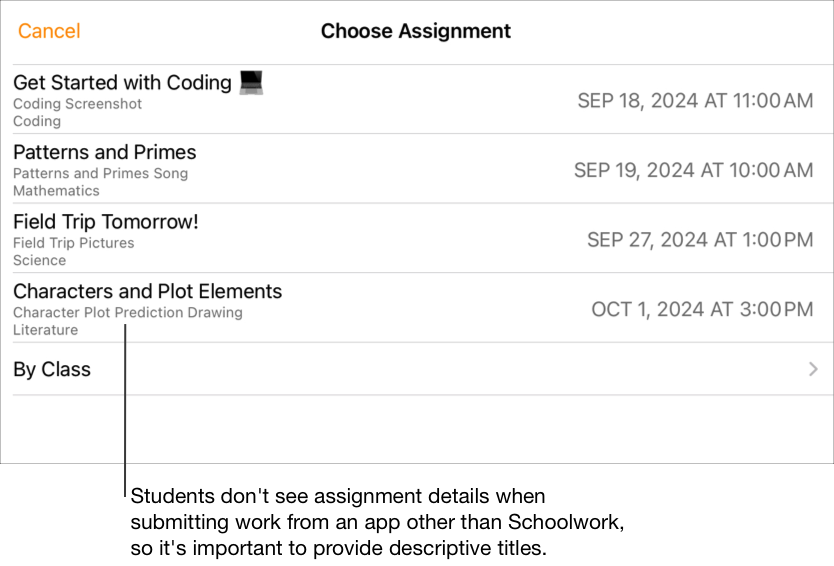Dodawanie zadań w aplikacji Zadane
Do zadanych prac można dodawać różnorodne zadania. Po otrzymaniu zadanej pracy uczniowie mogą przejść do zadań w jednym kroku.
Dzięki różnym typom zadań nie ma ograniczeń co do tego, jak kreatywne mogą być zadane prace, a co za tym idzie, jak kreatywni mogą być uczniowie podczas pracy nad tymi zadanymi pracami.
Uwaga: W ramach jednej zadanej pracy możesz dodać do 20 zadań, ale zadane prace nie mogą zawierać pliku większego niż 2 gigabajty (GB).
Dodawanie zadania w aplikacji
Jedne z najbardziej użytecznych treści edukacyjnych znajdują się w aplikacjach. W aplikacji Zadane możesz przeglądać obsługiwane aplikacje, aby znaleźć treści pasujące do Twojego programu nauczania, a następnie udostępniać uczniom określone zadania w aplikacji.
Uczniowie, zwłaszcza ci młodsi, często mają trudności ze znalezieniem wysłanych im zadań. Aplikacja Zadane ułatwia kierowanie uczniów do odpowiedniej aplikacji oraz we właściwe miejsce w odpowiedniej aplikacji. Jednym stuknięciem uczniowie mogą przejść bezpośrednio do właściwego zadania.
W aplikacji Zadane
 stuknij w
stuknij w  na pasku bocznym lub wyedytuj istniejącą zadaną pracę.
na pasku bocznym lub wyedytuj istniejącą zadaną pracę.Stuknij w przycisk Dodaj zadania, a następnie stuknij w przycisk Zadania w aplikacji, aby wyświetlić i dodać aplikacje zainstalowane na iPadzie, w tym aplikacje z funkcją raportowania postępu.

W przypadku niektórych aplikacji z funkcją raportowania postępu może być konieczne przejrzenie zawartości, którą chcesz uwzględnić, aby zobaczyć całą zawartość dostępną jako zadania w aplikacji Zadane. W tym celu otwórz aplikację na iPadzie, a następnie zapoznaj się z jej zawartością. W miarę przeglądania zawartość staje się dostępna jako zadania w aplikacji Zadane. Na przykład w celu wysłania uczniom zadania w aplikacji Zadane, aby mogli wziąć udział w sprawdzianie w aplikacji i poinformować o postępie, czasami musisz najpierw otworzyć quiz po zalogowaniu się na swoje konto nauczyciela.
Stuknij w aplikację z zadaniami, które chcesz wysłać uczniom.
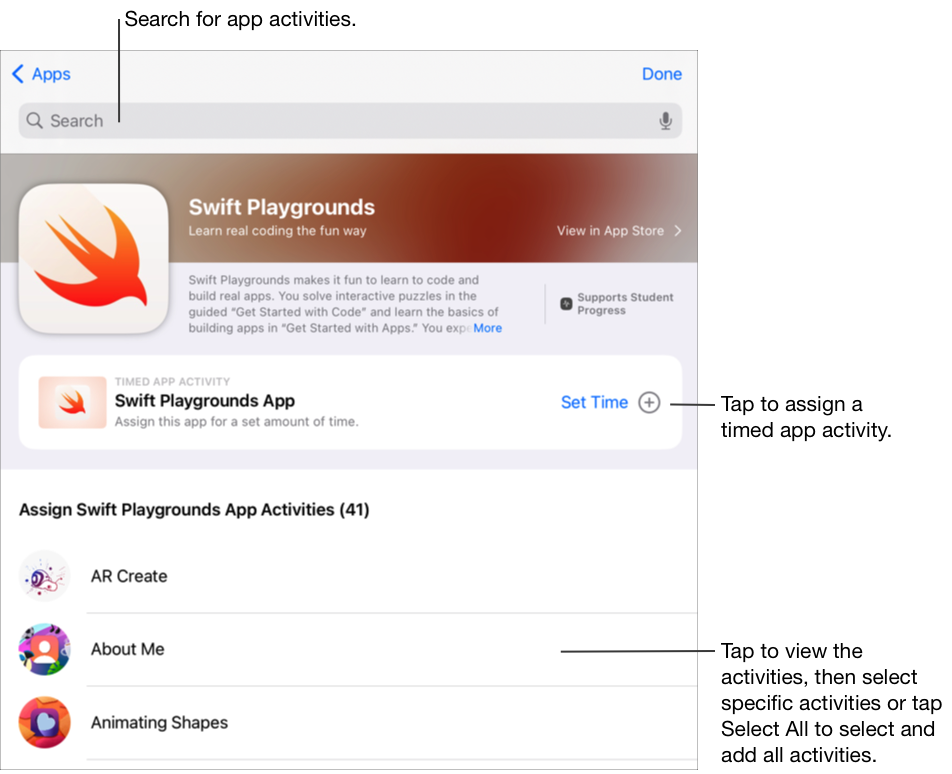
Wykonaj jedną z następujących czynności:
Aby dodać całą aplikację jako zadanie czasowe w aplikacji, stuknij w opcję Ustaw czas, określ minimalny czas, stuknij w przycisk Gotowe, a następnie ponownie stuknij w przycisk Gotowe.
Gdy utworzysz zadanie czasowe w aplikacji i ustawisz czas, aplikacja Zadane automatycznie oznacza zadanie jako Ukończone, gdy uczeń korzysta z aplikacji przez określony czas. Aplikacja Zadane raportuje postęp tylko w określonym czasie, nawet jeśli uczeń korzysta z aplikacji przez dłuższy czas.
Aby dodać zadanie w aplikacji, przejdź do właściwego zadania, stuknij w przycisk
 w celu wybrania zadania, które chcesz dodać, a następnie stuknij w przycisk Gotowe.
w celu wybrania zadania, które chcesz dodać, a następnie stuknij w przycisk Gotowe.Aby wybrać i dodać wszystkie zadania na liście, stuknij w opcję Wybierz wszystkie, a następnie stuknij w opcję Gotowe.
Przesuń palcem w dół, aby wyszukać zadania w aplikacji, wprowadź nazwę zadania, które chcesz dodać, stuknij w przycisk
 w celu wybrania zadania do dodania, stuknij w przycisk Anuluj, a następnie stuknij w przycisk Gotowe.
w celu wybrania zadania do dodania, stuknij w przycisk Anuluj, a następnie stuknij w przycisk Gotowe.
Aby zmienić nazwę zadania w aplikacji, stuknij w nazwę, a następnie wprowadź nową nazwę.
Aby potwierdzić, że dodano dokładną lokalizację, w której uczniowie mają rozpocząć zadanie, stuknij w miniaturkę zadania.
Aby zmienić czas zadania czasowego w aplikacji, stuknij w przycisk
 , określ nowy czas, a następnie stuknij w przycisk Gotowe.
, określ nowy czas, a następnie stuknij w przycisk Gotowe.
Uwaga:
Do każdej aplikacji możesz dodać jedno zadanie czasowe w aplikacji na zadaną pracę.
Aby przydzielić zawartość uczniom przy użyciu dowolnego urządzenia, upewnij się, że na iPadzie masz włączoną funkcję Synchronizuj zadania w aplikacji dla aplikacji z funkcją raportowania postępu (wybierz kolejno opcje Ustawienia
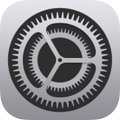 > Postęp klasy, a następnie stuknij w opcję Synchronizuj zadania w aplikacji). Po wybraniu opcji Synchronizuj zadania w aplikacji i wyświetleniu zadań, np. rozdziału w książce, zestawu równań matematycznych lub sprawdzianu w aplikacjach z funkcją raportowania postępu, aplikacja Zadane zachowuje zadania w iCloud, dzięki czemu możesz je łatwo wysyłać do uczniów z dowolnego urządzenia, na którym zalogujesz się do konta Apple.
> Postęp klasy, a następnie stuknij w opcję Synchronizuj zadania w aplikacji). Po wybraniu opcji Synchronizuj zadania w aplikacji i wyświetleniu zadań, np. rozdziału w książce, zestawu równań matematycznych lub sprawdzianu w aplikacjach z funkcją raportowania postępu, aplikacja Zadane zachowuje zadania w iCloud, dzięki czemu możesz je łatwo wysyłać do uczniów z dowolnego urządzenia, na którym zalogujesz się do konta Apple.
Dodawanie zadania w formie pliku
Gdy udostępniasz plik w zadanej pracy, aplikacja Zadane automatycznie zachowuje plik w folderze [tytuł zadanej pracy], który znajduje się w Twoim folderze klasy aplikacji Zadane w iCloud Drive. Ponadto wszyscy uczniowie i nauczyciele otrzymujący zadaną pracę również widzą plik w folderze [tytuł zadanej pracy], który znajduje się w ich folderze klasy aplikacji Zadane.
W aplikacji Zadane
 stuknij w
stuknij w  na pasku bocznym lub wyedytuj istniejącą zadaną pracę.
na pasku bocznym lub wyedytuj istniejącą zadaną pracę.Stuknij w opcję Dodaj zadania, stuknij w opcję Pliki, wyszukaj plik lub przejdź do pliku, a następnie stuknij w plik, który chcesz wysłać uczniom.
Nie możesz dodać pliku większego niż 2 GB.
Aby określić sposób udostępniania pliku, stuknij w przycisk
 , a następnie stuknij w jedną z następujących opcji:
, a następnie stuknij w jedną z następujących opcji:Każdy uczeń może edytować własny plik: Aplikacja Zadane wysyła każdemu uczniowi kopię pliku. Pracujesz z każdym uczniem na jego indywidualnym pliku.
Uwaga: Gdy udostępniasz plik za pomocą opcji „Każdy uczeń może edytować własny plik”, aplikacja Zadane nadaje plikowi nazwę [nazwisko imię - nazwa oryginalnego pliku], zachowuje pracę w folderze [tytuł zadanej pracy] ucznia w folderze klasy ucznia w aplikacji Zadane i zachowuje kopię w Twoim folderze [tytuł zadanej pracy]. Aplikacja Zadane zachowuje również kopię w folderze [tytuł zadanej pracy] dla innych nauczycieli otrzymujących zadaną pracę.
Uczniowie współpracują nad tym samym plikiem: Aplikacja Zadane wysyła wszystkim uczniom tę samą kopię pliku (tylko pliki iWork). Ty i cała klasa pracujecie razem na udostępnionym pliku.
Tylko Ty możesz wprowadzać zmiany: Aplikacja Zadane wysyła wszystkim uczniom tę samą kopię pliku. Uczniowie mogą wyświetlać plik, ale tylko Ty i inni nauczyciele możecie go edytować.
Jeśli udostępniasz plik współdzielony, Twoi uczniowie oraz Ty możecie pracować na tym samym pliku jednocześnie. Możesz wyświetlać i edytować plik, gdy Twoi uczniowie nad nim pracują, oraz dodawać komentarze, aby pomóc im w trakcie pracy. Jeśli udostępniasz plik niewspółdzielony, Twoi uczniowie i Ty możecie nad nim pracować, ale nie w tym samym czasie. Możesz na przykład oznaczyć plik PDF, a Twoi uczniowie będą mogli zobaczyć Twoje komentarze później.
Aby zmienić nazwę zadania w formie pliku, stuknij w nazwę, a następnie wprowadź nową nazwę.
Aby potwierdzić, że plik pojawia się w żądanej formie, stuknij w przycisk
 , a następnie stuknij w przycisk Otwórz.
, a następnie stuknij w przycisk Otwórz.
Uwaga: Plik można udostępnić maksymalnie 99 uczniom. Wszyscy uczniowie mogą otworzyć plik do edycji w tym samym czasie. Nauczyciele są zawsze umieszczani na liście odbiorców, gdy udostępniają plik.
Dodawanie zadania w formie zdjęcia lub wideo
Używając aplikacji Zdjęcia, możesz udostępniać zdjęcia i nagrania wideo jako zadania w zadanej pracy.
Gdy udostępniasz zdjęcie lub wideo w zadanej pracy, aplikacja Zadane automatycznie zachowuje zdjęcie lub wideo w folderze [tytuł zadanej pracy], który znajduje się w folderze klasy aplikacji Zadane w iCloud Drive. Ponadto wszyscy uczniowie i nauczyciele otrzymujący zadaną pracę również widzą dokument w folderze [tytuł zadanej pracy], który znajduje się w ich folderze klasy aplikacji Zadane.
W aplikacji Zadane
 stuknij w
stuknij w  na pasku bocznym lub wyedytuj istniejącą zadaną pracę.
na pasku bocznym lub wyedytuj istniejącą zadaną pracę.Stuknij w przycisk Dodaj zadania, a następnie wykonaj jedną z następujących czynności:
Aby dodać istniejące zdjęcie lub wideo, stuknij w opcję Biblioteka zdjęć, wyszukaj zdjęcie lub wideo albo przejdź do zdjęcia lub wideo, a następnie stuknij w zdjęcie lub wideo.
Aby dodać nowe zdjęcie lub wideo, stuknij w opcję Aparat, a następnie użyj aparatu, aby utworzyć nowe zdjęcie lub wideo.
Aby określić sposób udostępniania zdjęcia lub nagrania wideo, stuknij w przycisk
 , a następnie stuknij w jedną z następujących opcji:
, a następnie stuknij w jedną z następujących opcji:Każdy uczeń może edytować własny plik: Aplikacja Zadane wysyła każdemu uczniowi kopię zdjęcia lub wideo. Pracujesz z każdym uczniem na jego indywidualnym pliku.
Tylko Ty możesz wprowadzać zmiany: Aplikacja Zadane wysyła wszystkim uczniom tę samą kopię zdjęcia lub wideo. Uczniowie mogą wyświetlać plik, ale tylko Ty i inni nauczyciele możecie go edytować.
Jeśli udostępniasz zdjęcie lub wideo, Twoi uczniowie i Ty możecie nad nim pracować, ale nie w tym samym czasie. Możesz na przykład oznaczyć plik graficzny, a Twoi uczniowie będą mogli zobaczyć Twoje komentarze później.
Stuknij w opcję Zdjęcie [numer] lub Wideo [numer] i wpisz tytuł zadania w formie zdjęcia lub nagrania wideo albo, aby zmienić nazwę istniejącego zadania w formie zdjęcia lub nagrania wideo, stuknij w nazwę, a następnie wpisz nową nazwę.
Aby potwierdzić, że zdjęcie lub wideo pojawia się w żądanej formie, stuknij w przycisk
 , a następnie stuknij w opcję Otwórz.
, a następnie stuknij w opcję Otwórz.
Uwaga: Plik można udostępnić maksymalnie 99 uczniom. Nauczyciele są zawsze umieszczani na liście odbiorców, gdy udostępniają plik.
Dodawanie zadania w formie zeskanowanego dokumentu
Możesz zeskanować fizyczne dokumenty i udostępnić je w zadanej pracy jako zadania w formie plików PDF. Gdy uczniowie otrzymają zadaną pracę, mogą oznaczyć plik PDF i przesłać go do zadanej pracy bez konieczności kopiowania i ponownego udostępniania.
Gdy udostępniasz dokument w zadanej pracy, aplikacja Zadane automatycznie zachowuje dokument w folderze [tytuł zadanej pracy], który znajduje się w Twoim folderze klasy aplikacji Zadane w iCloud Drive. Ponadto wszyscy uczniowie i nauczyciele otrzymujący zadaną pracę również widzą dokument w folderze [tytuł zadanej pracy], który znajduje się w ich folderze klasy aplikacji Zadane.
W aplikacji Zadane
 stuknij w
stuknij w  na pasku bocznym lub wyedytuj istniejącą zadaną pracę.
na pasku bocznym lub wyedytuj istniejącą zadaną pracę.Stuknij w opcję Dodaj zadania, stuknij w opcję Skanuj dokumenty, a następnie umieść dokument w polu widzenia aparatu urządzenia.
Jeśli urządzenie znajduje się w trybie automatycznym, dokument jest automatycznie skanowany, gdy tylko aparat będzie w stanie zarejestrować obraz. Aby ręcznie wykonać skanowanie, stuknij w przycisk
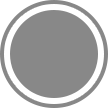  lub jeden z przycisków regulacji głośności.
 lub jeden z przycisków regulacji głośności.Przeciągnij narożniki, aby dostosować rozmiar skanowanego dokumentu, a następnie stuknij w przycisk Pozostaw skan.
Zeskanuj dodatkowe strony, aby dodać je do dokumentu, a po zakończeniu skanowania stuknij w przycisk Zachowaj.
Aplikacja Zadane dodaje dokument do Twojej zadanej pracy.
Aby określić sposób udostępniania dokumentu, stuknij w przycisk
 , a następnie stuknij w jedną z następujących opcji:
, a następnie stuknij w jedną z następujących opcji:Każdy uczeń może edytować własny plik: Aplikacja Zadane wysyła każdemu uczniowi kopię dokumentu. Pracujesz z każdym uczniem na jego indywidualnym pliku.
Tylko Ty możesz wprowadzać zmiany: Aplikacja Zadane wysyła wszystkim uczniom tę samą kopię dokumentu. Uczniowie mogą wyświetlać plik, ale tylko Ty i inni nauczyciele możecie go edytować.
Stuknij w przycisk Dokument [liczba], a następnie wprowadź tytuł zadania w formie dokumentu.
Aby przejrzeć utworzony plik PDF, stuknij w przycisk
 , a następnie stuknij w opcję Otwórz.
, a następnie stuknij w opcję Otwórz.
Dodawanie zadania w formie łącza
Za pomocą łączy możesz udostępnić stronę internetową, nagranie wideo, a nawet współdzielone dokumenty Google jako zadanie w zadanej pracy.
W aplikacji Zadane
 stuknij w
stuknij w  na pasku bocznym lub wyedytuj istniejącą zadaną pracę.
na pasku bocznym lub wyedytuj istniejącą zadaną pracę.Stuknij w przycisk Dodaj zadania, a następnie wykonaj jedną z następujących czynności:
Aby dodać nowe zadanie w formie łącza do strony internetowej, stuknij w opcję Strona internetowa, wprowadź łącze, które chcesz wysłać uczniom, a następnie stuknij w przycisk Dodaj.
Aby dodać zadanie w formie łącza z zakładką Safari, stuknij w opcję Zakładki, stuknij w przycisk Zakładki przeglądarki Safari, stuknij w dodaną zakładkę lub w folder zakładek, a następnie stuknij w dodaną zakładkę, jeśli ma to zastosowanie.
Aby zmienić nazwę zadania w formie łącza, stuknij w nazwę, a następnie wprowadź nową nazwę.
Aby potwierdzić, że dodano dokładną lokalizację, w której uczniowie mają rozpocząć zadanie, stuknij w miniaturkę zadania.
Dodawanie zadania z żądaniem oddania
Podczas tworzenia zadanej pracy możesz zlecić uczniom zadanie z żądaniem oddania.
Uczniowie mogą przesyłać prace w aplikacji Zadane lub użyć przycisk Udostępnij, aby przesyłać prace z innej aplikacji. Uczniowie mogą przesyłać takie rzeczy, jak pliki współdzielone, arkusze kalkulacyjne, dokumenty PDF, zdjęcia, wideo, zeskanowane dokumenty, strony internetowe lub zakładki. Na przykład w aplikacji Keynote dla iPadOS uczniowie mogą utworzyć plik, stuknąć w przycisk Więcej opcji, stuknąć w przycisk Udostępnij, stuknąć w opcję Zadane, a następnie wybrać klasę i zadaną pracę celem przesłania pliku.
W aplikacji Zadane
 stuknij w
stuknij w  na pasku bocznym lub wyedytuj istniejącą zadaną pracę.
na pasku bocznym lub wyedytuj istniejącą zadaną pracę.Stuknij w opcję Dodaj zadania, a następnie stuknij w opcję Żądanie przekazania.
Stuknij w przycisk Rzecz [liczba], a następnie wprowadź tytuł zadania z żądaniem oddania.
Podczas przesyłania z aplikacji innej niż Zadane uczniowie mogą nie widzieć nazwy zadanej pracy lub tekstu instruktażowego, dlatego ważne jest, aby podać opisowy tytuł żądanej pracy.