Usar efeitos de mensagem com o iMessage no iPhone e iPad
Deixe as Mensagens ainda mais expressivas com efeitos de texto, efeitos de balões, animações em tela cheia, efeitos de câmera e muito mais.
Para enviar efeitos de mensagem, você precisa do iMessage. Saiba a diferença entre iMessage e mensagens de texto SMS/MMS. Dependendo da operadora, poderão ser aplicadas taxas para mensagens enviadas por SMS/MMS. Se você usar o iMessage, e o Wi-Fi não estiver disponível, taxas de dados celulares poderão ser cobradas.
Adicionar efeitos de texto ou formatação no iOS 18
Abra o app Mensagens e toque no para iniciar uma nova mensagem. Você também pode acessar uma conversa existente.
Toque no .
Toque em uma opção de formatação como Negrito, Itálico, Sublinhado ou Tachado. Outra opção é tocar em um efeito de texto.
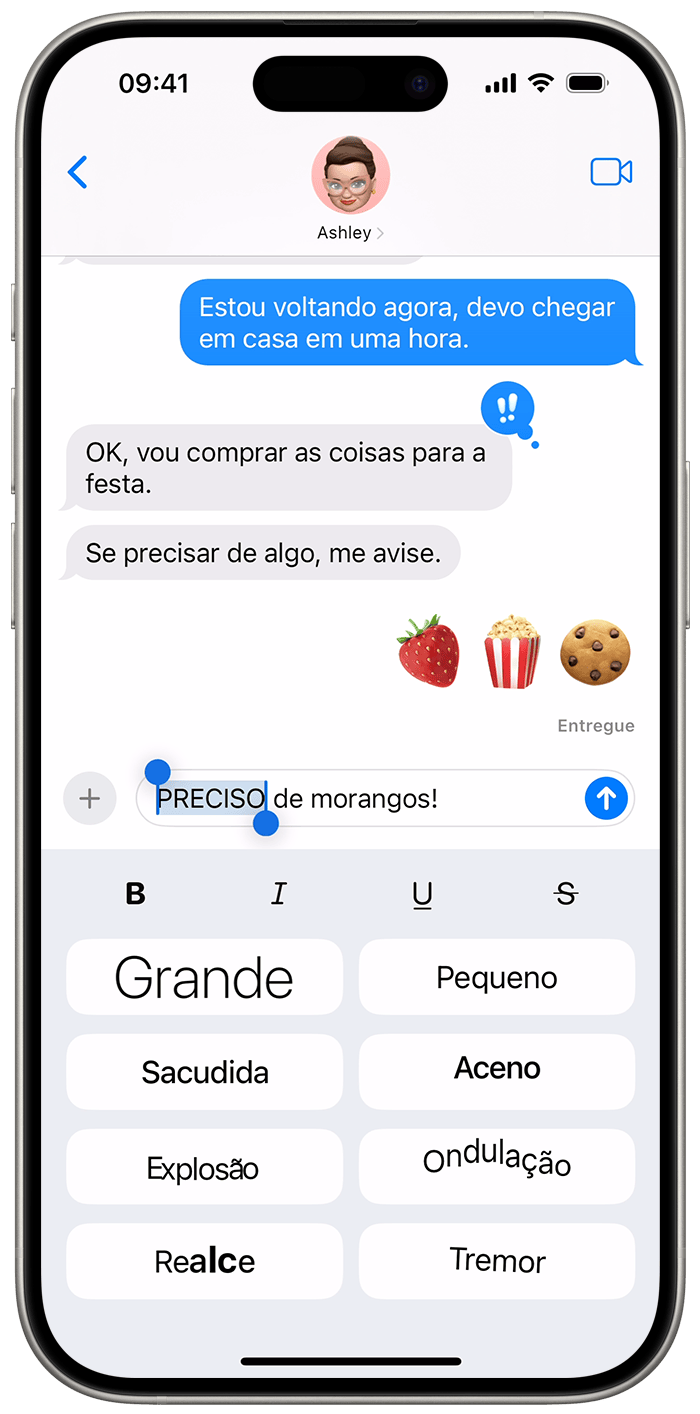
Digite a mensagem e toque no botão Enviar.
Você também pode destacar partes de uma mensagem em andamento e, em seguida, adicionar efeitos ou formatação. Você também pode adicionar um efeito a uma letra, palavra, frase ou emoji individual.
Enviar uma mensagem com efeitos
Com os efeitos de mensagem, você pode usar efeitos de balões para alterar a aparência de um balão de mensagem ou usar efeitos de tela cheia para animar a tela. Além disso, você pode adicionar um adesivo de Memoji com efeitos de balões ou de tela cheia.
Adicionar efeitos de balões
Abra o app Mensagens e toque no para iniciar uma nova mensagem. Você também pode acessar uma conversa existente.
Digite a mensagem ou insira uma foto. Depois, mantenha pressionado o .
Toque no para visualizar os efeitos de balões.
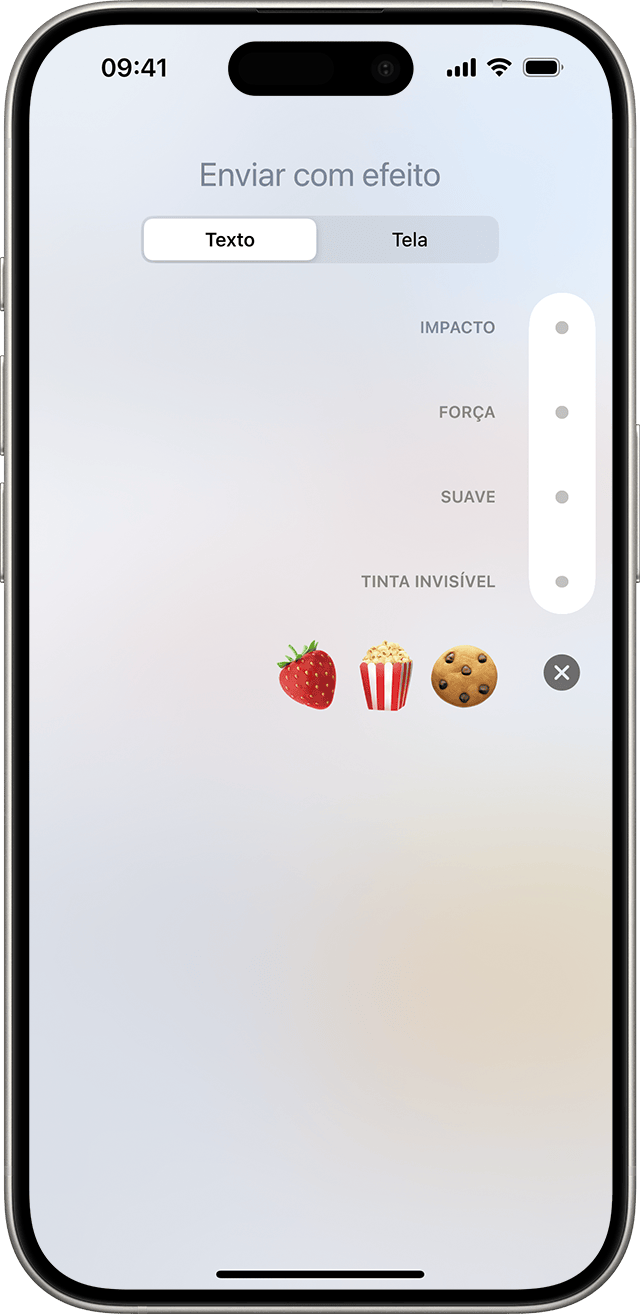
Toque no .
Para reproduzir novamente um efeito de mensagem recebida, toque no abaixo da mensagem. Se você não conseguir receber efeitos de balões, verifique os ajustes de Reduzir Movimento.
Adicionar um efeito de tela cheia
Abra o app Mensagens e toque no para iniciar uma nova mensagem. Você também pode acessar uma conversa existente.
Digite sua mensagem.
Mantenha pressionado o e toque em Tela.
Passe o dedo para a esquerda e veja os efeitos de tela cheia.
Toque no .
Para reproduzir novamente o efeito de uma mensagem recebida, toque no abaixo da mensagem. Se você não receber efeitos de tela cheia, verifique os ajustes de Reduzir Movimento.
Enviar uma mensagem com efeitos de câmera
Com os efeitos de câmera, você pode deixar as conversas ainda mais animadas. Crie e compartilhe uma foto ou vídeo rapidamente com Memoji, filtros, texto, adesivos divertidos e muito mais.
Abra o app Mensagens e toque no para criar uma nova mensagem. Você também pode acessar uma conversa existente.
.
Toque no .
Tirar uma foto ou gravar um vídeo.
Toque e selecione um dos efeitos, como ou um app do iMessage. Você pode adicionar mais de um efeito a uma foto ou vídeo.
Após selecionar o efeito que você deseja usar, toque em OK.
Toque no ou toque em OK para adicionar uma mensagem pessoal. Se você não quiser enviar a foto, toque no no canto superior direito da foto.
Você precisa de um iPhone ou iPad compatível para usar o Memoji.
Enviar uma mensagem escrita à mão
Você pode personalizar as mensagens adicionando uma nota escrita à mão. Seus amigos e familiares poderão ver a mensagem animada, como se estivesse sendo escrita na frente deles.
Abra o app Mensagens e toque no para iniciar uma nova mensagem. Você também pode acessar uma conversa existente.
Toque no campo de texto acima do teclado.
Se você tiver um iPhone, vire-o de lado e toque no no teclado. Em um iPad, não é necessário virá-lo de lado, basta tocar no no teclado.
Escreva a mensagem ou selecione uma das opções na parte inferior da tela.
Para recomeçar, toque em Desfazer ou Limpar. Quando terminar, toque em OK. Em seguida, toque no .
