
Manual de Uso do Dicionário
para macOS Sequoia
Com o app Dicionário do Mac, você pode facilmente obter definições de palavras e frases de várias fontes.
Dica: você pode definir palavras rapidamente enquanto estiver trabalhando em um app ou navegando em páginas web.
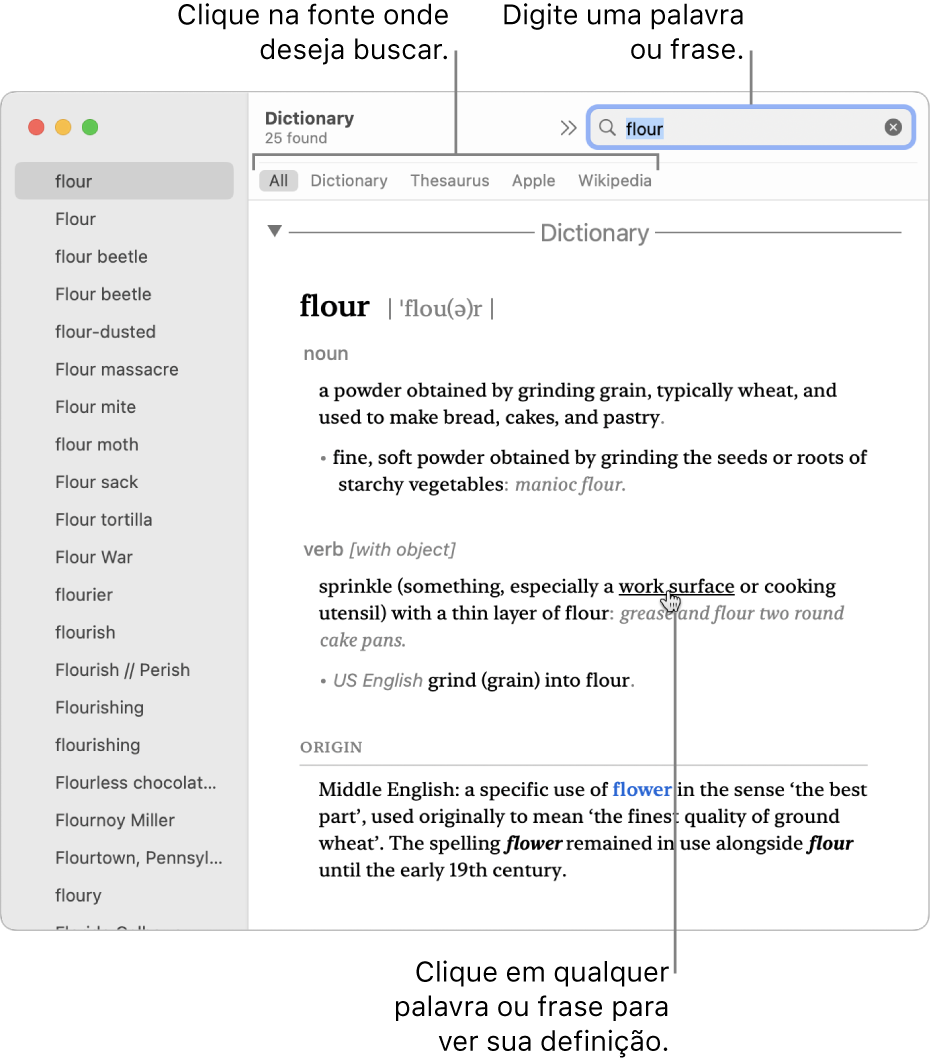
Você pode abrir o Dicionário a partir do Launchpad (clique no ícone do Launchpad ![]() no Dock).
no Dock).
Busque uma palavra ou frase no Dicionário
No app Dicionário
 do Mac, digite uma palavra ou frase no campo de busca no canto superior direito da janela do Dicionário.
do Mac, digite uma palavra ou frase no campo de busca no canto superior direito da janela do Dicionário.Nota: se você adicionar outra origem de Dicionário, espere até que seja transferida antes de buscar uma palavra ou frase. Para obter informações sobre como adicionar origens, consulte “Personalize as fontes do Dicionário”, abaixo.
Ao ler a definição, você pode ver links (texto azul) para as palavras relacionadas. Além disso, você pode manter o cursor sobre qualquer palavra ou frase e clicar para buscar sua definição.
Quando você busca uma palavra em uma definição, um botão SnapBack
 aparece no campo de busca. Clique nele para retornar à sua definição inicial. Você também pode deslizar para a esquerda ou para a direita no trackpad ou clicar no botão Anterior
aparece no campo de busca. Clique nele para retornar à sua definição inicial. Você também pode deslizar para a esquerda ou para a direita no trackpad ou clicar no botão Anterior  ou Seguinte
ou Seguinte  na barra de ferramentas da janela do Dicionário para mover-se entre as definições que você visualizou.
na barra de ferramentas da janela do Dicionário para mover-se entre as definições que você visualizou.
Tornar o texto menor ou maior
No app Dicionário
 do Mac, clique nos botões de tamanho de fonte
do Mac, clique nos botões de tamanho de fonte  na barra de ferramentas da janela do Dicionário.
na barra de ferramentas da janela do Dicionário. Você também pode juntar dois dedos para ampliar ou reduzir.
Personalize as fontes do Dicionário
No app Dicionário
 do Mac, escolha Dicionário > Ajustes. Você pode selecionar e reordenar as fontes, tais como dicionários em espanhol ou coreano. Você pode definir opções para algumas fontes, tais como exibir pronúncias ou em quais idiomas da Wikipédia a busca deve ser realizada. As fontes selecionadas aqui determinam aquelas exibidas no Dicionário e ao buscar a definição de palavras.
do Mac, escolha Dicionário > Ajustes. Você pode selecionar e reordenar as fontes, tais como dicionários em espanhol ou coreano. Você pode definir opções para algumas fontes, tais como exibir pronúncias ou em quais idiomas da Wikipédia a busca deve ser realizada. As fontes selecionadas aqui determinam aquelas exibidas no Dicionário e ao buscar a definição de palavras.
Oculte palavras obscenas
Para restringir acesso a conteúdo explícito no Dicionário para você ou para um familiar, modifique os ajustes de Tempo de Uso. Escolha o menu Apple

Se você buscar uma palavra e o Dicionário não encontrar resultados, pode ser que a palavra não esteja nas fontes selecionadas nos ajustes do Dicionário, ou ela pode ter sido restringida pelos ajustes do Tempo de Uso. Se possível, o Dicionário sugere palavras alternativas.
Você também pode usar o Spotlight para obter uma definição rápida.