Configure o iMac
Na primeira vez que o iMac for inicializado, o Assistente de Configuração guiará você por passos simples, necessários para começar a usar o seu novo Mac. Você pode fornecer respostas em todos ou passos ou pular alguns passos e optar por completá-los mais tarde. Por exemplo, talvez faça sentido configurar o Tempo de Uso (que pode ser configurado para usuários diferentes) depois da configuração inicial.
O Assistente de Configuração guia você pelo seguinte:
Definir seu país ou região: isso define o idioma e o fuso horário do Mac.
Opções de acessibilidade: visualize opções de acessibilidade de Visão, Habilidade motora, Audição, Capacidades cognitivas ou clique em Agora Não. Para saber mais, consulte Accessibilidade no Mac.
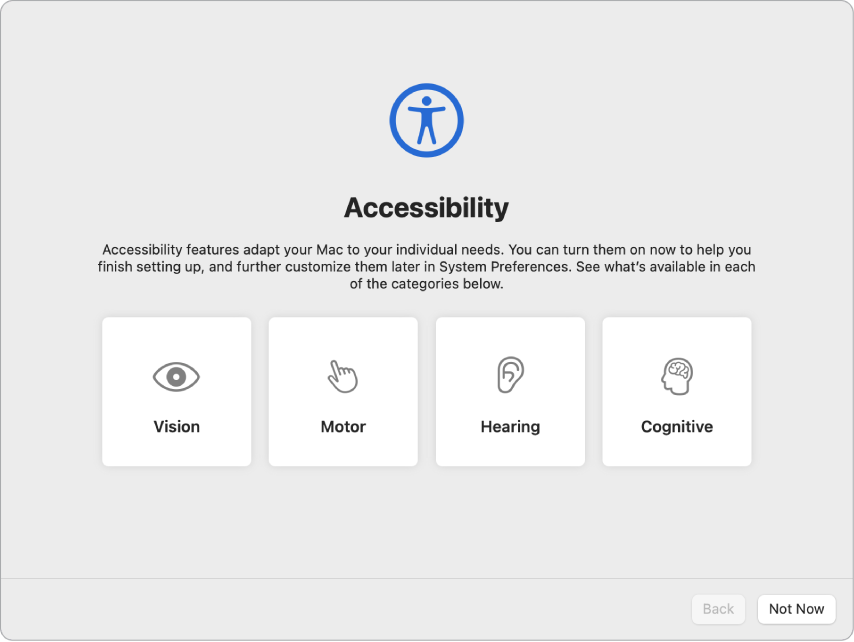
Conectar a uma rede Wi-Fi: escolha a rede e digite uma senha, se necessário (se você estiver usando Ethernet, também poderá escolher “Outras Opções de Rede”). Para alterar a rede mais tarde, clique no ícone de estado do Wi-Fi
 na barra de menus, clique em Outras Redes, escolha uma rede Wi-Fi e digite a senha. Aqui você também pode optar por ativar Wi-Fi ou desativar Wi-Fi.
na barra de menus, clique em Outras Redes, escolha uma rede Wi-Fi e digite a senha. Aqui você também pode optar por ativar Wi-Fi ou desativar Wi-Fi.Dica: caso você não veja o ícone de estado do Wi-Fi
 na barra de menus após a configuração, poderá adicioná-lo. Abra as Preferências do Sistema e clique em Rede. Clique em Wi-Fi na lista à esquerda e selecione “Mostrar estado da rede Wi-Fi na barra de menus”.
na barra de menus após a configuração, poderá adicioná-lo. Abra as Preferências do Sistema e clique em Rede. Clique em Wi-Fi na lista à esquerda e selecione “Mostrar estado da rede Wi-Fi na barra de menus”. Transferir informações: caso esteja configurando um computador novo e nunca tenha configurado um Mac anteriormente, clique em Agora Não. Caso deseje transferir seus dados de outro computador agora ou mais tarde, consulte Transfira seus dados para um novo iMac.
Iniciar a sessão com seu ID Apple: o ID Apple é composto por um endereço de e-mail e uma senha. Ele é a conta que você usa em praticamente tudo que faz com a Apple — inclusive usar a App Store, o app Apple TV, Apple Books, iCloud, Mensagens e outros. É melhor ter seu próprio ID Apple e não compartilhá-lo. Caso ainda não tenha um ID Apple, você pode criar um durante a configuração (é gratuito). Inicie a sessão com o mesmo ID Apple para usar qualquer serviço da Apple, em qualquer dispositivo — seja um computador, dispositivo iOS, dispositivo iPadOS ou Apple Watch. Consulte Conta Apple no Mac.
Dica: se você já tiver configurado um outro dispositivo com as versões mais recentes do software (macOS 12 ou posterior, iOS 15 ou posterior, iPadOS 15 ou posterior), um painel de configuração expressa será exibido (“Faça Deste o Seu Novo Mac”); ele pula muitos dos passos e usa os ajustes armazenados na sua conta do iCloud.
Armazenar arquivos no iCloud: com o iCloud, você pode armazenar seu conteúdo — documentos, fotos e outros — na nuvem e acessá-lo de onde estiver. Certifique-se de iniciar a sessão com o mesmo ID Apple em todos os seus dispositivos. Para ajustar essa opção mais tarde, abra as Preferências do Sistema e inicie a sessão com o ID Apple, caso ainda não tenha feito isso. Clique em ID Apple, clique em iCloud na barra lateral e selecione os recursos que deseja usar. Você também pode optar por usar as Chaves do iCloud para salvar suas senhas durante a configuração. Para saber mais, consulte Acesse seu conteúdo do iCloud no Mac.
Tempo de Uso: monitore e obtenha relatórios sobre o uso do computador. Para conhecer as opções e detalhes, consulte Tempo de Uso no Mac.
Ativar a Siri e o “E aí Siri”: você pode ativar a Siri e “E aí Siri” no iMac de 24 polegadas ou iMac de 27 polegadas durante a configuração. Para ativar o “E aí Siri”, fale vários comandos para a Siri quando solicitado. Para saber como ativar a Siri e o “E aí Siri” mais tarde e obter informações sobre como usar a Siri no Mac, consulte Siri no Mac.
Configurar Touch ID: se o seu teclado for compatível, você poderá adicionar uma impressão digital ao Touch ID quando configurar o iMac de 24 polegadas. Para configurar o Touch ID mais tarde ou adicionar mais impressões digitais, abra as Preferências do Sistema e clique em Touch ID. Para adicionar uma impressão digital, clique em
 e siga as instruções na tela.
e siga as instruções na tela.Dica: se dois ou mais usuários compartilham o mesmo iMac, cada usuário pode adicionar uma impressão digital ao Touch ID para desbloquear, autenticar e iniciar a sessão rapidamente no iMac. Você pode adicionar até três impressões digitais por conta de usuário e um total de cinco impressões digitais para todas as contas de usuário no iMac.
Consulte Utilize o Touch ID no Mac no Manual do Usuário do macOS.
Configurar o Apple Pay: você pode configurar o Apple Pay em uma conta de usuário no iMac durante a configuração. Outros usuários ainda podem pagar com o Apple Pay, mas eles devem completar a compra com um iPhone ou Apple Watch que tenha sido configurado para o Apple Pay (consulte Use o Apple Pay no Mac para obter mais detalhes). Siga as orientações na tela para adicionar e verificar seu cartão. Se você já utiliza um cartão para compras de mídias, pode ser solicitado a verificar esse cartão primeiramente.
Para configurar o Apple Pay ou adicionar outros cartões mais tarde, abra as Preferências do Sistema e clique em “Carteira e Apple Pay”. Siga as instruções na tela para configurar o Apple Pay.
Nota: Vários cartões de crédito e débito podem ser utilizados com o Apple Pay. a operadora do cartão determina se o seu cartão se qualifica para uso no Apple Pay e pode solicitar que você forneça informações adicionais para concluir o processo de verificação. Para obter informações sobre a disponibilidade do Apple Pay e as administradoras de cartões atuais, consulte o artigo de Suporte da Apple Bancos participantes do Apple Pay no Canadá, na América Latina e nos Estados Unidos.
Escolha a aparência: selecione Clara, Escura ou Automática para a aparência da mesa. caso queira alterar a escolha feita durante a configuração, abra as Preferências do Sistema, clique em Geral e, em seguida, selecione uma opção de aparência. Você também pode definir outras preferências aqui.
Dica: se você nunca usou um Mac antes, consulte Começando no Mac? e os artigos de Suporte da Apple Qual é a terminologia Mac para isto? e Dicas sobre o Mac para pessoas que tinham o Windows.