
Manual de Uso do Anotações
para macOS Sequoia
Mantenha notas, listas e até fotos em anotações na mesa. Você verá as notas sempre que o app Anotações estiver aberto no Mac.
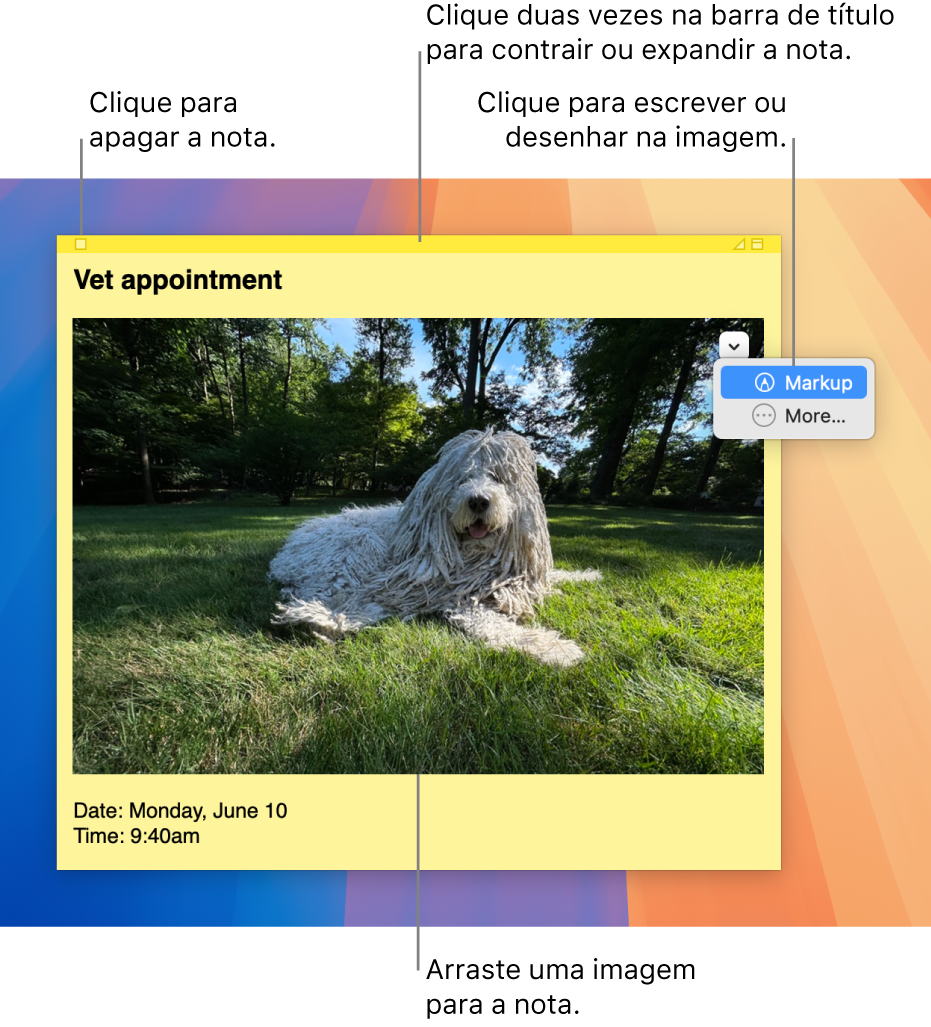
Importante: se você atualizou para o macOS 14 a partir do macOS 10.14 ou anterior, siga as instruções na tela ao abrir o app Anotações pela primeira vez para importar quaisquer notas existentes anteriormente no widget Anotações do Dashboard.
Crie uma nota
No app Anotações
 do Mac, escolha Arquivo > Nova Nota.
do Mac, escolha Arquivo > Nova Nota.Digite o texto. Seu conteúdo é salvo automaticamente. A primeira linha da nota é mostrada na barra de título quando você contrai a nota.
Para adicionar uma imagem ou PDF, arraste um arquivo para a sua nota.
Você também pode usar as ferramentas de Marcação para cortar ou girar imagens e documentos PDF na anotação, ou para escrever ou desenhar neles. Consulte Marque arquivos.
Para personalizar sua nota, faça qualquer das ações seguintes:
Altere a cor da nota: escolha uma cor no menu Cor.
Altere a formatação do texto: escolha Fonte > Mostrar Fontes. Selecione texto e, em seguida, use a janela Fontes para formatá-lo.
Torne a nota semitransparente: escolha Janela > Translúcida.
Mantenha a nota na frente das outras janelas: escolha Janela > Flutuar em Primeiro Plano.
Dica: se você gosta da maneira como formatou e personalizou uma nota, você pode usá-la como um modelo padrão. Selecione a nota e escolha Janela > Usar como Padrão.
Adicione uma lista a uma nota
No app Anotações ![]() do Mac, faça qualquer das ações seguintes:
do Mac, faça qualquer das ações seguintes:
Para adicionar uma lista: pressione Opção + Tabulação, digite o primeiro item e pressione Retorno.
Finalizar uma lista (e adicionar um parágrafo regular): clique no final do último item de lista e, em seguida, pressione Retorno duas vezes.
Para aumentar o nível da lista: clique no início de uma linha da lista e pressione Tab.
Para diminuir o nível da lista: clique em uma linha da lista e pressione Maiúsculas + Tab.
Busque um texto em notas
No app Anotações
 do Mac, escolha Editar > Buscar > Buscar e digite o texto no campo Buscar.
do Mac, escolha Editar > Buscar > Buscar e digite o texto no campo Buscar.Você também pode selecionar o texto e escolher Editar > Buscar > Usar Seleção para Buscar.
Para redefinir sua busca, você pode:
Selecionar a nota atual ou todas as notas.
Desmarcar a opção Ignorar Maiúsculas para encontrar um texto que coincida exatamente com as maiúsculas ou minúsculas do seu termo de busca.
Pressione Retorno para começar a busca.
Clique em Anterior ou Seguinte para mover para outra correspondência.
Nota: você também pode copiar e substituir o texto. Digite o texto no campo “Substituir Por” e clique em uma das opções de substituição.
Visualize notas
No app Anotações ![]() do Mac, faça qualquer das ações seguintes:
do Mac, faça qualquer das ações seguintes:
Organize uma nota manualmente: clique na barra de título e arraste-a para onde desejar.
Para agrupar várias notas: escolha Janela > Organizar Por e, em seguida, escolha uma opção.
Manter uma nota na frente das outras janelas: escolha Janela > Flutuar em Primeiro Plano.
Tornar uma nota semitransparente: escolha Janela > Translúcida.
Para reduzir e expandir uma nota: clique duas vezes na barra de título.
Alterar o tamanho de uma nota: arraste a borda da nota (topo, base ou lados). Para maximizar a nota, clique no triângulo no canto superior direito. Clique nele novamente para reduzir a nota para seu tamanho original.
Ver informações da nota: mantenha o cursor sobre a barra de título. Você verá quando a nota foi criada e editada pela última vez.
Caso não veja sua nota, verifique se o app Anotações ainda está aberto. Quando o Anotações está fechado, as notas não aparecem na sua mesa.
Importar ou exportar notas
Você pode importar um arquivo de texto como uma única nota para o Anotações ou exportar uma nota do Anotações como um arquivo de texto. Você também pode exportar todas as suas notas do app Anotações e importá-las para o app Notas, onde você pode escrever e organizar as notas em uma única janela, e visualizar as notas em todos os seus dispositivos Apple.
No app Anotações ![]() do Mac, faça qualquer das ações seguintes:
do Mac, faça qualquer das ações seguintes:
Importar ou exportar uma única nota: escolha Arquivo > Importar Texto ou Arquivo > Exportar Texto.
Você pode importar e exportar notas em formatos comuns como texto simples, RTF e RTFD (inclui imagens). Ao exportar um texto, você pode escolher onde salvar o arquivo.
Exportar todas as notas do Anotações para o Notas: escolha Arquivo > “Exportar Tudo Para o Notas” e clique em “Exportar Tudo”.
Todas as notas são importadas para o Notas, organizadas em pastas separadas para cada cor de nota. (suas notas também permaneceram no Anotações).
Apague uma nota
Clique na caixa no canto superior esquerdo e clique em Apagar Nota.