Ver televisão em conjunto com SharePlay na Apple TV
SharePlay permite‑lhe ver filmes, programas, videoclipes e eventos desportivos em direto suportados com amigos e familiares numa chamada FaceTime.

O modo de acesso a SharePlay varia consoante o modelo de Apple TV que tem:
Apple TV 4K (2.ª geração ou posterior): inicie uma chamada FaceTime na Apple TV usando um iPhone ou iPad como Câmara de Continuidade e, depois, comece a ver um filme, programa, videoclipe ou evento desportivo em direto suportado.
Apple TV HD ou 4K (1.ª geração): inicie uma chamada FaceTime no iPhone, iPad ou Mac (requer o iOS 15.1, iPadOS 15.1 e macOS Ventura 13.0 ou posteriores) e, depois, comece a ver um filme, programa, videoclipe ou evento desportivo em direto suportado.
A reprodução é iniciada ao mesmo tempo para todos, e todos podem controlar a reprodução a partir dos respetivos dispositivos; assim, podem rir, chorar, gritar ou suspirar ao mesmo tempo.
Nota: Apple TV+ (inclui Friday Night Baseball em alguns países e regiões), MLS Season Pass, canais da Apple TV e algumas aplicações compatíveis com SharePlay necessitam de assinatura. Se quiser ver em conjunto um filme, programa de TV ou evento desportivo em direto, todos os participantes precisam de ter acesso ao conteúdo no respetivo dispositivo através de assinatura ou compra. Cada dispositivo tem de cumprir os requisitos mínimos de sistema. SharePlay pode não suportar a partilha de alguns filmes, programas de TV ou eventos desportivos em direto em diferentes países ou regiões. FaceTime e algumas funcionalidades do FaceTime, assim como outros serviços da Apple podem não estar disponíveis em todos os países ou regiões.
Iniciar SharePlay no FaceTime na Apple TV
Pode iniciar o SharePlay durante uma chamada FaceTime na Apple TV 4K (2.ª geração ou posterior).
Proceda de uma das seguintes formas:
Inicie uma chamada FaceTime na Apple TV.
Transfira uma chamada FaceTime para a Apple TV
Proceda de uma das seguintes formas:
Prima
 ou
ou 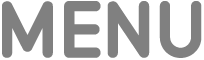 no comando à distância para ir para o ecrã “Início”.
no comando à distância para ir para o ecrã “Início”.A chamada FaceTime aparece no modo picture‑in‑picture.
Na aplicação FaceTime
 , na Apple TV, mostre os controlos, selecione
, na Apple TV, mostre os controlos, selecione  e, depois, escolha uma aplicação sugerida que suporte o FaceTime.
e, depois, escolha uma aplicação sugerida que suporte o FaceTime.
Navegue para um filme, programa de TV ou evento desportivo em direto suportado que pretenda ver em conjunto, selecione “Reproduzir” e, depois, selecione “SharePlay” (se for apresentado) para confirmar.
O vídeo é reproduzido ao mesmo tempo na Apple TV e em todos os dispositivos que estão a participar na chamada FaceTime. Todos podem usar os controlos de reprodução nos respetivos dispositivos para começar, pausar, recuar ou avançar a reprodução.
Durante o SharePlay, prima
 no comando à distância e, depois, proceda de uma das seguintes formas:
no comando à distância e, depois, proceda de uma das seguintes formas:Alterar a disposição: selecione
 e, depois, selecione “Picture‑in‑picture”, “Split View””, “Ecrã completo” ou “Mover”.
e, depois, selecione “Picture‑in‑picture”, “Split View””, “Ecrã completo” ou “Mover”.Ocultar a chamada FaceTime: selecione
 . Para voltar a mostrar a chamada FaceTime, prima
. Para voltar a mostrar a chamada FaceTime, prima  no comando à distância.
no comando à distância.Terminar a chamada: selecione
 .
.
Para terminar a visualização do programa de TV ou filme e continuar na chamada FaceTime, prima
 ou
ou 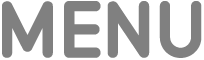 no comando à distância e, depois, selecione “Terminar para todos” ou “Terminar só para mim”.
no comando à distância e, depois, selecione “Terminar para todos” ou “Terminar só para mim”.
Aceder ao SharePlay a partir da central de controlo na Apple TV
Pode aceder ao SharePlay a partir da central de controlo na Apple TV HD ou 4K (1.ª geração) quando está numa chamada FaceTime num iPhone ou iPad (requer o iOS 15.1 ou posterior ou o iPadOS 15.1 ou posterior).
Nota: certifique-se de que tem sessão iniciada com a mesma conta Apple na Apple TV e no FaceTime num iPhone ou iPad e que todos os dispositivos estão ligados à mesma rede. Para mudar de utilizador na Apple TV, consulte Trocar de utilizador na central de controlo na Apple TV.
Inicie uma chamada FaceTime num iPhone ou iPad.
A Apple TV deteta quando está em curso uma chamada FaceTime.
Prima sem largar
 no comando à distância para abrir a central de controlo e, depois, selecione
no comando à distância para abrir a central de controlo e, depois, selecione 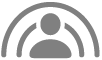 .
.Selecione “Começar na Apple TV” e, depois, confirme no iPhone ou iPad.
Comece a ver um filme, programa de TV, videoclipe ou evento desportivo em direto suportado na Apple TV.
O vídeo é reproduzido ao mesmo tempo na Apple TV e em todos os dispositivos que estão a participar na chamada FaceTime. Todos podem usar os controlos de reprodução nos respetivos dispositivos para começar, pausar, recuar ou avançar a reprodução.
Para terminar a visualização do programa de TV ou filme e continuar na chamada FaceTime, prima
 ou
ou 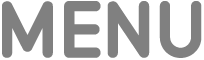 no comando à distância e, depois, selecione “Terminar para todos” ou “Terminar só para mim”.
no comando à distância e, depois, selecione “Terminar para todos” ou “Terminar só para mim”.
Enviar o que está a ver no SharePlay num dispositivo para a Apple TV
Se já começou a ver um filme, programa de TV, videoclipe ou evento desportivo em direto suportado num iPhone, iPad ou Mac durante o SharePlay, pode enviá‑lo para uma Apple TV que esteja ligada à mesma rede para desfrutar do que está a ver num ecrã maior.
Dica: use esta opção para enviar elementos para a Apple TV durante SharePlay se não tiver sessão iniciada como utilizador atual na Apple TV.
Inicie uma chamada FaceTime num iPhone, iPad ou Mac.
No iPhone, iPad ou Mac, abra uma aplicação de streaming de vídeo que suporte SharePlay (como a aplicação TV ou Música), selecione um vídeo e, depois, toque no botão “Reproduzir”.
Proceda de uma das seguintes formas:
Num iPhone ou iPad: na aplicação de streaming, toque em
 (ou abra a central de controlo e toque em
(ou abra a central de controlo e toque em  ) e, depois, selecione a Apple TV que pretende usar para ver. Digite o código de confirmação, se for solicitado.
) e, depois, selecione a Apple TV que pretende usar para ver. Digite o código de confirmação, se for solicitado.
Num Mac: mova o cursor para mostrar os controlos de reprodução na aplicação de streaming, clique em
 e, depois, selecione a Apple TV que pretende usar para ver. Digite o código de confirmação, se for solicitado.
e, depois, selecione a Apple TV que pretende usar para ver. Digite o código de confirmação, se for solicitado.
O vídeo é reproduzido ao mesmo tempo na Apple TV e em todos os dispositivos que estão a participar na chamada FaceTime. Todos podem usar os controlos de reprodução nos respetivos dispositivos para começar, pausar, recuar ou avançar a reprodução.
Nota: as notificações do SharePlay e o acesso aos controlos a partir da central de controlo na Apple TV não estão disponíveis quando faz streaming de um Mac e de algumas outras aplicações do iOS ou iPadOS.
Mover o vídeo durante o SharePlay na Apple TV para outro dispositivo
Durante o SharePlay com uma chamada FaceTime ativa noutro dispositivo, pode mover o vídeo que está a ver na Apple TV para o dispositivo.
Prima sem largar
 no comando à distância para abrir a central de controlo e, depois, selecione
no comando à distância para abrir a central de controlo e, depois, selecione 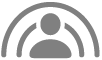 .
.Selecione o botão “Mover” e, depois, selecione “Mover para [nome do dispositivo]” para continuar a ver no dispositivo onde está em curso a chamada FaceTime.
Nota: se o SharePlay não estiver visível na central de controlo na Apple TV, use os controlos do SharePlay no iPhone, iPad ou Mac para parar o SharePlay.