Descărcarea și instalarea software-ului de compatibilitate Windows pe computerul Mac
După ce folosești Asistent Boot Camp pentru a instala sau a face upgrade la Microsoft Windows pe computerul Mac, poate fi necesar să instalezi și cel mai recent software de compatibilitate Windows (drivere) de la Apple.
Pentru Boot Camp este necesar un computer Mac cu procesor Intel.
Când instalezi Microsoft Windows pe computerul Mac, Asistent Boot Camp deschide automat programul de instalare Boot Camp, care instalează cel mai recent software de compatibilitate Windows (drivere). În caz contrar sau dacă apare oricare dintre următoarele probleme când folosești Windows pe computerul Mac, urmează pașii din acest articol.
Mouse-ul, trackpadul sau tastatura Apple nu funcționează în Windows.
Tehnologia Force Touch nu este concepută pentru a funcționa în Windows.
Nu auziți sunet de la difuzoarele încorporate ale computerului Mac în Windows.
Microfonul sau camera încorporată pe computerul Mac nu sunt recunoscute în Windows.
Una sau mai multe rezoluții de ecran nu sunt disponibile pentru a fi afișate în Windows.
Nu poți să reglezi luminozitatea ecranului încorporat în Windows.
Ai probleme cu Bluetooth sau Wi-Fi în Windows.
Primești o alertă despre faptul că funcția Actualizare software Apple nu mai funcționează.
Primești un mesaj care spune că PC-ul are un driver sau un serviciu care nu este pregătit pentru această versiune de Windows.
Computerul Mac pornește cu un ecran negru sau albastru după ce instalezi Windows.
În cazul în care computerul Mac are o placă video AMD și are probleme cu grafica în Windows, poate fi necesar să actualizezi driverele plăcii grafice AMD.
Instalarea celor mai recente actualizări macOS
Înainte de a continua, instalează cele mai recente actualizări macOS, care pot include actualizări pentru Boot Camp.
Formatarea unei unități flash USB
Pentru a instala cel mai recent software de compatibilitate Windows, ai nevoie de o unitate flash USB de minimum 16 GB, formatată ca MS-DOS (FAT).
Conectează unitatea flash USB la computerul Mac.
Deschide instrumentul Utilitar disc din dosarul Utilitare care se află în dosarul Aplicații.
Alege Vizualizare > Afișează toate dispozitivele din bara de meniu.
Din bara laterală a Utilitar disc, selectează unitatea flash USB. (Selectează numele unității, nu numele volumului de sub aceasta.)
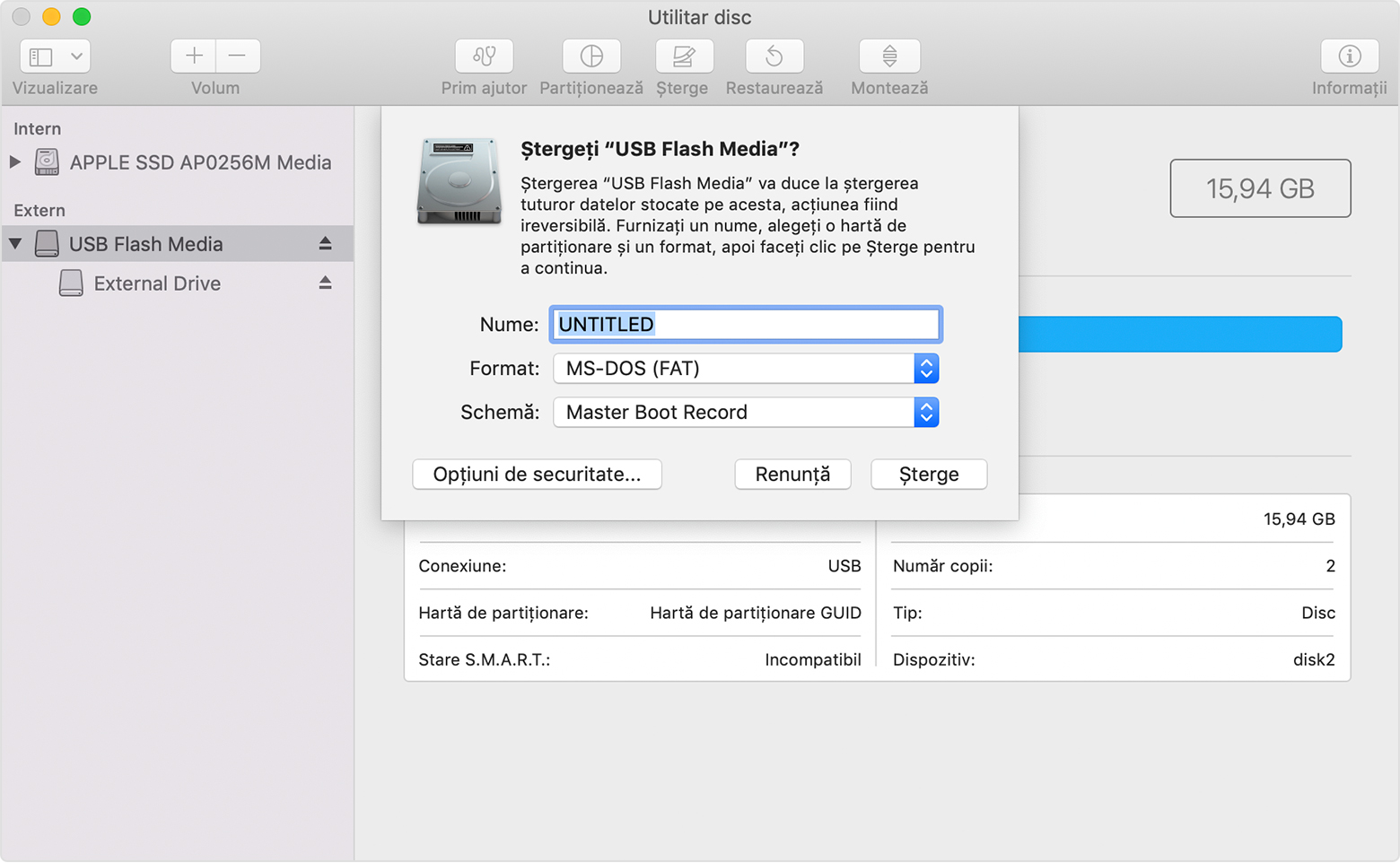
Fă clic pe butonul sau fila Ștergere.
Alege formatul MS-DOS (FAT) și schema Master Boot Record.
Fă clic pe Șterge pentru a formata unitatea. Când termini, închide Utilitar disc.
Descarcă software-ul de asistență Windows
După ce pregătești unitatea flash USB, urmează acești pași:
Asigură-te că dispozitivul Mac este conectat la internet.
Deschide Asistentul Boot Camp care se află în dosarul Utilitare din dosarul Aplicații.
Din bara de meniu din partea de sus a ecranului, alege Acțiune > Descarcă software-ul de compatibilitate Windows, apoi alege unitatea flash USB ca destinație de salvare. După finalizarea descărcării, închide Asistent Boot Camp.
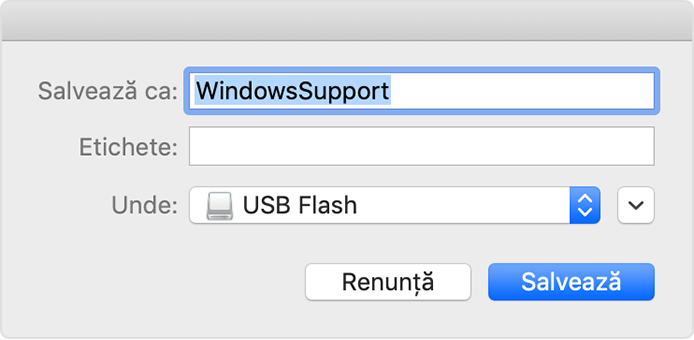
Află ce trebuie să faci dacă nu poți să descarci sau să salvezi software-ul de compatibilitate Windows.
Instalează software-ul de compatibilitate Windows
După ce descarci software-ul de compatibilitate Windows pe unitatea flash, urmează acești pași pentru a instala software-ul. (Dacă încerci să rezolvi problemele cu mouse-ul sau tastatura Bluetooth, poate fi mai simplu să utilizezi un mouse sau o tastatură USB până la finalizarea acestor pași.)
Asigură-te că unitatea flash USB este conectată la computerul Mac.
Din Explorer, deschide unitatea flash USB, apoi Configurare sau setup.exe, care se află în folderul WindowsSupport sau în folderul BootCamp. Atunci când ești întrebat dacă permiți Boot Camp să aducă modificări dispozitivului, fă clic pe Da.
Fă clic pe Repară pentru a începe instalarea. Dacă este afișată o alertă că software-ul nu a trecut testarea Windows Logo, fă clic pe Continuă oricum.
După finalizarea instalării, fă clic pe Terminare, apoi pe Da, atunci când ți se cere să repornești computerul Mac.
Află mai multe
Dacă nu poți să descarci sau să salvezi software-ul de compatibilitate Windows:
Dacă asistentul menționează că software-ul de compatibilitate Windows nu a putut fi salvat pe unitatea selectată sau că unitatea flash USB nu poate fi folosită, asigură-te că unitatea flash USB are o capacitate de stocare de minimum 16 GB și că este formatată corect.
Dacă asistentul nu vede unitatea flash USB, fă clic pe Înapoi și asigură-te că unitatea este conectată direct la portul USB al computerului Mac și nu la un ecran, un hub sau o tastatură. Deconectează și reconectează unitatea, apoi fă clic pe Continuă.
Dacă asistentul menționează că nu poate descărca software-ul din cauza unei probleme de rețea, asigură-te că dispozitivul Mac este conectat la internet.
Verifică dacă dispozitivul Mac îndeplinește cerințele de sistem pentru a instala Windows utilizând Boot Camp.
Dacă o caracteristică a computerului Mac tot nu funcționează după actualizarea software-ului de compatibilitate Windows, caută simptomul pe site-ul web de asistență Apple sau pe site-ul web de asistență Microsoft. Unele caracteristici ale computerului Mac nu sunt proiectate pentru a funcționa în Windows.
Informațiile despre produsele care nu sunt fabricate de Apple sau despre site-urile web independente care nu sunt controlate sau testate de Apple sunt furnizate fără recomandare sau aprobare. Apple nu își asumă nicio responsabilitate în ceea ce privește selectarea, funcționarea sau utilizarea site-urilor web sau produselor de la terți. Apple nu face niciun fel de declarații privind acuratețea sau fiabilitatea site-urilor web terțe. Contactează furnizorul acestor produse pentru a obține mai multe informații.