Desenarea, adnotarea și folosirea funcției Scris de mână în Pages, Numbers și Keynote
Cu un Apple Pencil pe iPad, desenează, adnotează și transformă scrisul de mână în text sau folosește degetul pentru a desena și a adnota pe iPad sau iPhone.
Transformarea scrisului de mână în text folosind caracteristica Scris de mână
Caracteristica Scris de mână îți permite să transformi scrisul de mână în text pe un dispozitiv iPad compatibil cu ajutorul unui Apple Pencil.* Când asociezi un Apple Pencil cu un dispozitiv iPad compatibil, caracteristica Scris de mână este activată în mod implicit. Pentru a vedea configurarea funcției Scris de mână sau pentru a dezactiva această funcție, mergi la Configurări > Apple Pencil pe dispozitivul tău iPad.
Atinge Apple Pencil în corpul unui document de procesare de text în Pages, într-o foaie de calcul în Numbers sau într-un diapozitiv din Keynote în care dorești să scrii. Sau atinge o casetă text, o formă sau o celulă de tabel.
Atinge instrumentul Scris de mână din bara de instrumente din partea de jos a ecranului, apoi începe să scrii.

Pe măsură ce scrii cu Apple Pencil, ai și posibilitatea de a șterge cuvinte, de a insera text și multe altele:
Pentru a șterge un cuvânt, folosește un gest de ștergere.
Pentru a insera text între cuvinte, ține apăsat într-o zonă de text, apoi începe să scrii când se deschide un spațiu.
Pentru a alătura sau separa caractere, desenează o linie verticală între acestea.
Pentru a selecta textul, încercuiește-l sau desenează o linie prin acesta. Trage mânerele de selectare pentru a modifica selecția.
Pentru a minimiza bara de instrumente, trage-o în colțul ecranului. Pentru a afișa întreaga bară de instrumente, atinge bara de instrumente minimizată.
Pentru a derula pagina atunci când folosești accesoriul Apple Pencil, glisează cu un deget. Dacă folosești degetul, glisează cu două degete.
Bara de instrumente conține, de asemenea, butoane pentru indentarea, formatarea și alinierea textului, precum și pentru inserarea de sfârșituri de pagină, de favorite și multe altele.
* Poți schimba la altă limbă acceptată în bara de instrumente dacă ai adăugat tastatura pentru limba respectivă în Configurări > General > Tastatură > Tastaturi. Accesează pentru a vedea ce limbi și regiuni acceptă instrumentul Scris de mână.
Adăugarea unui desen
Pentru a desena cu Apple Pencil într-un document de aranjare în pagină în Pages, într-o foaie de calcul în Numbers sau într-un diapozitiv din Keynote pe un iPad compatibil, atinge Creionul de pe pagină. Într-un document de procesare de text din Pages, atinge din nou locul în care vrei să adaugi zona de desen.
Pentru a folosi degetul pentru a adăuga un desen sau dacă ai un creion, dar ai activat Selectare și derulare:
Pe iPhone, atinge ,aringe , apoi atinge Desen.
Pe iPad, atinge butonul Multimedia, apoi atinge Desen. Dacă nu vezi butonul Multimedia, atinge mai întâi .
Instrumentele de desenare (stilou, creion, creion cerat sau instrument de umplere) apar în bara de instrumente din partea de jos a ecranului.
Folosirea instrumentelor de desenare
Atinge unul dintre cele patru instrumente de desen din partea de jos a ecranului: stiloul, creionul, creionul cerat sau instrumentul de umplere.

Pentru a desena cu o altă dimensiune și cu o altă opacitate a trasării, atinge unul dintre instrumentele de desen de două ori, apoi atinge o nouă dimensiune a trasării. Sau trage glisorul pentru a regla opacitatea.
Poți să desenezi cu o altă culoare:
Pentru iPhone, atinge cercul colorat, apoi alege o culoare presetată în partea de jos a ecranului Culori. Sau folosește controalele pentru a combina culorile dorite, apoi atinge pentru a salva culoarea drept culoare favorită.
Pentru iPad, atinge o culoare presetată sau atinge roata de culori pentru a alege o culoare personalizată. Folosește controalele pentru a crea o culoare, apoi atinge pentru a salva culoarea drept culoare favorită. Pentru a elimina o favorită, ține apăsat pe punctul său de culoare, apoi atinge Ștergeți.
Pentru a șterge, atinge radiera, apoi atinge-o din nou pentru a alege una dintre radiere:
Pentru a șterge pixeli, atinge Radieră pixeli, apoi atinge sau glisează pe desen.
Pentru a șterge o trasare în întregime, atinge Radieră obiecte, apoi atinge trasarea sau umplerea obiectului pe care vrei să o ștergi.
Pentru a anula ultima acțiune, atinge .
După ce termini, atinge OK.
Redimensionarea și mutarea desenului
După ce adaugi desenul, poți să îl redimensionezi și să îl muți:
Pentru a redimensiona desenul, atinge desenul cu degetul, după care trage de mânerele casetei.
Pentru a muta desenul, atinge-l cu degetul, apoi trage-l.
Editarea părților unui desen
Atinge desenul, apoi atinge Editați desenul din meniul pop-up.
Atinge instrumentul de selecție din bara de instrumente aflată în partea de jos a ecranului, apoi atinge sau trage în jurul părții desenului pe care dorești să o editezi. În jurul selecției va apărea un contur.
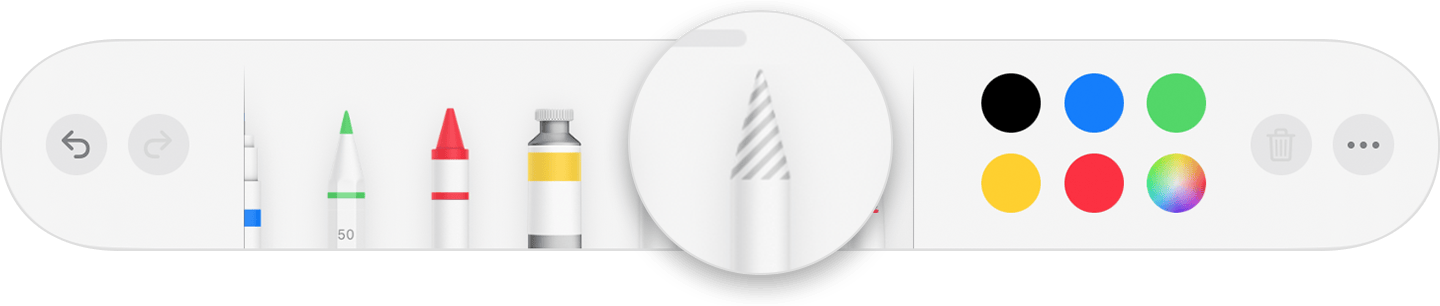
Atinge o opțiune din meniul pop-up:
Pentru a redimensiona o selecție, atinge Redimensionați, apoi trage de mânerele casetei din jurul desenului.
Pentru a crea două desene dintr-unul singur, atinge opțiunea Separați din meniul pop-up.
De asemenea, poți să decupezi, să copiezi, să ștergi, să lipești o selecție sau să creezi un duplicat al acesteia.
După ce termini, atinge OK.
Animarea unui desen
Pentru a anima un desen în Pages sau Numbers:
Dacă folosești modul desen, atinge OK. Dacă nu, treci la pasul următor.
Atinge desenul pentru a-l selecta.
Atinge , apoi atinge Desen.
Activează Animați desene, apoi ajustează celelalte opțiuni, cum ar fi durata.
Pentru a reda animarea, atinge Redați sau Redați desen.
Pentru a anima un desen în Keynote:
Alege diapozitivul care conține desenul, apoi atinge desenul pentru a-l selecta.
Atinge din nou desenul, apoi atinge opțiunea Animați din meniul pop-up.
Alege Adăugați compoziția de intrare sau Adăugați compoziția de ieșire.
În meniul pop-up, alege opțiunea Desen linie, apoi atinge Redați pentru a previzualiza animația.
După ce termini, atinge OK.
Partajarea sau salvarea unui desen
Poți partaja sau salva un desen din document ca fișier imagine PNG. În Pages și Numbers poți partaja un desen animat ca fișier video (M4V).
Dacă folosești modul desen, atinge OK. Dacă nu, treci la pasul următor.
Atinge desenul pentru a-l selecta, apoi alege Partajați. Dacă ai animat desenul, alege Partajați drept imagine sau Partajați drept film (numai în Pages sau Numbers).
Alege cum vrei să trimiți imaginea sau videoclipul, de exemplu cu Mail sau cu Mesaje. Sau alege Salvați imaginea (sau Salvați video, în cazul desenelor animate) pentru a salva în aplicația Poze.
Lucrul cu desenele pe un computer Mac
Dacă ai adăugat un desen într-un fișier Pages, Numbers sau Keynote pe dispozitivul iPhone sau iPad, poți anima desenul, îl poți partaja sau salva în aplicația Poze ca fișier imagine sau video
Adăugarea unei adnotări în Pages
Poți adăuga adnotări la text, obiecte sau celule de tabele într-un document Pages. Adnotările se deplasează odată cu textul sau cu obiectele pe măsură ce editezi. Există două instrumente de adnotare: Stilou și Evidențiator.
Pentru a adăuga o adnotare cu Apple Pencil, atinge oriunde în pagină, apoi glisează spre stânga în bara de instrumente până când vezi instrumentele de adnotare. Pentru a folosi degetul sau dacă ai activat Selectare și derulare, atinge , apoi atinge Smart Annotation.
Atinge un instrument de adnotare pentru a alege stilul adnotărilor dorite:
Atinge Creion pentru a adăuga marcaje.

Atinge Marker pentru a evidenția textul.

Adaugă-ți adnotările.
De asemenea, poți să adnotezi folosind o altă culoare:
Pentru iPhone, atinge cercul colorat, apoi alege o culoare presetată în partea de jos a ecranului Culori. Sau folosește controalele pentru a combina culorile dorite, apoi atinge butonul Adăugați pentru a salva culoarea creată la favorite.
Pentru iPad, atinge o culoare presetată sau atinge roata de culori pentru a alege o culoare personalizată. Folosește controalele pentru a crea o culoare, apoi atinge butonul Adăugați pentru a salva culoarea creată drept culoare favorită. Pentru a elimina o favorită, ține apăsat pe punctul său de culoare, apoi atinge Ștergeți.
Pentru a șterge adnotări:
Atinge instrumentul Radieră din bara de instrumente aflată în partea de jos a ecranului, apoi atinge adnotarea.
Pentru a șterge toate adnotările, atinge din bara de instrumente, apoi atinge Ștergeți toate adnotările inteligente.
După ce termini, atinge OK.
Poți șterge o adnotare după ce a fost adăugată. Atinge adnotarea, apoi atinge Ștergeți. Dacă ștergi textul sau obiectul pe care l-ai adnotat, ștergi și adnotarea.
De asemenea, poți ascunde adnotări:
Pe iPad, atinge Opțiuni de afișare , apoi atinge Ascundeți adnotările inteligente.
Dacă nu vezi opțiunea Opțiuni de vizualizare în bara de instrumente de pe iPad sau dacă ești pe iPhone, atinge butonul Mai multe , atinge Adnotări inteligente, apoi Ascundeți adnotările inteligente.
Exportarea unui document cu adnotări
Atunci când exporți documentul Pages ca fișier PDF, JPEG, PNG sau TIFF cu adnotări activate, adnotările apar în fișierul exportat. Atunci când exporți ca fișier Word, RTF, EPUB, TXT sau Pages '09, adnotările nu apar pe fișierul exportat.
Lucrul cu adnotările pe un computer Mac
Dacă folosești iCloud pentru a menține toate documentele Pages actualizate pe toate dispozitivele tale, adnotările vor apărea în document pe toate dispozitivele tale. Pe un computer Mac poți să elimini, să afișezi sau să ascunzi adnotările atunci când editezi un document.
Pentru a șterge o adnotare, selectează adnotarea și apasă pe Ștergeți.
Pentru a elimina toate adnotările, alege Editează > Elimină adnotările inteligente.
Pentru a afișa sau a ascunde toate adnotările, alege opțiunea Vizualizare > Afișează/Ascunde adnotările inteligente.
Selectarea și derularea cu un accesoriu Apple Pencil
În mod implicit, poți să folosești Apple Pencil pentru a începe desenarea sau adnotarea. În schimb, poți să configurezi Pages, Numbers sau Keynote pentru a folosi dispozitivul Apple Pencil pentru a selecta obiecte și pentru a derula în documente:
În Pages, Numbers sau Keynote, atinge , apoi atinge Configurări.
Sub Apple Pencil, activează opțiunea Selectare și derulare.
Dacă Apple Pencil acceptă acest lucru, poți să activezi funcția Atingeți de două ori pentru comutare. Cu funcția Atingeți de două ori pentru comutare, atinge de două ori pe partea inferioară a accesoriului Apple Pencil pentru a activa și dezactiva funcția Selectați și derulați.
Pentru a adăuga un desen sau o adnotare la un document cu stiloul tău atunci când este activată opțiunea Selectați și derulați, atinge , apoi atinge Desen. Dacă nu vezi butonul Multimedia, atinge mai întâi .
Pages, Numbers și Keynote au configurări proprii pentru funcția Selectați și derulați. De exemplu, dacă activezi funcția Selectați și derulați în Pages, aceasta nu afectează Keynote sau Numbers.