
Utilizarea Launchpad pentru a vizualiza și deschide aplicații pe Mac
Launchpad pe Mac este un loc central unde puteți vizualiza toate aplicațiile dvs. și le puteți deschide rapid.
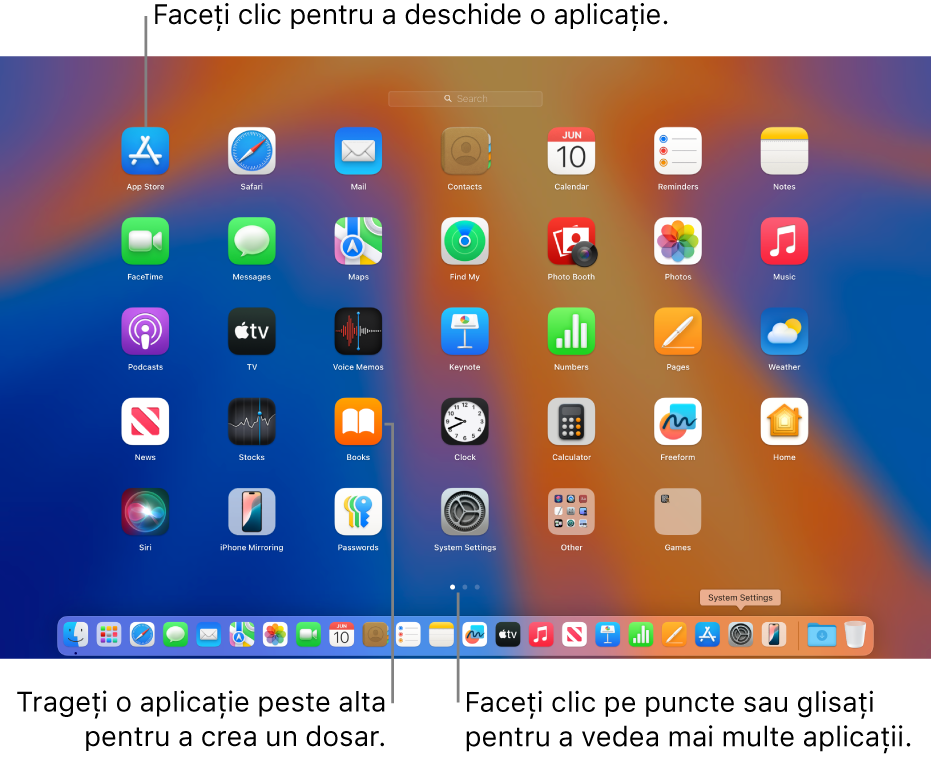
Deschiderea și închiderea Launchpad
Deschideți Launchpad: Faceți clic pe
 din Dock.
din Dock.Închideți Launchpad fără să deschideți o aplicație: Faceți clic oriunde (exceptând o aplicație) sau apăsați Esc.
Găsirea și deschiderea aplicațiilor în Launchpad
Pe Mac, faceți clic pe
 în Dock.
în Dock.Tastați numele aplicației pe care o căutați în câmpul de căutare din partea de sus a aplicației Launchpad.
Faceți clic pe aplicație pentru a o deschide.
În perioada de repaus sau dacă atingeți limita de timp stabilită pentru aplicații în configurările Timp de utilizare, pictogramele aplicațiilor sunt estompate și o pictogramă clepsidră 
Navigarea în Launchpad
Pe Mac, faceți clic pe
 în Dock.
în Dock.Efectuați oricare dintre următoarele acțiuni:
Treceți la o altă aplicație: Apăsați o tastă săgeată.
Treceți la o altă pagină: Glisați la stânga sau la dreapta pe trackpad, apăsați Comandă-Săgeată stânga sau Comandă-Săgeată dreapta sau faceți clic pe un punct din partea de jos a ecranului.
Deschideți un dosar de aplicație: Faceți clic pe dosar sau navigați la dosar și apăsați Retur.
Închideți un dosar de aplicație: Apăsați Escape.
Jocurile descărcate din App Store sunt incluse în dosarul Jocuri în Launchpad. Dacă utilizați un controller de joc compatibil, puteți accesa și explora dosarul Jocuri utilizând acel controller. Pentru informații suplimentare despre utilizarea controllerelor de jocuri cu Mac‑ul, consultați articolul de asistență Apple Conectarea unui controler wireless pentru jocuri la un dispozitiv Apple.
Organizarea aplicațiilor în Launchpad
Pe Mac, faceți clic pe
 în Dock.
în Dock.Efectuați oricare dintre următoarele acțiuni:
Mutarea unei aplicații pe o pagină: Trageți o aplicație într-un loc nou pe aceeași pagină.
Mutați o aplicație pe altă pagină: Trageți de aplicație la marginea ecranului, apoi eliberați-o în momentul în care apare pagina dorită.
Crearea unui dosar de aplicație: Trageți o aplicație peste o altă aplicație.
Redenumirea unui dosar: Faceți clic pe dosar pentru a-l deschide, faceți clic pe nume acestuia, apoi introduceți alt nume.
Adăugarea unei aplicații într-un dosar: Trageți aplicația peste dosar.
Eliminarea unei aplicații dintr-un dosar: Trageți aplicația în afara dosarului.
Adăugarea aplicațiilor la Launchpad
Aplicațiile descărcate din App Store apar automat în Launchpad.
Pentru a adăuga o aplicație pe care nu ați descărcat-o din App Store, trageți aplicația în dosarul Aplicații din Finder pe Mac. Aplicația va fi afișată în Launchpad.
Eliminarea aplicațiilor din Launchpad
Pe Mac, faceți clic pe
 în Dock.
în Dock.Faceți clic și țineți apăsat pe o aplicație până când toate aplicațiile încep să tremure.
Faceți clic pe butonul Șterge aferent aplicației
 .
.Dacă nu apare butonul Șterge, aplicația nu poate fi eliminată utilizând Launchpad. Consultați Instalarea și dezinstalarea aplicațiilor de pe internet sau de pe un disc.
Sfat: Puteți trage o aplicație din Launchpad pentru a o adăuga la Dock. Aplicația este în Dock și în Launchpad.