Выполнение запуска из раздела восстановления macOS
Раздел восстановления macOS — это встроенная система восстановления на компьютере Mac. Он включает утилиты для переустановки macOS, восстановления или стирания загрузочного диска, восстановления файлов из резервной копии Time Machine и многого другого.
Сначала убедитесь, что используете компьютер Mac с чипом Apple (т. е. любой компьютер Mac с чипом серии M, например M1, M2, M3 или M4). Если вы в этом не уверены, попробуйте выполнить обе последовательности действий.
Если у вас компьютер Mac с чипом Apple
Если вы используете компьютер Mac с чипом Apple, выполните следующие действия. Ниже есть пошаговые указания, что делать, если невозможно запуститься из раздела восстановления.
Запуск из раздела восстановления macOS
Выключите компьютер Mac. Если выключить Mac обычным образом не получается, нажмите и удерживайте кнопку питания на компьютере в течение 10 секунд, пока он не выключится.1
Нажмите и удерживайте кнопку питания. Пока вы ее удерживаете, компьютер Mac включится и загрузит параметры запуска. Когда на экране появится надпись «Загрузка параметров запуска» или значок «Параметры», отпустите кнопку питания.
Нажмите «Параметры», а затем нажмите кнопку «Продолжить», которая появится ниже.
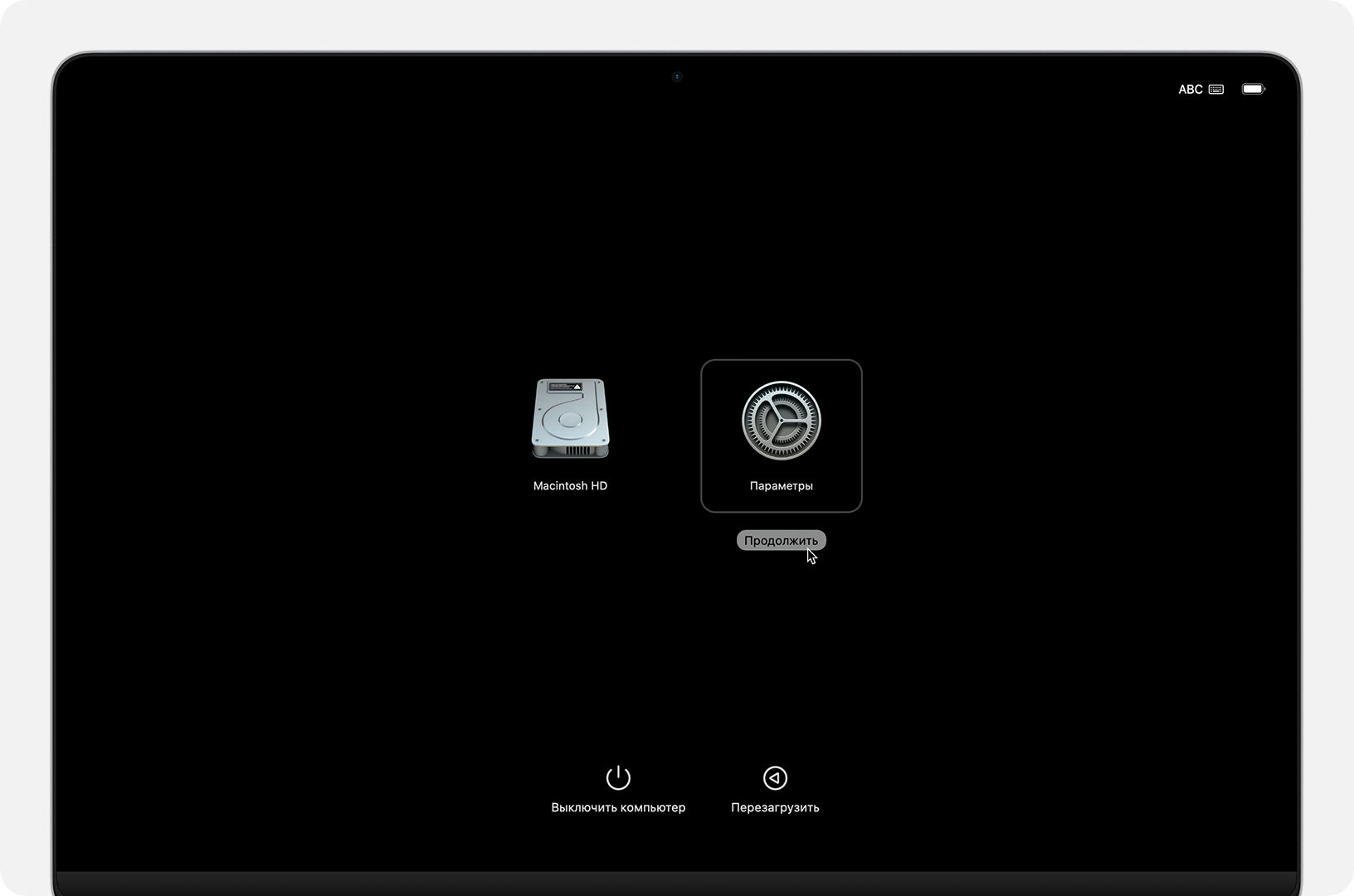
Если появится запрос на выбор тома для восстановления, выберите загрузочный диск, например Macintosh HD. Затем нажмите «Далее».
Если появится запрос на выбор пользователя, пароль которого вы знаете, выберите такого пользователя, нажмите «Далее», а затем введите пароль, используемый для входа в систему компьютера Mac. Забыли пароль?
Вы находитесь в разделе восстановления, если видите список утилит, которые можно использовать для выполнения таких задач, как восстановление файлов из Time Machine, переустановка macOS и стирание данных с загрузочного диска или его восстановление. Дополнительные утилиты доступны в строке меню в верхней части экрана.
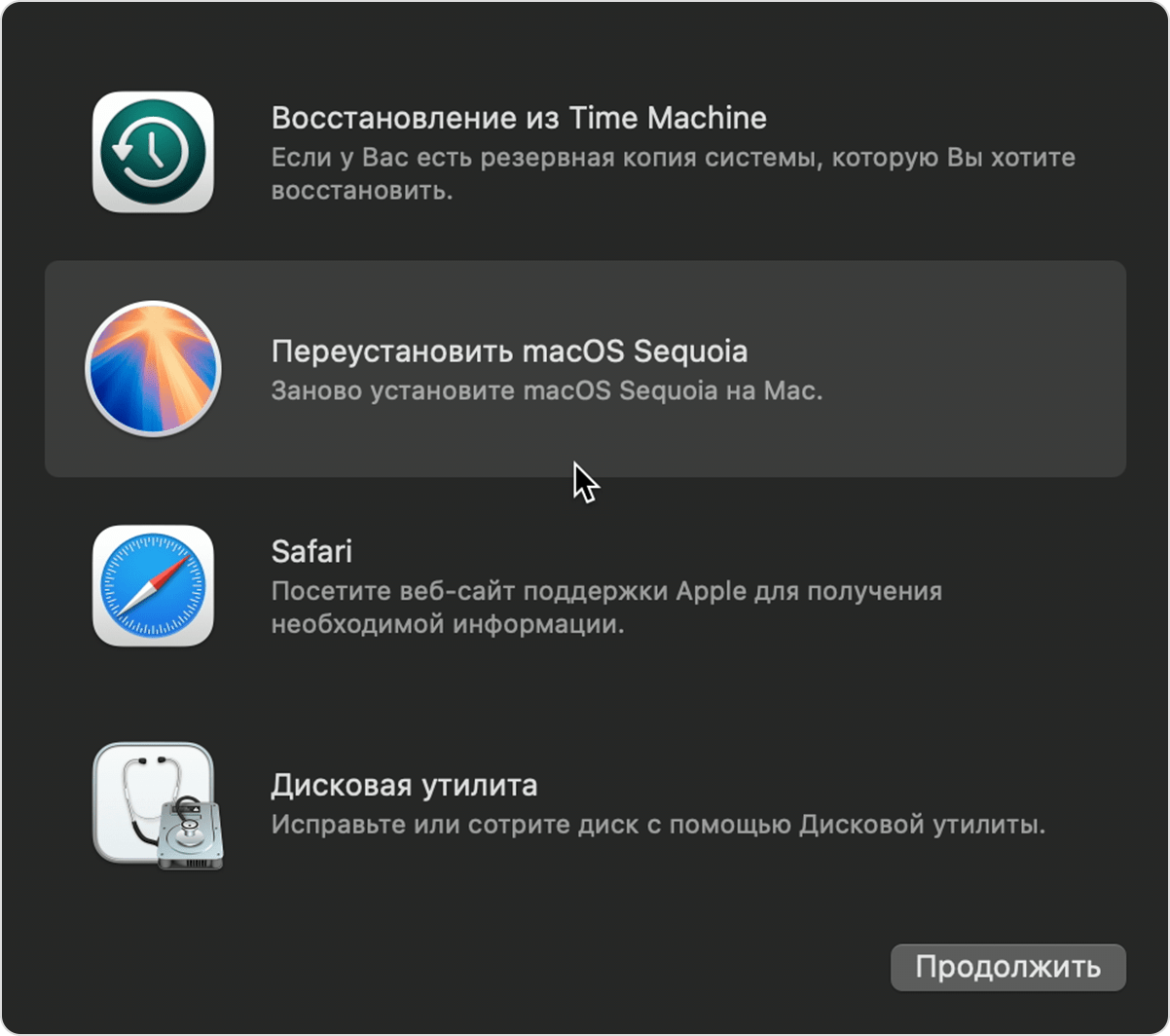
Чтобы выйти из режима восстановления , выберите в меню Apple пункт «Перезагрузить» или «Выключить».
Не удается выполнить запуск из раздела восстановления macOS
Узнайте, что делать, если компьютер Mac не запускается полностью и его запуск остановился на пустом экране, экране с восклицательным знаком в круге или другом экране.
Если у вас любой другой компьютер Mac
Выполните следующие действия, если вы используете компьютер Mac с процессором Intel, а не чипом Apple. Ниже есть пошаговые указания, что делать, если невозможно запуститься из раздела восстановления.
Запуск из раздела восстановления macOS
Выключите компьютер Mac. Если выключить Mac обычным образом не получается, нажмите и удерживайте кнопку питания на компьютере в течение 10 секунд, пока он не выключится.1
Нажмите и отпустите кнопку питания, чтобы включить Mac, а затем сразу нажмите и удерживайте клавиши Command (⌘) и R на клавиатуре. Продолжайте удерживать клавиши, пока не увидите логотип Apple или вращающийся глобус.
На экране может появиться запрос на выбор сети в или запрос на подключение сетевого кабеля. Если вы не видите меню Wi-Fi, поищите его в углу экрана.
Если появится запрос на выбор тома для восстановления, выберите загрузочный диск, например Macintosh HD. Затем нажмите «Далее».
Если появится запрос на выбор пользователя, пароль которого вы знаете, выберите такого пользователя, нажмите «Далее», а затем введите пароль, используемый для входа в систему компьютера Mac. Забыли пароль?
Вы находитесь в разделе восстановления, если видите список утилит, которые можно использовать для выполнения таких задач, как восстановление файлов из Time Machine, переустановка macOS и стирание данных с загрузочного диска или его восстановление. Дополнительные утилиты доступны в строке меню в верхней части экрана.
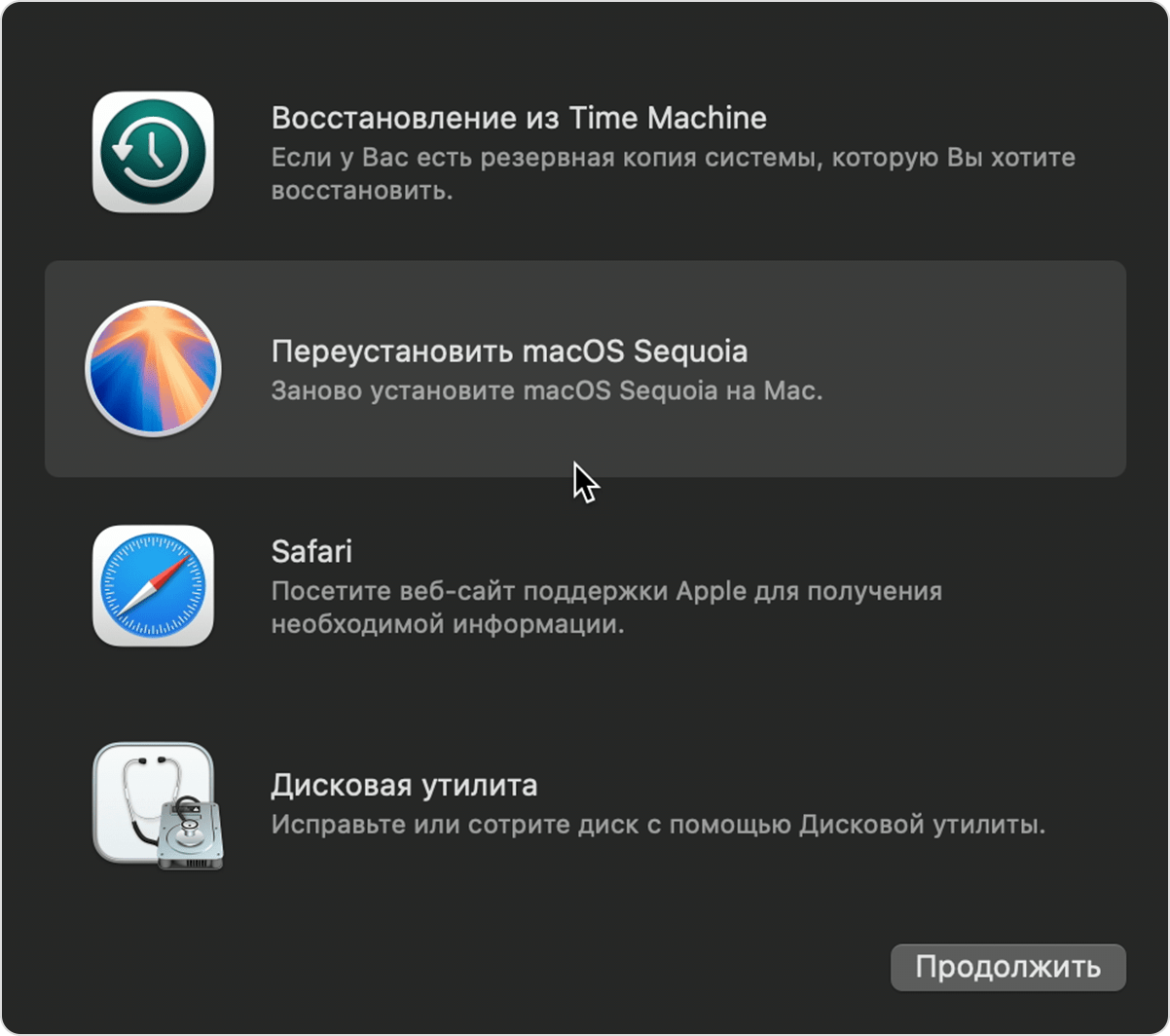
Чтобы выйти из режима восстановления , выберите в меню Apple пункт «Перезагрузить» или «Выключить».
Не удается выполнить запуск из раздела восстановления macOS
Чтобы компьютер Mac мог распознать клавиши, нажимаемые при запуске, следуйте приведенным ниже рекомендациям.
Если у вас ноутбук Mac, используйте встроенную клавиатуру вместо внешней.
Если вы используете внешнюю клавиатуру, вам, возможно, придется подождать несколько секунд перед нажатием клавиш, чтобы компьютер Mac успел распознать клавиатуру при запуске. Некоторые клавиатуры оснащены световым индикатором, который быстро мигает, когда клавиатура готова к работе.
Если используется беспроводная клавиатура, подключите ее кабелем к компьютеру Mac, если это возможно. Либо используйте проводную клавиатуру.
Если используется клавиатура для компьютера с ОС Windows, например клавиатура с логотипом Windows, попробуйте воспользоваться клавиатурой для компьютера Mac.
Если компьютер Mac не запускается из раздела восстановления, он может автоматически запуститься с помощью функции восстановления через Интернет. Либо вы можете принудительно запустить восстановление через Интернет, нажав при запуске клавиши Command–Option–R или Shift–Command–Option–R вместо Command–R.2
Если на экране появился глобус с предупреждающим символом (восклицательным знаком), запуск с помощью функции восстановления через Интернет не удался. Если вы уверены, что компьютер Mac подключен к Интернету, повторите попытку позже или при подключении к другой сети. Большинство номерных ошибок, которые возникают на этом этапе, связаны с сетевым подключением.
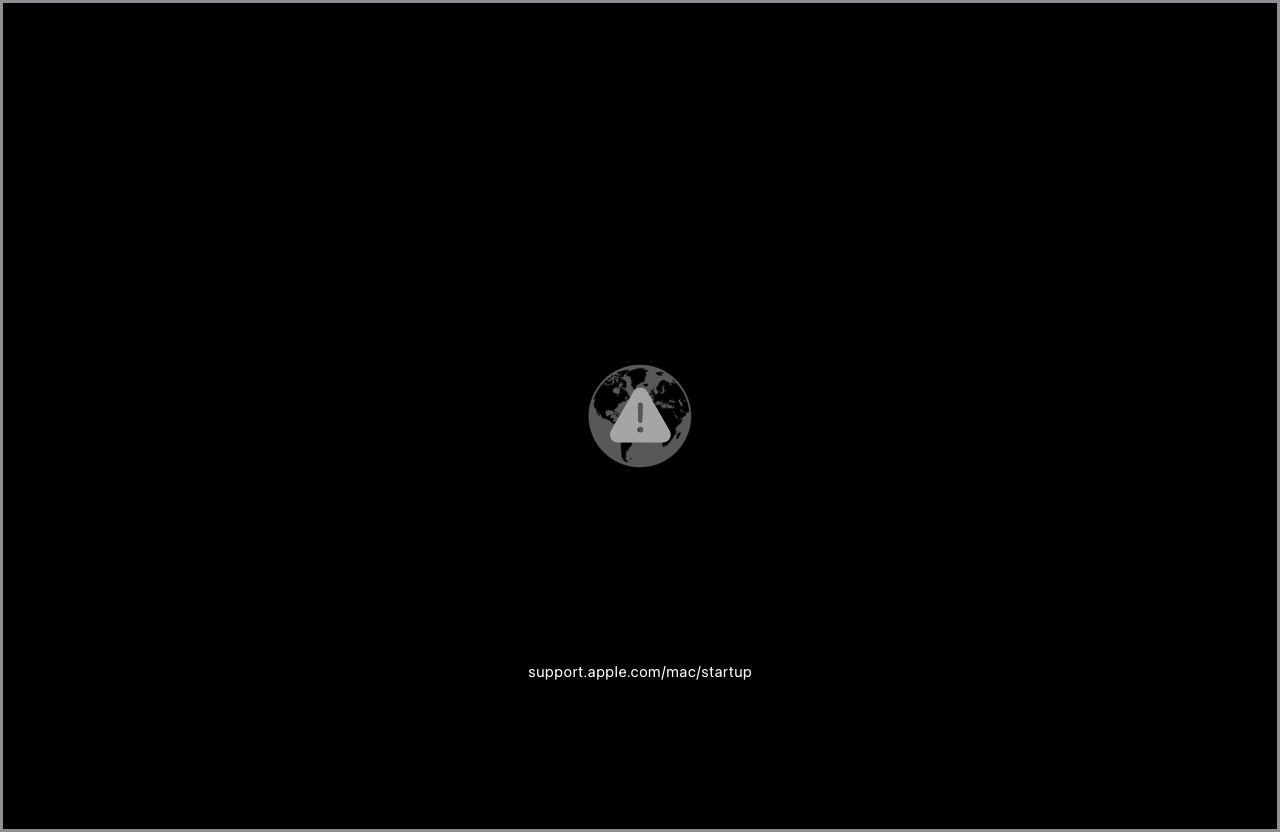
Если вы используете Boot Camp для запуска раздела Microsoft Windows, настройте компьютер Mac на запуск из раздела macOS. Затем выключите компьютер и повторите попытку.
Узнайте, что делать, если компьютер Mac не запускается полностью и его запуск остановился на пустом экране, экране с символом замка или другом экране.
На каждом компьютере Mac есть кнопка питания. На ноутбуках с Touch ID нажмите и удерживайте кнопку Touch ID. Эту кнопку следует нажимать, а не слегка касаться, как датчика Touch ID.
Каждая комбинация клавиш влияет на используемую версию системы восстановления, включая версию macOS, предлагаемую для установки. См. статью Как переустановить macOS.
