Использование iPad в качестве второго дисплея для компьютера Mac
Благодаря функции Sidecar можно использовать iPad в качестве дисплея, чтобы расширить или продублировать экран компьютера Mac.
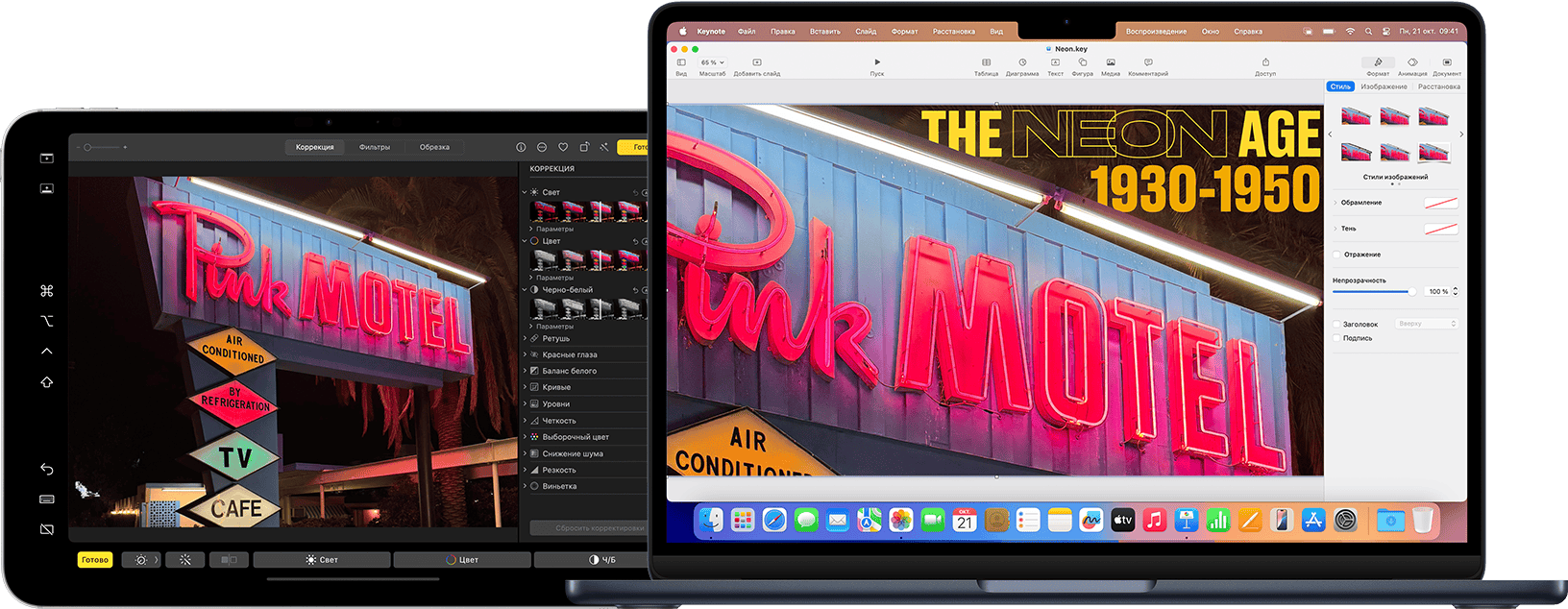
Подготовка
Прежде чем продолжить, убедитесь, что ваш компьютер Mac и iPad соответствуют системным требованиям Sidecar, в том числе что вход на них выполнен с использованием одного и того же Аккаунта Apple.
Функцию Sidecar можно использовать беспроводным способом, но чтобы iPad не разрядился в процессе работы, его стоит подключить к компьютеру Mac с помощью зарядного USB-кабеля из комплекта iPad.
Если вы хотите управлять компьютером Mac и iPad с помощью клавиатуры, мыши или трекпада, а также чтобы на iPad отображались собственный экран и приложения, а не рабочий стол и приложения Mac, используйте функцию «Универсальное управление».
Перемещение окна компьютера Mac на iPad
Наведите указатель на открытого окна на компьютере Mac, а затем выберите вариант перемещения этого окна на дисплей iPad.
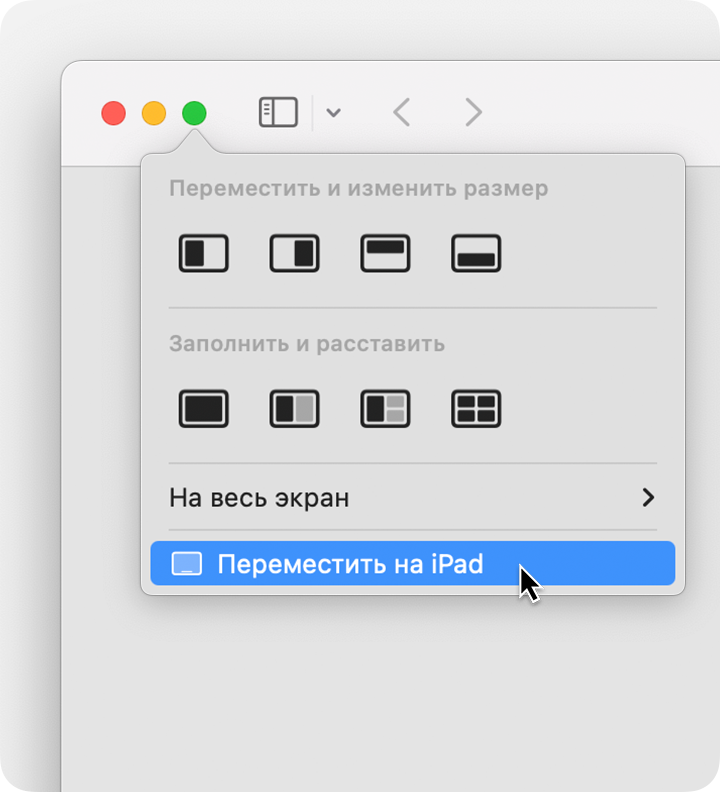
Вы можете повторить этот шаг для других окон компьютера Mac или просто перетащить другие окна Mac на iPad и обратно. Чтобы переместить окно обратно на компьютер Mac, можно также навести указатель на и выбрать «Переместить окно назад на Mac».
Если вы хотите, чтобы iPad дублировал экран Mac, а не расширял рабочий стол, сделайте следующее.
В macOS Monterey или более поздней версии выберите вариант дублирования экрана в строки меню.1
В macOS Big Sur выберите вариант повтора экрана в меню «Монитор» в Центре управления управления или в строке меню.
В macOS Catalina выберите вариант повтора экрана в меню или в строке меню.2
Использование бокового меню на iPad
В боковом меню на экране iPad находятся часто используемые элементы управления компьютера Mac. К ним относятся клавиши Command и Shift, а также другие клавиши модификации, что позволяет выбирать команды прикосновением пальца или с помощью Apple Pencil.
Значок боковой панели | Описание |
|---|---|
Коснитесь экрана, чтобы показать или спрятать строку меню во время просмотра окна в полноэкранном режиме на iPad. | |
Показать или скрыть панель Dock вашего компьютера на iPad. | |
Command. Коснитесь и удерживайте, чтобы настроить клавишу Command. Коснитесь дважды, чтобы заблокировать клавишу. | |
Option. Коснитесь и удерживайте, чтобы настроить клавишу Option. Коснитесь дважды, чтобы заблокировать клавишу. | |
Control. Коснитесь и удерживайте, чтобы настроить клавишу Control. Коснитесь дважды, чтобы заблокировать клавишу. | |
Shift. Коснитесь и удерживайте, чтобы настроить клавишу Shift. Коснитесь дважды, чтобы заблокировать клавишу. | |
Отменить последнее действие. Некоторые приложения поддерживают отмену нескольких действий. | |
Показать или скрыть экранную клавиатуру. | |
Отключить iPad от компьютера Mac. |
Использование жестов для прокрутки и других действий
Следующие жесты Multi-Touch особенно полезны при использовании iPad в качестве дисплея.
Прокрутка: смахните двумя пальцами.
Скопировать: сведите три пальца.
Вырезать: дважды сведите три пальца.
Вставить: разведите три пальца.
Отменить: смахните влево тремя пальцами или дважды коснитесь тремя пальцами.
Повторить: смахните вправо тремя пальцами.
Использование Apple Pencil
Чтобы использовать курсор, нажимать, выбирать, рисовать, редактировать фотографии и взаимодействовать с объектами на iPad, пока на нем расширен или продублирован экран Mac, вместо мыши или трекпада можно использовать Apple Pencil. Кроме того, с помощью Apple Pencil можно писать, делать наброски и размечать документы, при этом документы будут обновляться на компьютере Mac в режиме реального времени.
Функция Sidecar также поддерживает двойное касание, которое можно включить в настройках. В приложениях с поддержкой двойного касания можно выполнять специальные действия с помощью двойного касания боковой части Apple Pencil (2-го поколения).
Использование панели Touch Bar
Во многих приложениях на компьютере Mac есть элементы управления на панели Touch Bar С помощью Sidecar можно вывести панель Touch Bar на экран iPad, даже если на Mac она отсутствует. Нажимать на элементы управления можно пальцем или Apple Pencil. Если панель Touch Bar не отображается при использовании приложения, которое поддерживает элементы управления на панели Touch Bar, сделайте следующее.
macOS Ventura или более поздней версии: выберите меню Apple > «Системные настройки», нажмите «Рабочий стол и Dock» в боковом меню, затем прокрутите вниз справа и включите параметр «Мониторы с разными рабочими пространствами Spaces».
Более ранние версии macOS: выберите меню Apple > «Системные настройки», нажмите «Mission Control», затем убедитесь, что флажок «Мониторы с разными рабочими пространствами Spaces» установлен.
Использование клавиатуры, мыши или трекпада
В течение сеанса Sidecar можно использовать клавиатуру, подключенную к компьютеру Mac, а также клавиатуру, подключенную к iPad, например Smart Keyboard или Magic Keyboard для iPad. Чтобы использовать курсор, нажимать или выбирать с помощью мыши или трекпада, используйте мышь или трекпад, подключенный к компьютеру Mac, или перо Apple Pencil на iPad.
Использование приложений для iPad
При использовании iPad в качестве дисплея можно переключиться на приложение для iPad и работать с ним как обычно. Сеанс Sidecar будет приостановлен до тех пор, пока вы не переключитесь на приложение Sidecar, которое отображается на экране «Домой» iPad только при использовании функции Sidecar.
Изменение настроек
Чтобы найти настройки функции Sidecar, выполните следующие действия.
macOS Ventura или более поздней версии: выберите меню Apple > «Системные настройки», нажмите «Дисплеи» в боковом меню, а затем выберите свой iPad в верхней части окна.
macOS Monterey: выберите меню Apple > «Системные настройки», затем нажмите «Мониторы». Нажмите «Настройки мониторов», затем выберите в боковом меню свой iPad.
Более ранние версии macOS: выберите меню Apple > «Системные настройки», затем нажмите Sidecar.
Эти настройки доступны только на компьютерах с поддержкой Sidecar.
Показать боковое меню: показать боковое меню слева или справа на экране iPad либо отключить его.
Показать панель Touch Bar: показать панель Touch Bar снизу или сверху экрана iPad либо отключить ее.
Включить двойное касание на Apple Pencil: в приложениях с поддержкой двойного касания можно выполнять специальные действия с помощью двойного касания боковой части Apple Pencil (2-го поколения).
Системные требования Sidecar
Функция Sidecar совместима с этими устройствами и операционными системами.
macOS Catalina или более поздней версии
MacBook Pro (2016 г. и более поздние модели)
MacBook (2016 г. и более поздние модели)
MacBook Air (2018 г. и более поздние модели)
iMac (2017 г. и более поздние модели) или iMac (с дисплеем Retina 5K, 27 дюймов, конец 2015 г.)
Mac mini (2018 г. и более поздние модели)
Mac Pro (2019 г. и более поздние модели)
Mac Studio (2022 г. и более поздние модели)
Дополнительные требования
На обоих устройствах нужно выполнить вход с помощью того же Аккаунта Apple с включенной двухфакторной аутентификации.
Для беспроводного использования Sidecar оба устройства должны находиться в пределах 10 метров друг от друга; на них должны быть включены Bluetooth, Wi-Fi и Handoff. Необходимо убедиться, что iPad не предоставляет доступ к сотовой сети, а на компьютере Mac отключена функция общего доступа к интернет-подключению.
Чтобы использовать Sidecar через USB, на iPad следует указать компьютер Mac как доверенное устройство.
Дополнительная информация
Узнайте, как устранить проблемы с Wi-Fi и Bluetooth, вызванные помехами беспроводной связи, которые могут влиять на работу Sidecar в беспроводном режиме.
1. Если вы не видите это меню, в macOS Ventura или более поздней версии выберите меню Apple > «Системные настройки», нажмите «Центр управления» в боковом меню, а затем выберите один из вариантов в меню «Повтор экрана» справа. В более ранних версиях macOS выберите меню Apple > «Системные настройки», нажмите «Строка меню и Dock», а затем нажмите «Повтор экрана» в боковом меню. Установите флажок «Показывать в строке меню», затем выберите «Всегда» во всплывающем меню.
2. Если меню не отображается, перейдите в меню Apple > «Системные настройки», нажмите «Мониторы» и выберите «Показывать параметры видеоповтора в строке меню, если доступно».