Использование функций «Реакции», «Наложение для докладчика» и других эффектов в видеоконференциях на компьютере Mac
В macOS доступно множество видео- и аудиофункций, которые можно использовать в FaceTime и других приложениях для видеосвязи.
Реакции
Требуется ОС macOS Sonoma или более поздней версии на компьютере Mac с чипом Apple либо ОС macOS Sonoma или более поздней версии на компьютере Mac, использующем функцию непрерывности для Камеры с iPhone 12 или более поздней модели
Функция «Реакции» заполняют видеокадр трехмерным эффектом, выражающим ваши чувства. Чтобы показать реакцию, сделайте соответствующий жест руками в поле видимости камеры и подальше от лица. Замрите, пока не отобразится эффект.
Чтобы включить или выключить эту функцию, выберите пункт «Реакции» в , которое появляется в строке меню во время видеовызова. Чтобы показать реакцию без использования жеста руками, нажмите рядом с пунктом меню «Реакции», а затем — кнопку реакции в подменю.

Сердечки
Чтобы добавить красные сердечки, изобразите сердце при помощи двух рук. Можно также нажать в подменю «Реакции».
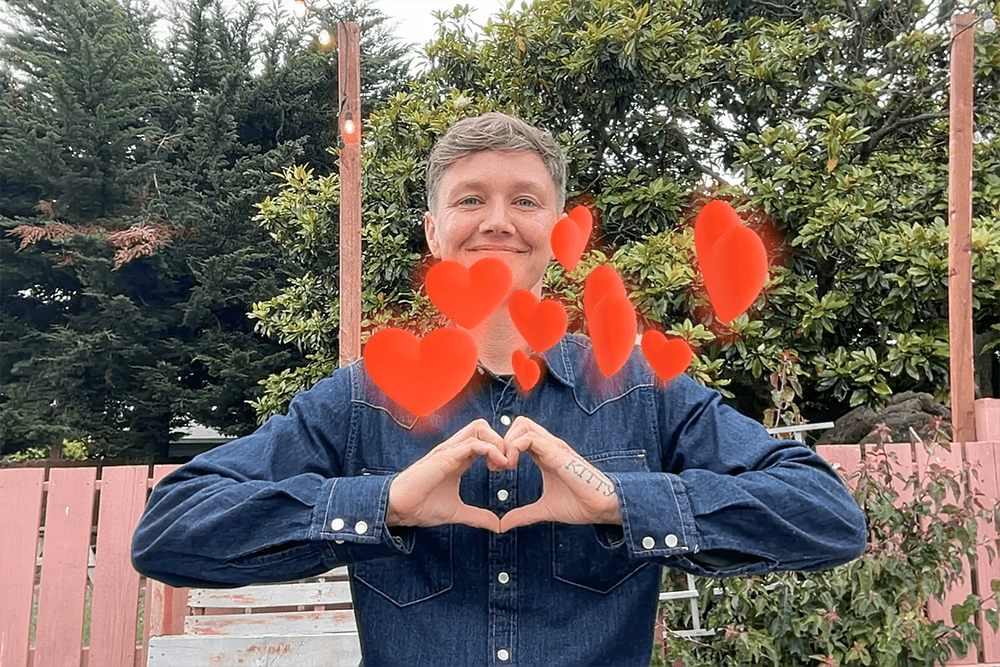
Шарики
Чтобы добавить воздушные шарики, покажите жест победы (жест мира). Можно также нажать в подменю «Реакции».
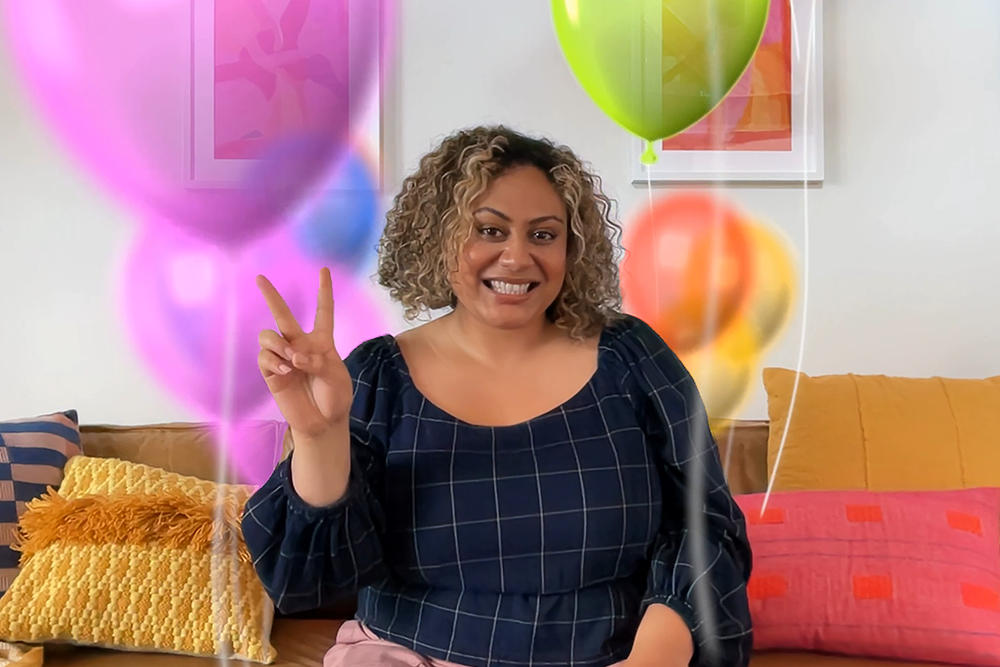
Большой палец вверх
Чтобы добавить эмодзи «Большой палец вверх», поднимите один большой палец вверх. Можно также нажать в подменю «Реакции».
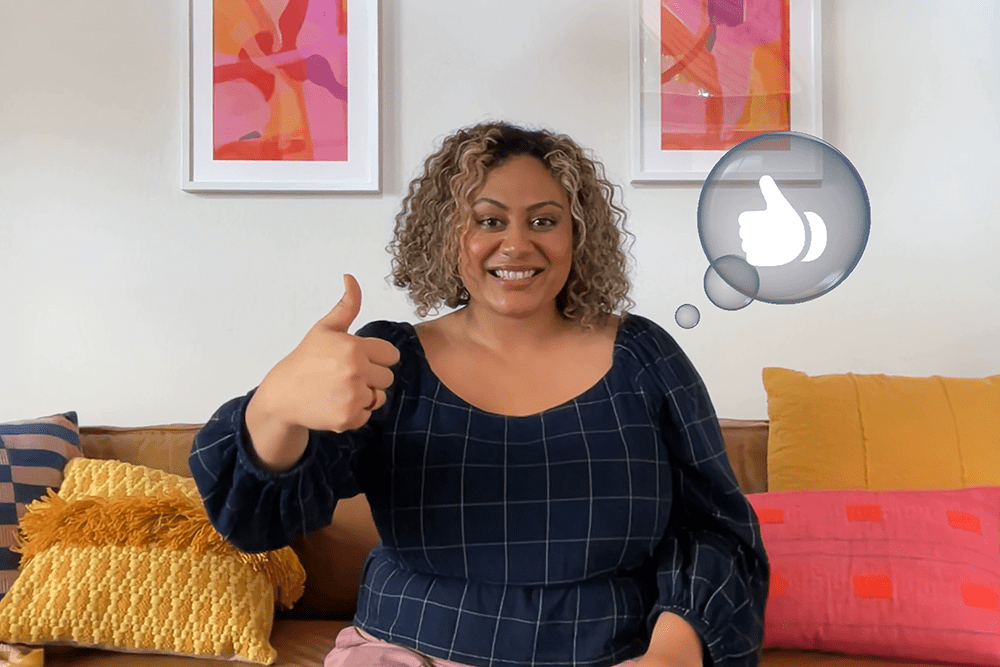
Большой палец вниз
Чтобы добавить эмодзи «Большой палец вниз», опустите один большой палец вниз. Можно также нажать в подменю «Реакции».
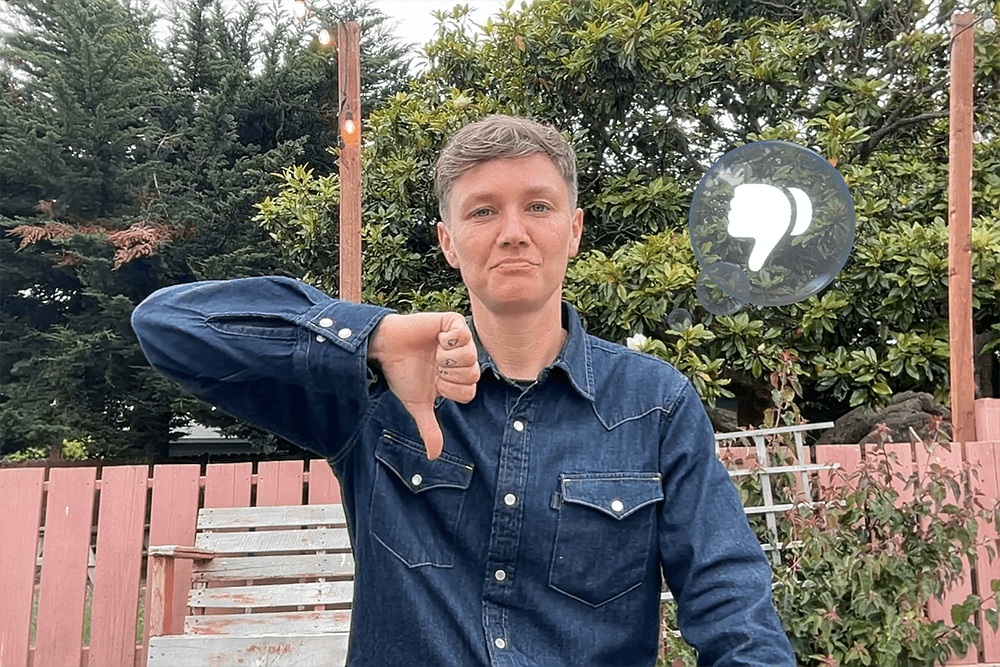
Дождь
Чтобы добавить дождь с грозой, опустите два больших пальца вниз. Можно также нажать в подменю «Реакции».
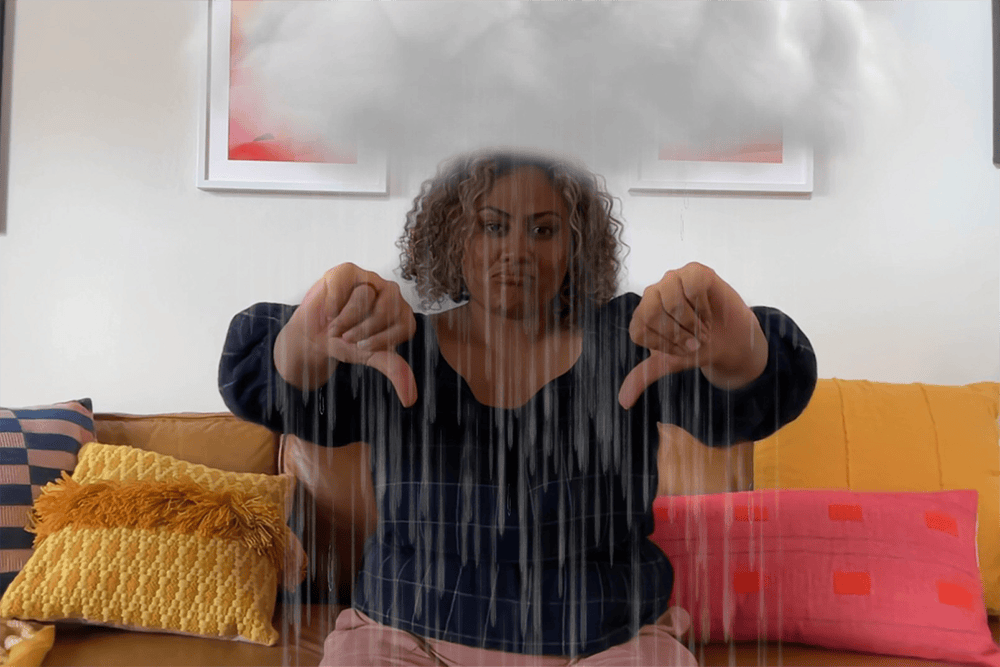
Конфетти
Чтобы добавить конфетти, покажите два жеста победы (жеста мира). Можно также нажать в подменю «Реакции».
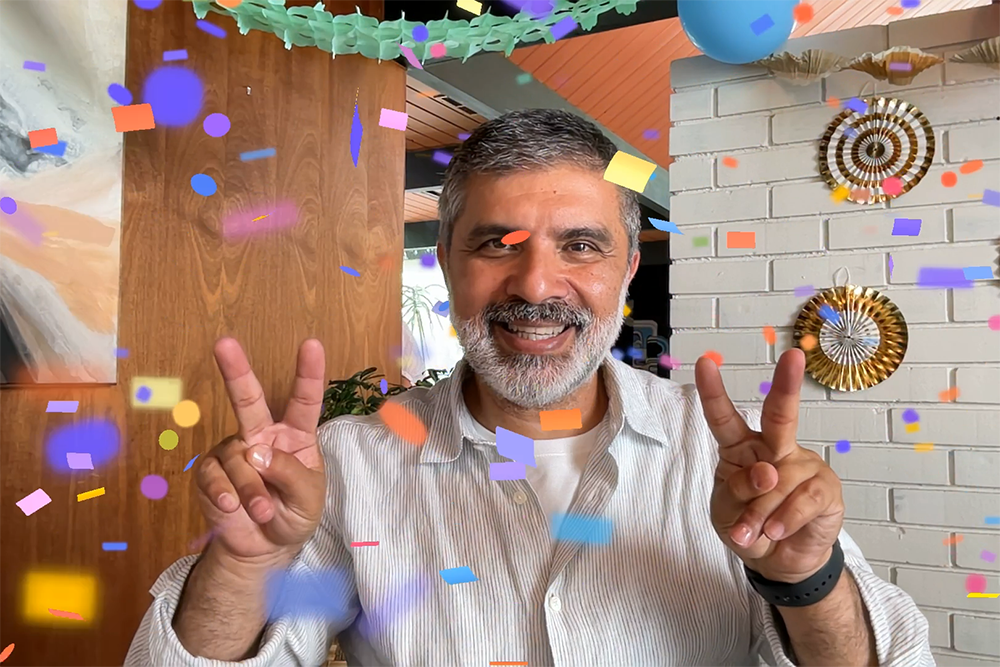
Фейерверк
Чтобы добавить фейерверк, поднимите два больших пальца вверх. Можно также нажать в подменю «Реакции».
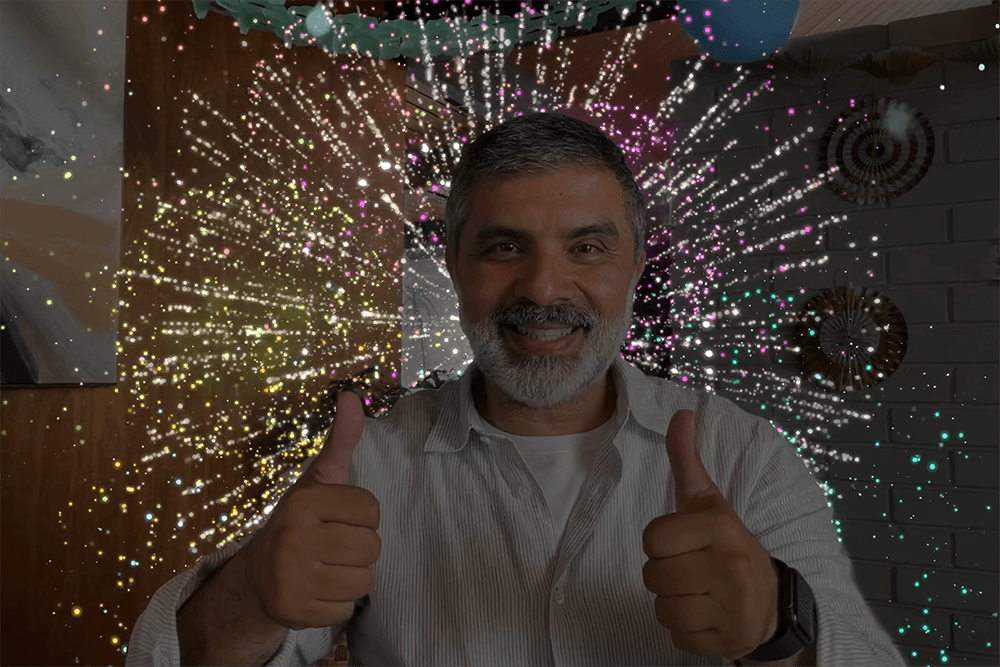
Лазеры
Чтобы добавить лазерные лучи, покажите жест «коза» с каждой стороны. Можно также нажать в подменю «Реакции».
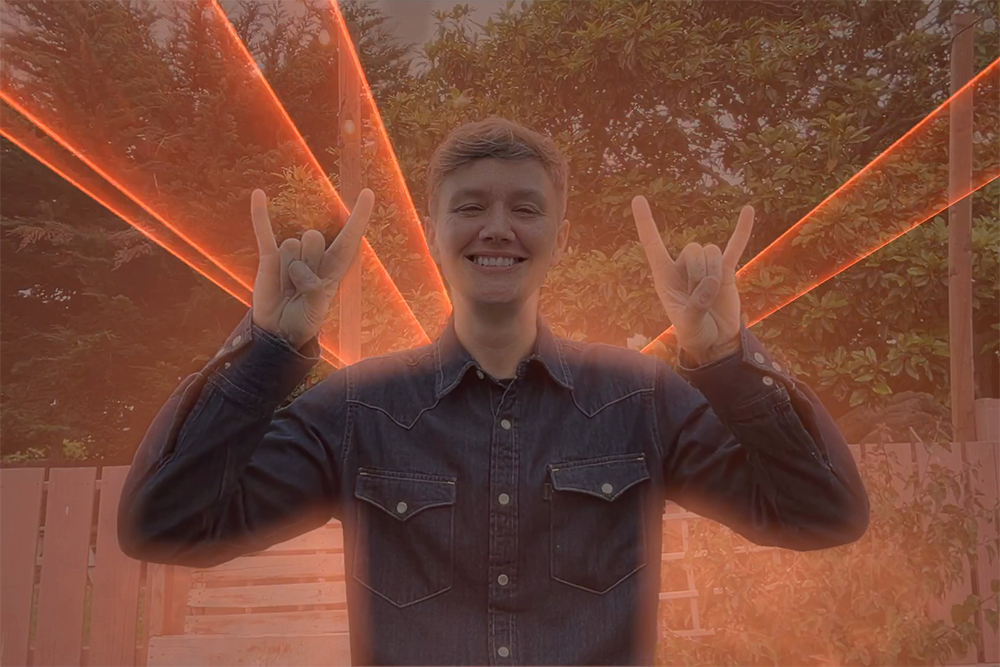
Наложение для докладчика
Требуется macOS Sonoma или более поздней версии на компьютере Mac с процессором Apple.
Функция «Наложение для докладчика» усиливает эффект вашего присутствия, добавляя видео с вами поверх контента, которым вы делитесь во время видеовызова.
Наложение для докладчика (крупное)
Крупное наложение выводит вас на передний план, в то время как ваш общий экран размещается в кадре рядом с вами — даже при использовании функции «В центре внимания». Ваша комната отображается на фоне (виртуальные фоны отключены), и вы можете ходить, говорить и двигаться перед экраном.
Используйте функцию общего доступа к экрану в своем видеоприложении, чтобы поделиться экраном.
В в строке меню щелкните . Используйте предварительный просмотр видео в этом меню, чтобы проверить, как работает эффект и что видят ваши зрители.
Чтобы переместить общий экран на другую сторону, наведите указатель на окно предварительного просмотра видео, а затем нажмите кнопку в правом нижнем углу окна предварительного просмотра.

Наложение для докладчика (мелкое)
Мелкое наложение показывает ваше лицо в перемещаемом кружке, оставляя больше места для экрана, которым вы делитесь. Вы можете указывать на важные детали.
Используйте функцию общего доступа к экрану в своем видеоприложении, чтобы поделиться экраном.
В в строке меню щелкните .
Чтобы переместить кружок, перетащите его в любое место в окне видео (не в окне предварительного просмотра).

Чтобы быстрее включать и выключать функцию «Наложение для докладчика», можно настроить сочетание клавиш: выберите меню Apple > «Системные настройки», нажмите «Клавиатура» в боковом меню, а затем нажмите «Сочетания клавиш» справа. Нажмите «Наложение для докладчика», а затем назначьте сочетания клавиш справа.
В центре внимания
Как использовать функцию «В центре внимания», чтобы оставаться в центре кадра камеры
Обзор стола
Использование функции «Обзор стола» для демонстрации лица и стола
Режим «Портрет»
Требуется ноутбук Mac с процессором Apple и включенной встроенной камерой или компьютер Mac с включенной функцией непрерывности для Камеры и iPhone XR или более новая модель.
В режиме «Портрет» фон размывается, чтобы сделать основной акцент на вашем лице.
В macOS Sonoma или более поздней версии выберите пункт «Портрет» в в строке меню. Чтобы изменить степень размытия фона, нажмите рядом с пунктом «Портрет», а затем используйте ползунок.
В macOS Ventura щелкните в строке меню, выберите пункт «Видеоэффекты», а затем — «Портрет».
Студийный свет
Требуется macOS Sonoma или более поздней версии на ноутбуке Mac с процессором Apple и включенной встроенной камерой либо macOS Sonoma или более поздней версии на компьютере Mac с включенной функцией непрерывности для Камеры и iPhone 12 или более новая модель.
С помощью эффекта «Студийный свет» можно затемнить фон и подсветить ваше лицо, не прибегая к внешней осветительной аппаратуре. Эффект «Студийный свет» идеально подходит для съемки при плохом освещении, например против света, когда человек находится перед окном.
В macOS Sonoma или более поздней версии выберите пункт «Студийный свет» в в строке меню. Чтобы настроить интенсивность этого эффекта, нажмите рядом с пунктом «Студийный свет», а затем используйте ползунок.
В macOS Ventura щелкните в строке меню, выберите пункт «Видеоэффекты», а затем — «Студийный свет».
Замена фона
Требуется ОС macOS Sequoia или более поздней версии на компьютере Mac с чипом Apple либо ОС macOS Sequoia или более поздней версии на компьютере Mac, использующем функцию непрерывности для Камеры с iPhone 12 или более поздней модели под управлением iOS 18 или более поздней версии
Используйте виртуальный фон, чтобы повысить свою конфиденциальность, создать более профессиональную обстановку или соответствовать случаю. Виртуальные фоны отключены при использовании крупного наложения для докладчика.
Выберите «Фон» в в строке меню.
Нажмите кнопку предварительного просмотра фона в меню, чтобы выбрать цвет, встроенное изображение или собственное изображение.
Ручное управление композицией кадра
Требуется macOS Sonoma или более поздней версии и любое из этих устройств: компьютер Mac, использующий встроенную камеру Apple Studio Display, ноутбук MacBook Pro, выпущенный в 2024 году или позднее и использующий встроенную камеру, компьютер iMac, выпущенный в 2024 году или позднее и использующий встроенную камеру, или компьютер Mac, использующий using функцию непрерывности для Камеры с iPhone XR или более поздней модели.
Если вы используете функцию «В центре внимания», убедитесь, что она отключена (серая) в .
Наведите указатель на окно предварительного просмотра видео в , а затем внесите указанные ниже изменения.
Изменить масштаб: управление масштабом представляет собой серию отметок, показывающих уровень масштабирования, от трехкратного увеличения до 0,5-кратного уменьшения. Перетащите элемент управления влево или вправо, чтобы отрегулировать масштаб.
Панорамирование: увеличив изображение, перетаскивайте его в окне предварительного просмотра, чтобы изменить его положение в кадре.
Центрирование: нажмите кнопку «По центру», чтобы расположить свое лицо в центре кадра.

Режимы микрофона
В macOS Sonoma или более поздней версии нажмите «Режим микрофона» в или в строке меню, а затем выберите необходимый режим микрофона. В macOS Ventura или macOS Monterey нажмите в строке меню, а затем выберите «Режим микрофона». Выберите один из следующих режимов микрофона.
Изоляция голоса
обеспечивает повышенный приоритет голоса говорящего, сведение к минимуму шума транспорта, лая собак и других фоновых шумов.
Широкий спектр
обеспечивает передачу голоса и окружающих звуков, таких как звуки музыки или природы.
Пространственное аудио
Пространственное аудио: голоса передаются так, будто они доносятся с той стороны, в которой находится каждый из собеседников на экране. Этот режим доступен на следующих моделях Mac при использовании приложения, поддерживающего пространственное аудио.
Компьютеры Mac с процессором Apple при использовании встроенных динамиков, проводных наушников или наушников AirPods.
Ноутбуки Mac с процессором Intel, выпущенные в 2018 г. или позже, при использовании встроенных динамиков или проводных наушников.
Компьютеры iMac с процессором Intel, выпущенные в 2018 г. или позже, при использовании проводных наушников
Узнайте, что делать , если пространственное аудио недоступно в приложении FaceTime при использовании клавиатуры, мыши или трекпада.