
Вызовы FaceTime на компьютере Mac
Когда Вы общаетесь в FaceTime по видео- или аудиосвязи, Вы отлично выглядите на экране, а собеседникам Вас прекрасно слышно. Вы можете использовать режим «Портрет» (на Mac с чипом Apple) и менять параметры аудио в зависимости от окружающих условий. Благодаря пространственному аудио (на компьютерах Mac 2018 года и новее) Вы слышите всех участников вызова так, как будто находитесь с ними в одной комнате.
Siri. Произнесите, например:
«Позвони маме по FaceTime»
«Аудиовызов FaceTime [номер телефона]»
Варианты вызовов FaceTime
В приложении FaceTime на компьютере Mac можно выполнять следующие действия.
Звонить одному человеку или нескольким людям, у которых есть устройство Apple, соответствующее этим требованиям. (Для вызовов FaceTime используется сеть Wi-Fi или сотовая сеть.) См. разделы Совершение вызова FaceTime и Совершение группового вызова FaceTime.
Создавать ссылки, по которым другие пользователи могут присоединяться к вызову FaceTime с любого устройства: Apple, Android или Windows. См. раздел Создание ссылки для начала вызова FaceTime.
Звонить по телефону другим людям прямо с компьютера Mac, используя сотовую сеть расположенного рядом iPhone. См. Совершение и прием вызовов FaceTime.
Совершение вызова FaceTime
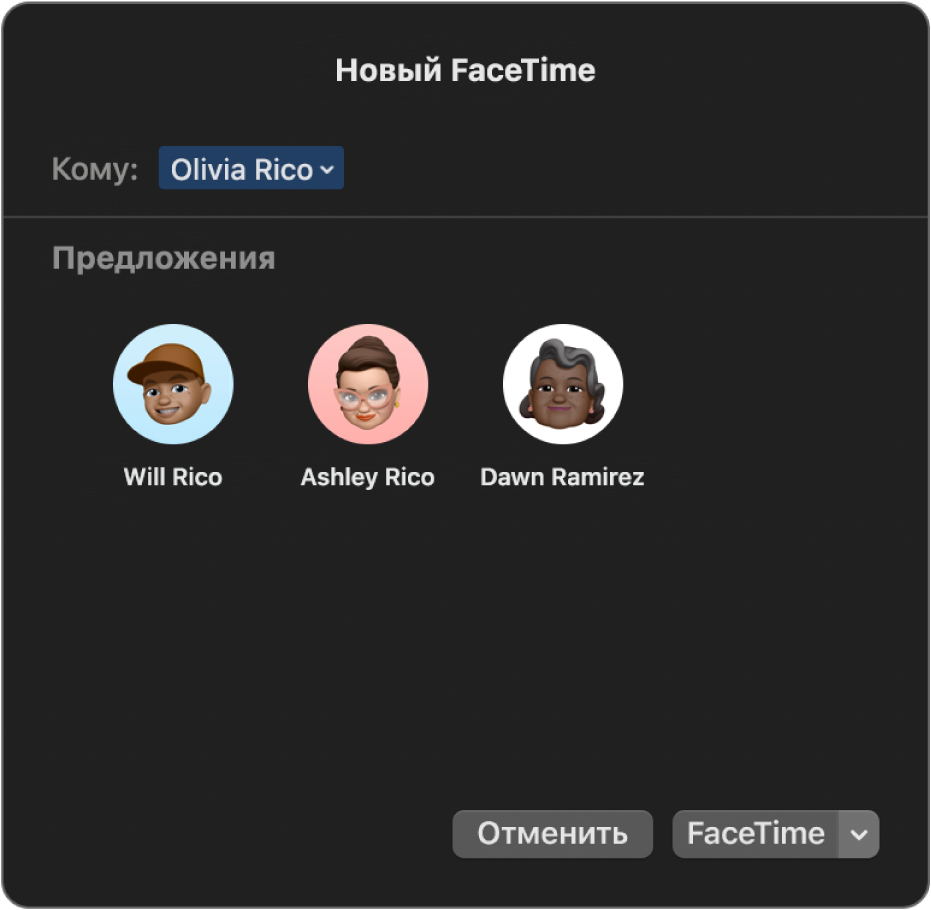
В приложении FaceTime
 на компьютере Mac войдите в систему и убедитесь, что функция FaceTime включена.
на компьютере Mac войдите в систему и убедитесь, что функция FaceTime включена.Нажмите «Новый FaceTime».
Чтобы добавить абонентов в окно «Новый FaceTime», выполните любое из следующих действий.
Введите адрес электронной почты или номер телефона пользователя, которого Вы хотите добавить в вызов. Может потребоваться нажать клавишу Return.
Если данные абонента есть в приложении «Контакты», Вы можете просто ввести имя человека или выбрать его в списке предложенных собеседников. Подробнее о добавлении контактов см. в разделе Добавление контактов во время использования FaceTime.
Если Вам сейчас разрешены вызовы только определенным абонентам, то рядом с именами абонентов, которым Вы не можете позвонить, отображается значок песочных часов

Примечание. Если имя пользователя отображается синим цветом, у этого пользователя есть Apple ID и Вы можете связаться с ним напрямую через FaceTime — сигнал вызова прозвучит на его устройствах Apple. Если имя пользователя имеет зеленый цвет, Вы можете нажать «Пригласить через Сообщения», чтобы отправить пользователю текстовое сообщение со ссылкой. Если имя пользователя имеет красный цвет, с этим пользователем нельзя связаться через Сообщения. Вместо этого создайте и отправьте ссылку для начала вызова FaceTime.
Чтобы начать видеовызов FaceTime, нажмите FaceTime. Чтобы начать аудиовызов FaceTime, нажмите
 и выберите «Аудиовызов FaceTime». (Можно также использовать панель Touch Bar.)
и выберите «Аудиовызов FaceTime». (Можно также использовать панель Touch Bar.)Если Вы выбрали «Аудиовызов FaceTime» и у Вас выполнена настройка Mac для совершения телефонных вызовов, Вы можете выбрать тип вызова: аудиовызов FaceTime или телефонный звонок. Во время аудиовызова или телефонного вызова камера автоматически отключается.
Во время вызова FaceTime Вы можете добавить других участников в вызов FaceTime, изменить режим просмотра вызова, приостановить вызов, изменить параметры аудио, поделиться ссылкой на вызов или завершить вызов. Можно также использовать SharePlay, чтобы делиться музыкой, фильмами и телешоу с другими участниками вызова FaceTime.
Примечание. Некоторые функции и материалы доступны не во всех странах и регионах. См. статью службы поддержки Apple Доступность мультимедийных сервисов Apple.
Если абонент отклонил Ваш видеовызов или не ответил на него, можно нажать кнопку «Сообщение» ![]() и отправить собеседнику сообщение iMessage (только если Вы оба вошли в iMessage).
и отправить собеседнику сообщение iMessage (только если Вы оба вошли в iMessage).
Совершение группового вызова FaceTime
В групповом вызове FaceTime могут участвовать до 32 человек. См. раздел Требования для групповых вызовов FaceTime.
В приложении FaceTime
 на компьютере Mac войдите в систему и убедитесь, что функция FaceTime включена.
на компьютере Mac войдите в систему и убедитесь, что функция FaceTime включена.Нажмите «Новый FaceTime».
Чтобы добавить абонентов в окно «Новый FaceTime», выполните любое из следующих действий.
Введите адрес электронной почты или номер телефона пользователя, которого Вы хотите добавить в вызов. Может потребоваться нажать клавишу Return.
Если данные абонента есть в приложении «Контакты», Вы можете просто ввести имя человека или выбрать его в списке предложенных собеседников. Подробнее о добавлении контактов см. в разделе Добавление контактов во время использования FaceTime.
Если Вам сейчас разрешены вызовы только определенным абонентам, то рядом с именами абонентов, которым Вы не можете позвонить, отображается значок песочных часов

Примечание. Если имя пользователя отображается синим цветом, у этого пользователя есть Apple ID и Вы можете связаться с ним напрямую через FaceTime — сигнал вызова прозвучит на его устройствах Apple. Если имя пользователя имеет зеленый цвет, Вы можете нажать «Пригласить через Сообщения», чтобы отправить пользователю текстовое сообщение со ссылкой. Если имя пользователя имеет красный цвет, с этим пользователем нельзя связаться через Сообщения. Вместо этого создайте и отправьте ссылку для начала вызова FaceTime.
Повторяйте действия, описанные в предыдущем шаге, пока все участники не будут добавлены в список.
Чтобы начать вызов FaceTime, нажмите «FaceTime» или нажмите
 , чтобы выбрать «Аудиовызов FaceTime» (или используйте панель Touch Bar).
, чтобы выбрать «Аудиовызов FaceTime» (или используйте панель Touch Bar).Если Вы выбрали «Аудиовызов FaceTime» и у Вас выполнена настройка Mac для совершения телефонных вызовов, Вы можете выбрать тип вызова: аудиовызов FaceTime или телефонный звонок. Во время аудиовызова или телефонного вызова камера автоматически отключается.
Для каждого участника группового вызова на экране отображается индивидуальная карточка. Когда участник говорит, эта карточка перемещается на передний план и занимает больше пространства на экране. В нижней части экрана отображается строка с карточками, которые не помещаются в основной области экрана. Чтобы найти участника вызова, карточки которого нет в основной области экрана, прокрутите строку с карточками. (Если изображение недоступно, в карточке участника вызова будут отображаться инициалы.)
Совет. Если Вы не хотите, чтобы окно с изображением человека, который сейчас говорит, увеличивалось, можно выключить соответствующий параметр в настройках FaceTime. Выберите «FaceTime» > «Настройки», нажмите «Настройки» и снимите флажок рядом с параметром «Пока собеседник говорит» под заголовком «Автоакцентирование». Если выбран вид сеткой, размер окон не изменяется.
Чтобы отправить напоминание в виде звукового сигнала пользователю, который еще не присоединился к вызову, нажмите кнопку «Боковое меню» ![]() , затем нажмите «Позвонить».
, затем нажмите «Позвонить».
Во время вызова Вы можете добавить других участников в вызов FaceTime, изменить режим просмотра вызова, приостановить вызов, изменить параметры аудио, поделиться ссылкой на вызов и завершить вызов.
Добавление участников в вызов FaceTime
Во время вызова FaceTime Вы можете добавлять других участников в вызов (не более 32 участников), даже если вызов был начат не Вами. См. раздел Требования для групповых вызовов FaceTime.
В приложении FaceTime
 на компьютере Mac начните вызов FaceTime или групповой вызов FaceTime или присоединитесь к такому вызову.
на компьютере Mac начните вызов FaceTime или групповой вызов FaceTime или присоединитесь к такому вызову.Нажмите кнопку бокового меню
 .
.Нажмите кнопку «Добавить людей»
 и выполните нужные действия.
и выполните нужные действия. Введите адрес электронной почты или номер телефона пользователя, которого Вы хотите добавить в вызов. Может потребоваться нажать клавишу Return.
Если данные абонента есть в приложении «Контакты», Вы можете просто ввести имя человека или выбрать его в списке предложенных собеседников. Подробнее о добавлении контактов см. в разделе Добавление контактов во время использования FaceTime.
Если Вам сейчас разрешены вызовы только определенным абонентам, то рядом с именами абонентов, которым Вы не можете позвонить, отображается значок песочных часов

Примечание. Если имя пользователя отображается синим цветом, у этого пользователя есть Apple ID и Вы можете связаться с ним напрямую через FaceTime — сигнал вызова прозвучит на его устройствах Apple. Если имя пользователя имеет зеленый цвет, Вы можете нажать «Пригласить через Сообщения», чтобы отправить пользователю текстовое сообщение со ссылкой. Если имя пользователя имеет красный цвет, с этим пользователем нельзя связаться через Сообщения. Вместо этого создайте и отправьте ссылку для начала вызова FaceTime.
Нажмите «Добавить».
Для каждого участника группового вызова на экране отображается индивидуальная карточка. Когда участник говорит, эта карточка перемещается на передний план и занимает больше пространства на экране. В нижней части экрана отображается строка с карточками, которые не помещаются в основной области экрана. Чтобы найти участника вызова, карточки которого нет в основной области экрана, прокрутите строку с карточками. (Если изображение недоступно, в карточке участника вызова будут отображаться инициалы.)
Совет. Если Вы не хотите, чтобы окно с изображением человека, который сейчас говорит, увеличивалось, можно выключить соответствующий параметр в настройках FaceTime. Выберите «FaceTime» > «Настройки», нажмите «Настройки» и снимите флажок рядом с параметром «Пока собеседник говорит» под заголовком «Автоакцентирование». Если выбран вид сеткой, размер окон не изменяется.
Чтобы отправить напоминание в виде звукового сигнала пользователю, который еще не присоединился к вызову, нажмите кнопку «Боковое меню» ![]() , затем нажмите «Позвонить».
, затем нажмите «Позвонить».
Во время вызова Вы можете изменить режим просмотра вызова, приостановить вызов, изменить параметры аудио, поделиться ссылкой на вызов и завершить вызов.
Подключение к вызову FaceTime на Mac с использованием ссылки
Нажмите ссылку на вызов FaceTime, затем нажмите «Присоединиться» в приложении FaceTime
 на Mac.
на Mac.Если ссылку на вызов FaceTime создали Вы, вызов начинается сразу. Если ссылку создали не Вы, организатор вызова FaceTime может разрешить Вам подключиться к вызову немедленно; другие абоненты (которые используют устройства Apple, были утверждены и подключились к вызову как минимум на 30 секунд) также могут утверждать (или отклонять) запросы на подключение к вызову.
Важно! Вы подключаетесь к вызову через браузер (если только Вы не используете macOS Monterey). См. раздел Подключение к вызову FaceTime в браузере с использованием ссылки.
Во время вызова Вы можете добавить других участников в вызов FaceTime, изменить режим просмотра вызова, приостановить вызов, изменить параметры аудио, поделиться ссылкой на вызов и завершить вызов.
Завершение вызова
В приложении FaceTime ![]() на компьютере Mac выполните одно из следующих действий для завершения вызова.
на компьютере Mac выполните одно из следующих действий для завершения вызова.
Завершение аудиовызова. Нажмите кнопку «Завершить»
 в уведомлении.
в уведомлении.Завершение видеовызова. Наведите указатель на окно вызова, затем нажмите кнопку «Завершить вызов»
 (или используйте панель Touch Bar).
(или используйте панель Touch Bar).После того как Вы завершили групповой вызов FaceTime, он остается активным до тех пор, пока все участники не покинут вызов. Чтобы снова присоединиться к вызову, нажмите кнопку подключения к видеовызову
 .
.