
Справка QuickTime Player
Добро пожаловать в QuickTime Player!
Воспроизводите видео- и аудиофайлы, а также создавайте и редактируйте собственные фильмы, включая запись изображения с экрана и аудиозаписи.
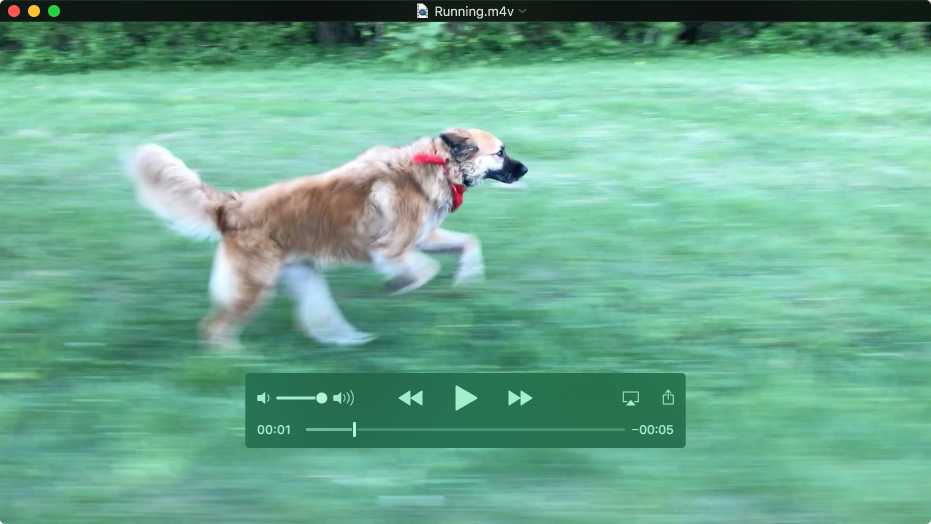
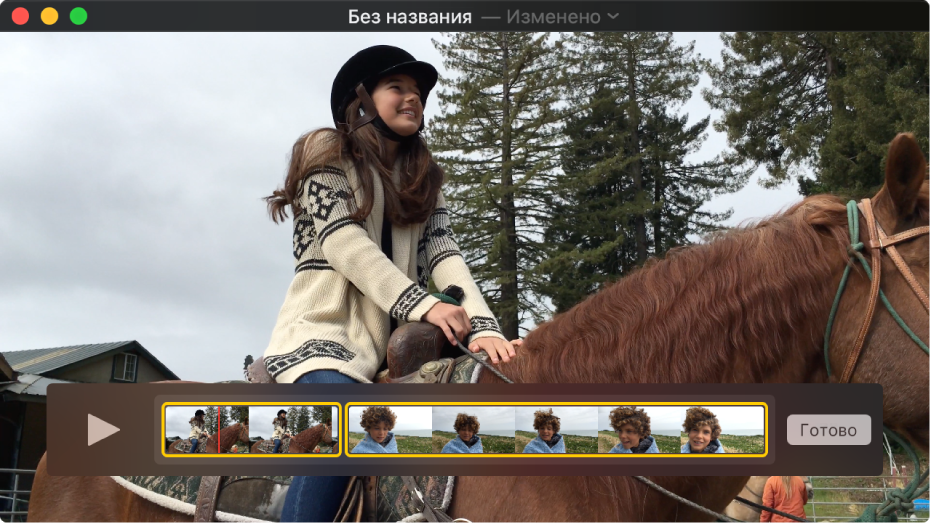
Редактирование фильма
Хотите быстро редактировать фильмы? QuickTime Player позволяет выполнять часто используемые операции монтажа, например обрезку, изменение порядка фрагментов и поворот. Фильм также можно разделить на несколько клипов и работать с каждым клипом по отдельности. Чтобы начать, выберите «Вид» > «Показать клипы». Затем используйте команды меню «Правка» для редактирования фильма.

Запись изображения с экрана Mac
Хотите показать другому пользователю, как выполнить какое-то действие на Mac, или просто показать ему, что Вы видите на своем экране? Создайте запись всего, что происходит на экране компьютера, или выберите часть экрана. Чтобы начать, выберите «Файл» > «Новая запись экрана».
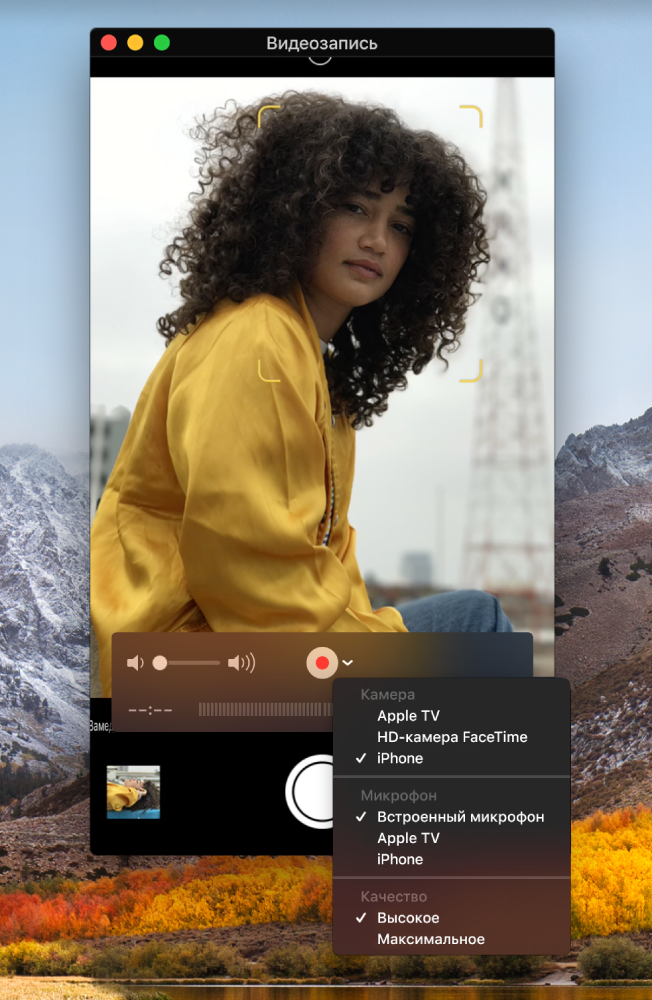
Запишите изображение с экрана iPhone, iPad или iPod
Запишите все, что происходит на экране устройства iOS, и сохраните запись в виде файла фильма на Mac. Можете, например, похвастаться новым рекордом в игре или использовать камеру устройства для записи фильма. Просто подключите устройство к Mac, выберите «Файл» > «Новая видеозапись», затем выберите устройство.
Хотите узнать больше? См. разделы Разделение фильма на клипы, Запись изображения с экрана компьютера и Запись фильма.