Kreslenie, pridávanie anotácií a používanie funkcie Rukopis v Pages, Numbers a Keynote
Pomocou ceruzky Apple Pencil môžete na iPade kresliť, pridávať anotácie a meniť rukopis na text alebo môžete na iPade či iPhone kresliť a vytvárať anotácie prstom.
Konverzia rukopisu na text pomocou funkcie Rukopis
S použitím funkcie Rukopis môžete na podporovanom iPade pomocou ceruzky Apple Pencil konvertovať rukopis na text.* Keď ceruzku Apple Pencil spárujete s iPadom, funkcia Rukopis je predvolene zapnutá. Ak chcete zistiť nastavenie funkcie Rukopis alebo ju chcete vypnúť, na iPade prejdite na Nastavenia > Apple Pencil.
Klepnite ceruzkou Apple Pencil do tela dokumentu textového editora v Pages, tabuľky v Numbers alebo snímky v Keynote na miesto, kam chcete písať. Alebo klepnite do textového poľa, tvaru či bunky tabuľky.
Klepnite na nástroj Rukopis na paneli s nástrojmi v dolnej časti obrazovky a začnite písať.

Počas písania pomocou ceruzky Apple Pencil môžete mazať slová, vkladať text a vykonávať ďalšie operácie:
Ak chcete slovo vymazať, preškrtajte ho.
Ak chcete vložiť text medzi slová, podržte prst v textovej oblasti a začnite písať, keď sa zobrazí priestor na písanie.
Ak chcete znaky spojiť alebo rozdeliť, nakreslite medzi nimi zvislú čiaru.
Ak chcete vybrať text, zakrúžkujte ho alebo cezeň nakreslite čiaru. Výber zmeníte potiahnutím úchytov výberu.
Ak chcete minimalizovať panel s nástrojmi, potiahnite ho do rohu obrazovky. Celý panel s nástrojmi zobrazíte klepnutím na minimalizovaný panel s nástrojmi.
Pri používaní ceruzky Apple Pencil môžete stranu rolovať tak, že po nej potiahnete jedným prstom. Ak používate prst, potiahnite dvoma prstami.
Na paneli s nástrojmi sú k dispozícii aj tlačidlá na odsadenie, formátovanie a zarovnanie textu, ako aj na vkladanie zlomov strán, záložiek atď.
* Na paneli s nástrojmi môžete zmeniť jazyk na iný podporovaný jazyk, ak ste pridali klávesnicu pre daný jazyk cez Nastavenia > Všeobecné > Klávesnica > Klávesnice. Pozrite sa, ktoré jazyky a oblasti funkcia Rukopis podporuje.
Pridanie kresby
Ak chcete na podporovanom iPade kresliť ceruzkou Apple Pencil v dokumente s rozložením strany v Pages, tabuľke v Numbers alebo snímke v Keynote, klepnite ceruzkou na stranu. V dokumente textového editora v Pages znova klepnite na miesto, kam chcete pridať oblasť kreslenia.
Ak chcete kresbu pridať prstom alebo ak máte ceruzku, ale zapli ste funkciu Označiť a posúvať:
Na iPhone klepnite na , potom na a nakoniec na Kresba.
Na iPade klepnite na tlačidlo Médiá a potom na Kresba. Ak sa tlačidlo Médiá nezobrazuje, najskôr klepnite na .
Na paneli s nástrojmi v dolnej časti obrazovky sa zobrazia nástroje na kreslenie (pero, ceruzka, pastelka alebo nástroj výplne).
Používanie nástrojov na kreslenie
V dolnej časti obrazovky klepnite na jeden zo štyroch nástrojov na kreslenie: pero, ceruzka, pastelka alebo nástroj výplň.

Ak chcete zmeniť veľkosť alebo nepriehľadnosť štetca, dvakrát klepnite na jeden z nástrojov na kreslenie a potom klepnite na novú veľkosť. Alebo potiahnutím posuvníka upravte nepriehľadnosť.
Môžete kresliť inou farbou:
Na iPhone klepnite na farebný kruh a v dolnej časti obrazovky Farby vyberte prednastavenú farbu. Alebo si pomocou ovládacích prvkov namiešajte vlastné farby a potom klepnite na a uložte si farbu ako obľúbenú.
Na iPade klepnite na prednastavenú farbu alebo klepnite na farebné koleso a vyberte vlastnú farbu. Pomocou ovládacích prvkov si namiešajte vlastnú farbu a potom klepnite na a uložte si farbu ako obľúbenú. Ak chcete obľúbenú farbu odstrániť, stlačte a podržte bodku príslušnej farby a potom klepnite na Vymazať.
Ak chcete niečo vymazať, klepnite na zmizík a po opätovnom klepnutí naň vyberte jeden z druhov zmizíka:
Ak chcete mazať pixely, klepnite na Vymazávanie pixlov a potom klepnite na kresbu alebo cez ňu potiahnite prstom.
Ak chcete vymazať celý ťah, klepnite na Vymazávanie objektov a potom klepnite na ťah alebo na výplň objektu, ktoré chcete vymazať.
Poslednú akciu zrušíte klepnutím na .
Po skončení klepnite na Hotovo.
Zmena veľkosti alebo presunutie kresby
Po pridaní kresby môžete zmeniť jej veľkosť a presúvať ju:
Kresbu zväčšíte alebo zmenšíte tak, že na ňu klepnete a potom potiahnete úchyty jej poľa.
Kresbu presuniete tak, že na ňu klepnete a potom ju potiahnete.
Úprava častí kresby
Klepnite na kresbu a potom vo vyskakovacom menu klepnite na Upraviť kresbu.
Na paneli s nástrojmi naspodku obrazovky klepnite na nástroj Výber a potom klepnite na časť kresby, ktorú chcete upraviť, alebo okolo nej potiahnite ceruzkou alebo prstom. Okolo výberu sa zobrazí obrys.
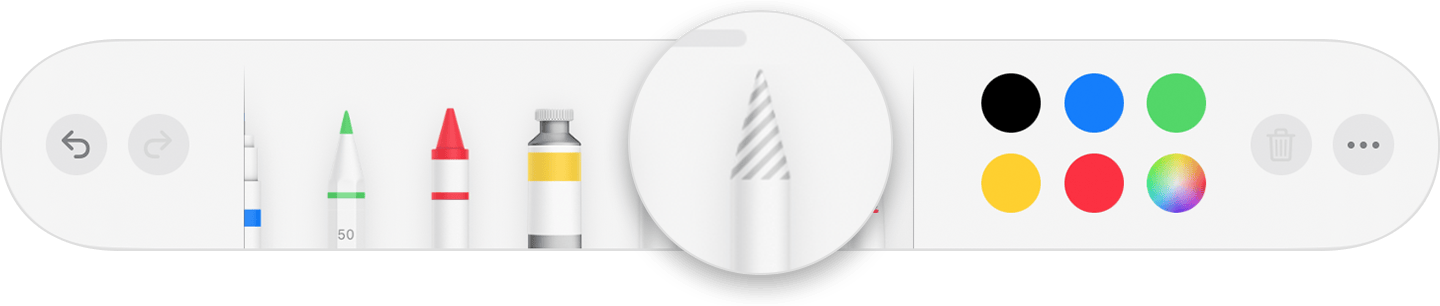
Vo vyskakovacom menu klepnite na požadovanú možnosť:
Ak chcete výber zväčšiť alebo zmenšiť, klepnite na Zmeniť veľkosť a potiahnite úchyty poľa okolo kresby.
Ak chcete jednu kresbu rozdeliť na dve, vo vyskakovacom menu klepnite na Oddeliť.
Výber môžete aj vystrihnúť, skopírovať, vložiť, vymazať alebo duplikovať.
Po skončení klepnite na Hotovo.
Animácia kresby
Animácia kresby v Pages alebo Numbers:
Ak sa nachádzate v režime kreslenia, klepnite na Hotovo. V opačnom prípade prejdite na ďalší krok.
Klepnutím vyberte kresbu.
Klepnite na a potom klepnite na Kresba.
Zapnite možnosť Animovať kresbu a potom nastavte ďalšie možnosti, napríklad trvanie.
Ak chcete prehrať animáciu, klepnite na Prehrať alebo na Prehrať kresbu.
Animácia kresby v Keynote:
Vyberte snímku s kresbou a klepnutím alebo kliknutím vyberte kresbu.
Znova klepnite na kresbu a vo vyskakovacom menu vyberte Animovať.
Vyberte Pridať začiatok alebo Pridať koniec.
Vo vyskakovacom menu vyberte Vykreslenie čiary a klepnutím na Prehrať zobrazte náhľad animácie.
Po skončení klepnite na Hotovo.
Zdieľanie alebo uloženie kresby
Kresbu z dokumentu môžete zdieľať alebo uložiť ako súbor obrázka PNG. V Pages a Numbers môžete zdieľať animovanú kresbu ako súbor filmu (M4V).
Ak sa nachádzate v režime kreslenia, klepnite na Hotovo. V opačnom prípade prejdite na ďalší krok.
Klepnutím vyberte kresbu. Potom vyberte Zdieľať. Ak ste kresbu animovali, vyberte Zdieľať ako obrázok alebo Zdieľať ako film (len v Pages alebo Numbers).
Vyberte, ako chcete obrázok alebo film odoslať, napríklad pomocou apky Mail alebo Správy. Alebo vyberte Uložiť obrázok (či v prípade animovaných kresieb Uložiť video), aby ste ho uložili do Fotiek.
Práca s kresbami na Macu
Ak ste na iPhone alebo iPade pridali kresbu do súboru apky Pages, Numbers alebo Keynote, po otvorení tohto súboru na Macu môžete kresbu animovať, zdieľať alebo uložiť do Fotiek ako súbor obrázka alebo filmu.
Pridanie anotácie v Pages
V dokumente Pages môžete pridávať anotácie k textu, objektom alebo bunkám tabuľky. Anotácie sa počas úprav pohybujú spolu s daným textom alebo objektom. K dispozícii sú dva nástroje pre anotácie: pero a zvýrazňovač.
Ak chcete pridať anotáciu pomocou ceruzky Apple Pencil, klepnite na ľubovoľné miesto na strane a potom ťahajte na paneli s nástrojmi doľava, kým sa nezobrazia nástroje pre anotácie. Ak chcete použiť prst alebo ak máte zapnutú funkciu Označiť a posúvať, klepnite na a potom na Dynamické anotácie.
Klepnutím na nástroj pre anotácie vyberte požadovaný štýl anotácií:
Ak chcete pridávať značky, klepnite na Pero.

Ak chcete zvýrazňovať text, klepnite na Zvýrazňovač.

Pridajte anotácie.
Pre anotácie môžete nastaviť aj inú farbu:
Na iPhone klepnite na farebný kruh a v dolnej časti obrazovky Farby vyberte prednastavenú farbu. Alebo si pomocou ovládacích prvkov namiešajte vlastné farby a potom klepnite na tlačidlo Pridať a uložte si farbu ako obľúbenú.
Na iPade klepnite na prednastavenú farbu alebo klepnite na farebné koleso a vyberte vlastnú farbu. Pomocou ovládacích prvkov si namiešajte vlastnú farbu a potom klepnite na tlačidlo Pridať a uložte si farbu ako obľúbenú. Ak chcete obľúbenú farbu odstrániť, stlačte a podržte bodku príslušnej farby a potom klepnite na Vymazať.
Ak chcete vymazať anotácie:
Na paneli s nástrojmi v dolnej časti obrazovky klepnite na nástroj Zmizík a potom klepnete na anotáciu.
Ak chcete vymazať všetky anotácie, na paneli s nástrojmi klepnite na a potom na Vymazať všetky dynamické anotácie.
Po skončení klepnite na Hotovo.
Pridané anotácie môžete vymazať. Klepnite na anotáciu a potom na Vymazať. Ak vymažete text alebo objekt, ku ktorému ste pridali anotáciu, vymaže sa aj anotácia.
Anotácie tiež môžete skryť:
Na iPade klepnite na Možnosti zobrazenia a potom na Skryť dynamické anotácie.
Ak sa na paneli s nástrojmi na iPade nezobrazuje tlačidlo Možnosti zobrazenia alebo ak používate iPhone, klepnite na tlačidlo Viac , klepnite na Dynamické anotácie a potom klepnite na Skryť dynamické anotácie.
Exportovanie dokumentu s anotáciami
Keď dokument Pages exportujete ako súbor PDF, JPEG, PNG alebo TIFF so zapnutými anotáciami, anotácie sa v exportovanom súbore budú zobrazovať. Keď súbor exportujete vo formáte Word, RTF, EPUB, TXT alebo Pages '09, anotácie sa v exportovanom súbore zobrazovať nebudú.
Práca s anotáciami na Macu
Ak pomocou iCloudu synchronizujete svoje dokumenty Pages medzi všetkými svojimi zariadeniami, anotácie sa budú zobrazovať v dokumentoch na všetkých zariadeniach. Na Macu môžete počas upravovania dokumentu anotácie odstrániť, zobraziť alebo skryť.
Anotáciu vymažete tak, že ju vyberiete a stlačíte kláves Delete.
Ak chcete odstrániť všetky anotácie, vyberte Upraviť > Odstrániť dynamické anotácie.
Ak chcete všetky anotácie zobraziť alebo skryť, vyberte Zobraziť > Zobraziť dynamické anotácie alebo Skryť dynamické anotácie.
Označovanie a posúvanie pomocou ceruzky Apple Pencil
Štandardne môžete ceruzkou Apple Pencil začať kresliť alebo anotovať. Apku Pages, Numbers alebo Keynote môžete namiesto toho nastaviť tak, aby ste ceruzkou Apple Pencil mohli označovať objekty a posúvať obsah dokumentov:
V Pages, Numbers alebo Keynote klepnite na a potom na Nastavenia.
V sekcii Apple Pencil zapnite možnosť Označiť a posúvať.
Ak to vaša ceruzka Apple Pencil podporuje, môžete zapnúť funkciu Prepnúť dvojitým klepnutím. Keď je zapnutá možnosť Prepnúť dvojitým klepnutím, funkcia Označiť a posúvať sa dá ľahko vypnúť alebo zapnúť dvojitým klepnutím na spodnú časť ceruzky Apple Pencil.
Ak chcete pomocou ceruzky pridať kresbu alebo anotáciu, keď je zapnutá funkcia Označiť a posúvať, klepnite na a potom na Kresba. Ak sa tlačidlo Médiá nezobrazuje, najskôr klepnite na .
Apky Pages, Numbers a Keynote majú každá samostatné nastavenie funkcie Označiť a posúvať. Ak napríklad zapnete funkciu Označiť a posúvať v Pages, nebude to mať vplyv na Keynote ani Numbers.