
Odoslanie hodnotení v aplikácii Škola
Pomocou Hodnotenie otestujte porozumenie koncepcii, téme alebo lekcii. Hodnotenia si môžu prezerať vo všetkých predmetoch a mať tak prehľad o svojich testoch a spätnej väzbe alebo bodovaní, ktoré im poskytnete.
Hodnotenie môžete poslať celej triede alebo len jednému či viacerým konkrétnym študentom na základe ich konkrétnych potrieb. Aplikácia Škola nepodporuje odoslanie jedného hodnotenia viacerým triedam. Ak chcete rovnaký dokument priradiť viacerým triedam, skopírujte hodnotenie a odošlite ho ďalšej triede.
Ak máte v triede viac učiteľov, odoslané alebo naplánované hodnotenia vidia všetci učitelia a môžu ich upravovať. Koncepty hodnotení sa zobrazujú len vám.
Poznámka: Na odoslanie hodnotenia potrebujete pripojenie na internet. V prípade prerušenia pripojenia na internet môžete hodnotenie uložiť ako koncept a odoslať ho neskôr.
Odoslanie hodnotenia v aplikácii Škola
V aplikácii Škola
 klepnite na
klepnite na  na postrannom paneli vedľa položky Hodnotenia.
na postrannom paneli vedľa položky Hodnotenia.Vykonajte jeden z nasledujúcich krokov:
Ak chcete importovať existujúci súbor, klepnite na položku Importovať súbor, vyhľadajte súbor alebo naň prejdite a klepnutím naň importujte obsah.
Ak chcete použiť fyzický papierový dokument, klepnite na položku Naskenovať dokument a potom umiestnite dokument do záberu kamery zariadenia. Viac informácií.
Poznámka: Na vytvorenie hodnotení v aplikácii Škola môžete importovať PDF súbory, súbory z aplikácií Pages, Numbers, Keynote, Dokumenty Google, Tabuľky Google, Prezentácie Google a obrázkové súbory.
Aplikácia Škola skonvertuje dokument do hodnotenia.
Ak chcete pridať ďalšie poznámky alebo informácie, použite nástroje funkcie Značky, potom klepnite na Priradiť.
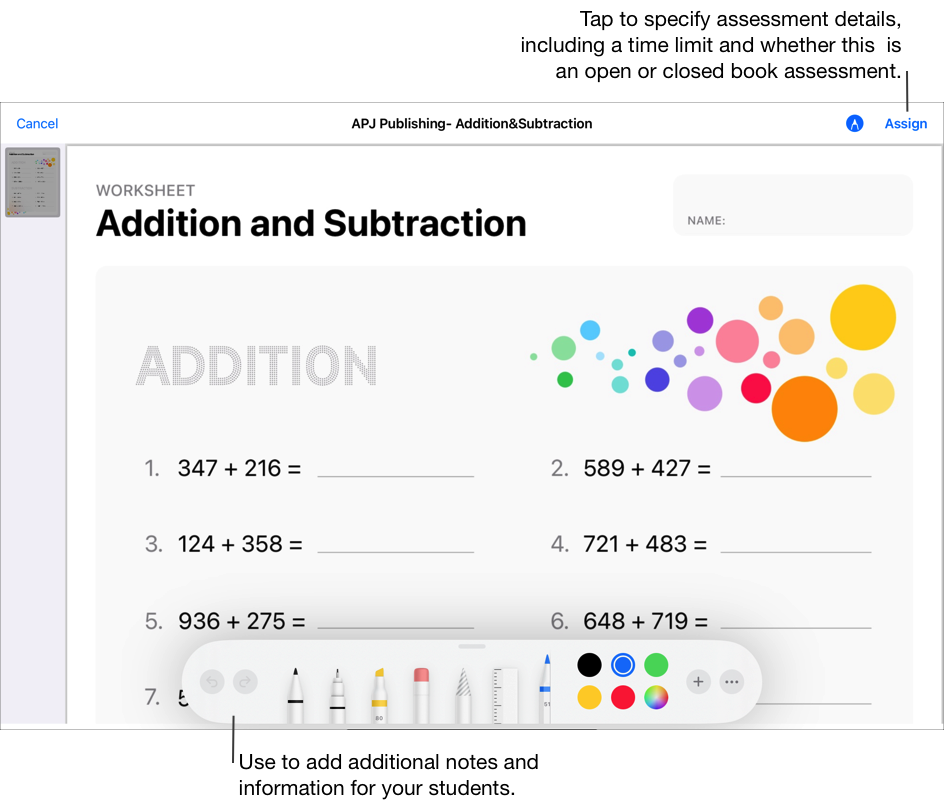
Klepnite do poľa Priradiť, klepnite na svoju triedu a potom klepnutím pridajte celú triedu alebo jedného či viacerých študentov v triede. Nakoniec klepnite na položku Hotovo.
Zadajte názov hodnotenia a potom text s pokynmi.
Ak chcete zadať termín zverejnenia, klepnite na položku Doručiť, vyberte dátum a čas, kedy má aplikácia Škola zadanie poslať, a potom klepnite na položku Hotovo.
Možnosť určiť dátum zverejnenia vám umožňuje pripraviť hodnotenia s predstihom a potom zadať presný dátum a čas, kedy sa majú študentom odoslať.
Ak chcete zadať iný termín odovzdania, klepnite na termín, vyberte dátum a čas a klepnite na položku Hotovo.
Ak v zadaní uvediete termín odovzdania, všetky práce, ktoré študent odošle po tomto termíne, budú oneskorené. Ak chcete termín odovzdania vypnúť, klepnite na
 .
.Klepnite na Ďalšie možnosti a potom vykonajte jednu z nasledujúcich činností:
Maximálny čas, ktorý má študent na absolvovanie testu, nastavíte klepnutím na položku Časový limit a výberom času.
Úroveň zamerania požadovanú od študentov nastavíte klepnutím na položku Režim hodnotenia vo vyskakovacom menu a výberom možnosti Otvorená kniha alebo Zatvorená kniha.
Otvorená kniha. Umožňuje študentom používať iné zdroje a aplikácie mimo aplikácie Škola, kým pracujú na svojom hodnotení.
Zatvorená kniha. Zabraňuje študentom používať iné zdroje alebo odísť z hodnotenia predtým, ako odovzdajú svoju prácu.
Hodnotenie v režime zatvorenej knihy zamkne iPady študentov v aplikácii Škola. iPady sa odomknú, keď študenti odovzdajú prácu alebo po ôsmich hodinách.
Vykonajte jeden z nasledujúcich krokov:
Keď budete chcieť hodnotenie poslať, klepnite na položku Odoslať.
Ak ste určili dátum zverejnenia, klepnite na položku Naplánovať. Aplikácia Škola uloží hodnotenie a odošle ho v určený dátum a čas.
Ak ešte hodnotenie zverejniť ani naplánovať nechcete, klepnite na možnosť Zatvoriť, potom Zrušiť a napokon klepnutím na položku Uložiť ako koncept uložte do konceptov, odkiaľ ho môžete poslať neskôr.
Odosielanie hodnotenia z inej aplikácie pre systém iPadOS
Otvorte aplikáciu pre systém iPadOS, ktorá podporuje funkciu Zdieľanie pomocou aplikácie Škola, a potom otvorte súbor, ktorý chcete použiť v hodnotení.
V hodnoteniach môžete použiť PDF súbory, súbory z aplikácií Pages, Numbers a Keynote, Dokumenty Google, Tabuľky Google, Prezentácie Google a obrázkové súbory.
Klepnite na Tlačidlo Zdieľať.
V prvej časti možností zdieľania klepnite na možnosť Škola (v prípade potreby zobrazte ďalšie možnosti potiahnutím doľava).

Zadajte názov hodnotenia, klepnite na vyskakovacie menu Typ (ak je k dispozícii), vyberte Hodnotenie a potom klepnite na položku Vytvoriť.
Aplikácia Škola vytvorí koncept hodnotenia s použitím vybraného súboru.
Klepnite na položku Posledná aktivita v aplikácii Škola a otvorte koncept hodnotenia.
Ak chcete pridať ďalšie poznámky alebo informácie, použite nástroje funkcie Značky, potom klepnite na Priradiť.
Úprava detailov hodnotenia: Pridanie, odstránenie a aktualizovanie príjemcov, názvu, textu s pokynmi, dátumov zverejnenia, dátumov odovzdania a možností.
Keď budete chcieť aktualizované hodnotenie odoslať, klepnite na položku Odoslať.
Ak ste určili dátum zverejnenia, klepnite na položku Naplánovať. Aplikácia Škola uloží hodnotenie a odošle ho v určený dátum a čas.
Posielanie hodnotenia s použitím formátu súboru Common Cartridge
V aplikácii Škola
 klepnite na postrannom paneli na položku Posledná aktivita, Hodnotenia alebo na triedu a potom klepnite na
klepnite na postrannom paneli na položku Posledná aktivita, Hodnotenia alebo na triedu a potom klepnite na v pravom hornom rohu.
v pravom hornom rohu.Vyberte požadovaný súbor alebo naň prejdite a klepnutím naň importujte obsah.
Importovať môžete len obsah zo súborov Common Cartridge file (CC 1.0 – 1.3). Pozrite si stránku Common Cartridge.
Klepnite na položku Posledná aktivita a otvorte koncept hodnotenia.
Ak chcete pridať ďalšie poznámky alebo informácie, použite nástroje funkcie Značky, potom klepnite na Priradiť.
Úprava detailov hodnotenia: Pridanie, odstránenie a aktualizovanie príjemcov, názvu, textu s pokynmi, dátumov zverejnenia, dátumov odovzdania a možností.
Poznámky:
Súbory hodnotenia nemôžu byť väčšie ako 20 megabytov (MB).
Keď pri zdieľanom hodnotení pomocou AirDropu klepnete na položku Prijať, aplikácia Škola automaticky importuje obsah do nového konceptu hodnotenia.
Študenti a ďalší učitelia uvidia importované hodnotenia, až keď pridáte príjemcov a názov a hodnotenia pošlete.