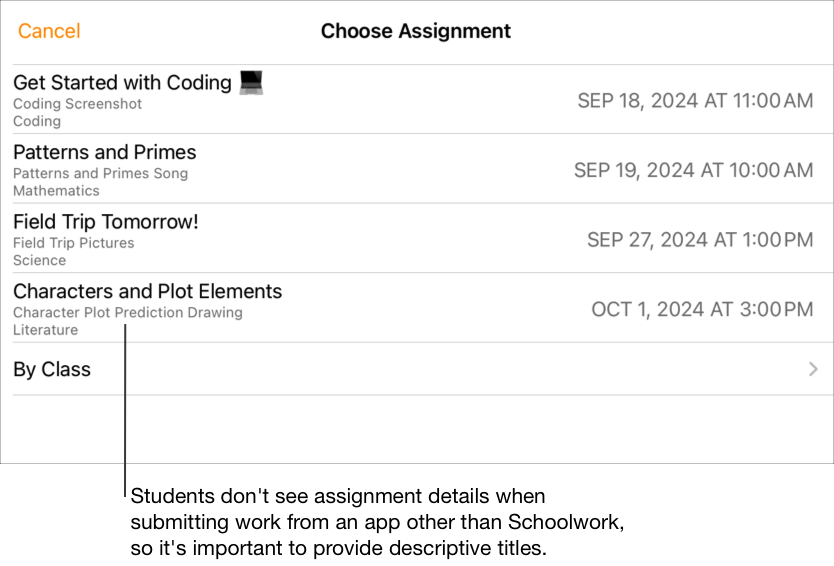Pridávanie aktivít v aplikácii Škola
Do zadaní môžete pridať rôzne aktivity. Keď študenti zadanie dostanú, môžu jedným krokom prejsť na jeho aktivity.
A keďže môžete používať rôzne typy aktivít, nič neobmedzuje vašu kreativitu pri príprave zadaní – a rovnako kreatívni potom môžu byť aj samotní študenti, keď budú na zadaniach pracovať.
Poznámka: Do jedného zadania môžete pridať až 20 aktivít, ale žiadne zadanie nesmie obsahovať súbor väčší ako 2 GB.
Pridanie aktivity v aplikácii
Mnoho užitočného vzdelávacieho obsahu sa nachádza v rôznych aplikáciách. V aplikácii Škola si môžete prezerať podporované aplikácie a vyhľadávať obsah, ktorý sa vám hodí do študijného plánu, a potom so študentmi zdieľať aktivity v konkrétnych aplikáciách.
Študenti, najmä tí mladší, majú často problém nájsť aktivity, ktoré im pošlete. Aplikácia Škola vám uľahčí nasmerovanie študentov na správne miesto v správnej aplikácii. Jedným klepnutím prejdú priamo na určenú aktivitu.
V aplikácii Škola
 klepnite na
klepnite na  na postrannom paneli vedľa položky Zadania alebo upravte existujúce zadanie.
na postrannom paneli vedľa položky Zadania alebo upravte existujúce zadanie.Klepnite na položku Pridať aktivity. Potom môžete kliknutím na položku Aktivity v apkách zobraziť a pridať všetky aplikácie, ktoré máte nainštalované na iPade, vrátane aplikácií nahlasujúcich pokrok.
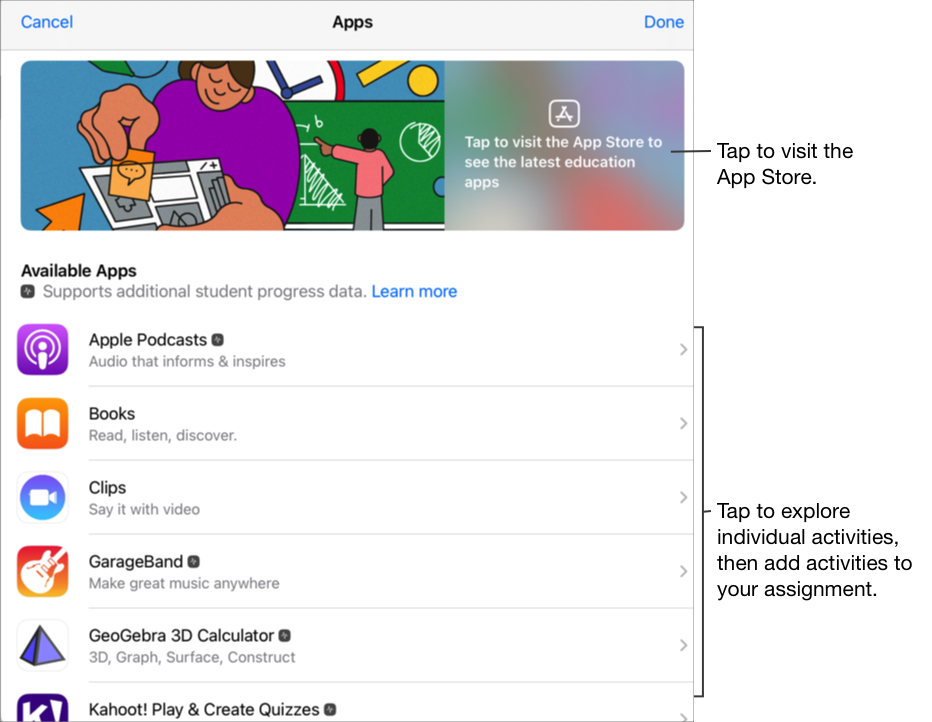
V prípade niektorých aplikácií, ktoré nahlasujú pokrok, si možno budete musieť prezrieť obsah, ktorý chcete zahrnúť, aby sa zobrazil obsah, ktorý je dostupný ako aktivity v aplikácii Škola. Urobíte to tak, že aplikáciu otvoríte v iPade a potom preskúmate jej obsah. Počas prezerania sa bude obsah postupne zobrazovať v aplikácii Škola ako jej aktivity. Ak napríklad chcete žiakom alebo študentom poslať aktivitu v aplikácii Škola spočívajúcu v absolvovaní testu v určitej aplikácii a zároveň sledovať ich pokrok, pravdepodobne budete musieť po prihlásení do svojho účtu vyučujúceho test najprv otvoriť.
Klepnite na aplikáciu s aktivitami, ktoré chcete poslať študentom.
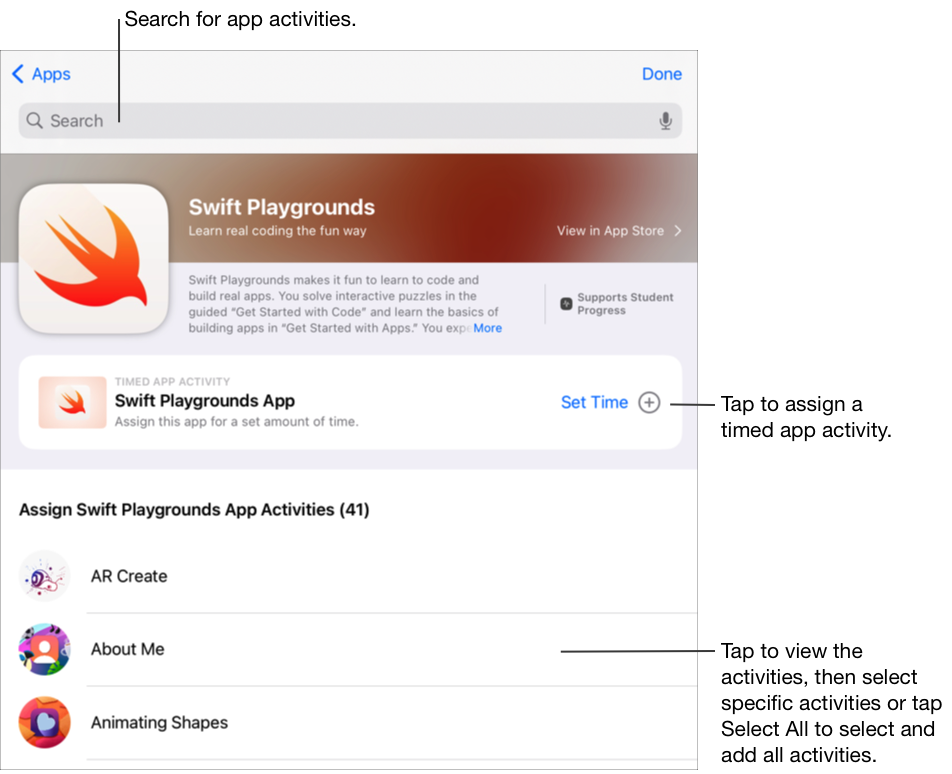
Vykonajte jeden z nasledujúcich krokov:
Ak chcete pridať celú aplikáciu ako časovanú aktivitu v aplikácii, klepnite na položku Nastaviť čas, určite minimálny čas, klepnite na položku Hotovo a potom znova klepnite na položku Hotovo.
Keď pridáte časovanú aktivitu v aplikácii a nastavíte čas, aplikácia Škola aktivitu automaticky označí ako Dokončenú, keď študent pri používaní aplikácie vyčerpá nastavený čas. Aplikácia Škola nahlasuje len pokrok dosiahnutý v určenom čase, a to aj v prípade, že študent bude aplikáciu používať ďalej.
Aktivitu v aplikácii pridáte tak, že prejdete na požadovanú aktivitu, klepnete na
 , vyberiete aktivitu a nakoniec klepnete na položku Hotovo.
, vyberiete aktivitu a nakoniec klepnete na položku Hotovo.Ak chcete vybrať všetky aktivity v zozname, klepnite na možnosť Označiť všetko a potom na položku Hotovo.
Potiahnite prstom nadol, vyhľadajte aktivity v aplikáciách, zadajte názov aktivity, ktorú chcete pridať, klepnutím na
 vyberte aktivitu, ktorú chcete pridať, klepnite na položku Zrušiť a potom klepnite na položku Hotovo.
vyberte aktivitu, ktorú chcete pridať, klepnite na položku Zrušiť a potom klepnite na položku Hotovo.
Ak chcete aktivitu v aplikácii premenovať, klepnite na názov a potom zadajte nový názov.
Ak chcete potvrdiť, že ste pridali presné miesto, kde majú študenti začať svoju aktivitu, klepnite na miniatúru aktivity.
Ak chcete zmeniť čas nastavený pri časovanej aktivite, kliknite na
 , zadajte nový čas a klepnite na položku Hotovo.
, zadajte nový čas a klepnite na položku Hotovo.
Poznámky:
V rámci jedného zadania môžete pri každej aplikácii zadať len jednu časovanú aktivitu v aplikácii.
Ak chcete študentom priradiť obsah z akéhokoľvek zariadenia, skontrolujte, či máte na iPade vybranú synchronizáciu aktivít v aplikáciách pre aplikácie nahlasujúce pokrok (prejdite na Nastavenia
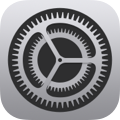 > Pokrok triedy a klepnite na Synchronizovať aktivity v apkách). Keď je vybraná možnosť Synchronizovať aktivity v apkách a v aplikáciách nahlasujúcich pokrok si zobrazíte aktivity (napríklad kapitolu v knihe, skupinu matematických rovníc alebo test), aplikácia Škola uloží aktivity do iCloudu, aby ste ich mohli študentom posielať z ľubovoľného zariadenia, na ktorom ste sa prihlásili do svojho Apple účtu.
> Pokrok triedy a klepnite na Synchronizovať aktivity v apkách). Keď je vybraná možnosť Synchronizovať aktivity v apkách a v aplikáciách nahlasujúcich pokrok si zobrazíte aktivity (napríklad kapitolu v knihe, skupinu matematických rovníc alebo test), aplikácia Škola uloží aktivity do iCloudu, aby ste ich mohli študentom posielať z ľubovoľného zariadenia, na ktorom ste sa prihlásili do svojho Apple účtu.
Pridanie aktivity v súbore
Keď zdieľate súbor v zadaní, aplikácia Škola ho automaticky uloží do priečinka [názov zadania], ktorý sa nachádza v priečinku triedy Školy na iCloud Drive. Okrem toho všetci študenti a ďalší učitelia, ktorí dostali príslušné zadanie, uvidia súbor aj v priečinku [názov zadania] vo svojom priečinku triedy Školy.
V aplikácii Škola
 klepnite na
klepnite na  na postrannom paneli vedľa položky Zadania alebo upravte existujúce zadanie.
na postrannom paneli vedľa položky Zadania alebo upravte existujúce zadanie.Klepnite na položku Pridať aktivity, klepnite na položku Súbory, vyberte požadovaný súbor alebo naň prejdite a klepnutím na súbor ho pošlite študentom.
Nemôžete pridať súbory väčšie ako 2 gigabajty (GB).
Ak chcete nastaviť, ako sa má súbor zdieľať, klepnite na
 a potom na niektorú z nasledujúcich možností:
a potom na niektorú z nasledujúcich možností:Každý študent či študentka môže upraviť svoj vlastný súbor: Aplikácia Škola pošle každej osobe kópiu súboru. S každým študentom alebo študentkou budete pracovať na ich individuálnom súbore.
Poznámka: Keď zdieľate súbor pomocou možnosti „Každý študent môže upraviť svoj vlastný súbor“, aplikácia Škola súbor pomenuje [priezvisko meno – pôvodný názov súboru], uloží prácu do študentovho priečinka [názov zadania] v jeho priečinku triedy v aplikácii Škola a kópiu uloží do vášho priečinka [názov zadania]. Aplikácia Škola tiež uloží kópiu do priečinka [názov zadania] všetkých ďalších učiteľov, ktorí sú príjemcami zadania.
Študenti a študentky spolupracujú na rovnakom súbore: Aplikácia Škola pošle všetkým osobám rovnakú kópiu súboru (len v prípade súborov iWork). Vy aj celá trieda budete pracovať spoločne na jednom súbore.
Zmeny môžete vykonávať len vy: Aplikácia Škola pošle všetkým študentkám a študentom rovnakú kópiu súboru. Študujúci si súbor môžu zobraziť, ale upravovať ho môžete iba vy a ďalší vyučujúci.
Keď zdieľate Súbor na spoluprácu, vy aj študenti môžete súčasne pracovať na rovnakom súbore. Súbor si môžete zobraziť a upravovať počas toho, ako na ňom študenti pracujú, a môžete tiež pridávať komentáre, ktorými ich usmerníte. Keď zdieľate súbor, ktorý neumožňuje spoluprácu, študenti aj vy môžete pracovať v rovnakom súbore, ale nie súčasne. Môžete napríklad pridať komentáre do súboru PDF, ktoré sa neskôr zobrazia študentom.
Ak chcete aktivitu súboru premenovať, klepnite na názov a potom zadajte nový názov.
Ak chcete skontrolovať, či má súbor požadovanú podobu, klepnite na
 a potom na položku Otvoriť.
a potom na položku Otvoriť.
Poznámka: Súbor môžete zdieľať až s 99 študentmi. Všetci študenti môžu súbor otvoriť a upravovať súčasne. Vyučujúci, ktorí zdieľajú súbor, sú vždy zahrnutí v zozname jeho príjemcov.
Pridanie aktivity s fotkou alebo videom
Pomocou aplikácie Fotky môžete zdieľať fotky a videá ako aktivity v zadaní.
Keď v zadaní zdieľate fotku alebo video, aplikácia Škola danú fotku alebo video automaticky uloží do priečinka [názov zadania] v priečinku triedy Školy na iCloud Drive. Okrem toho všetci študenti a ďalší učitelia, ktorí dostali príslušné zadanie, uvidia dokument aj v priečinku [názov zadania] vo svojom priečinku triedy Školy.
V aplikácii Škola
 klepnite na
klepnite na  na postrannom paneli vedľa položky Zadania alebo upravte existujúce zadanie.
na postrannom paneli vedľa položky Zadania alebo upravte existujúce zadanie.Klepnite na položku Pridať aktivity a potom vykonajte niektorý z nasledujúcich krokov:
Ak chcete pridať existujúcu fotku alebo video, klepnite na položku Knižnica fotiek, vyhľadajte alebo vyberte požadovanú fotku alebo video a potom na danú položku klepnite.
Ak chcete pridať novú fotku alebo video, klepnite na položku Kamera a potom kamerou vytvorte novú fotku alebo video.
Ak chcete nastaviť, ako sa má fotka alebo video zdieľať, klepnite na
 a potom na niektorú z nasledujúcich možností:
a potom na niektorú z nasledujúcich možností:Každý študent môže upraviť svoj vlastný súbor: Aplikácia Škola pošle každému študentovi kópiu fotky alebo videa. S každým študentom alebo študentkou budete pracovať na ich individuálnom súbore.
Zmeny môžete vykonávať len vy: Aplikácia Škola pošle všetkým študentom rovnakú kópiu fotky alebo videa. Študujúci si súbor môžu zobraziť, ale upravovať ho môžete iba vy a ďalší vyučujúci.
Keď zdieľate fotku alebo video, študenti aj vy síce môžete pracovať na rovnakom súbore, ale nie súčasne. Môžete napríklad označiť súbor s obrázkom a vaše komentáre sa študentom zobrazia neskôr.
Klepnite na Fotka [číslo] alebo Video [číslo] a zadajte názov aktivity vo forme fotky alebo videa. Klepnutím na existujúci názov a zadaním nového názvu môžete aktivitu vo forme fotku alebo videa premenovať.
Ak chcete skontrolovať, či má fotka alebo video požadovanú podobu, klepnite na
 a potom na položku Otvoriť.
a potom na položku Otvoriť.
Poznámka: Súbor môžete zdieľať až s 99 študentmi. Vyučujúci, ktorí zdieľajú súbor, sú vždy zahrnutí v zozname jeho príjemcov.
Pridanie aktivity s naskenovaným dokumentom
V aktivitách zadania môžete tiež naskenovať papierové dokumenty a zdieľať ich ako súbory PDF. Keď študenti dostanú zadanie, môžu k súboru PDF pridať komentár a odoslať ho do zadania bez toho, aby ho kopírovali a opätovne zdieľali.
Keď zdieľate dokument v zadaní, aplikácia Škola ho automaticky uloží do priečinka [názov zadania], ktorý sa nachádza v priečinku triedy Školy na iCloud Drive. Okrem toho všetci študenti a ďalší učitelia, ktorí dostali príslušné zadanie, uvidia dokument aj v priečinku [názov zadania] vo svojom priečinku triedy Školy.
V aplikácii Škola
 klepnite na
klepnite na  na postrannom paneli vedľa položky Zadania alebo upravte existujúce zadanie.
na postrannom paneli vedľa položky Zadania alebo upravte existujúce zadanie.Klepnite na položku Pridať aktivity, klepnite na položku Skenovať dokumenty a umiestnite dokument do záberu kamery zariadenia.
Ak je vaše zariadenie v automatickom režime, dokumenty sa naskenujú automaticky hneď po tom, ako fotoaparát odfotí snímku. Ak potrebujete skenovať manuálne, klepnite na
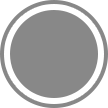 alebo stlačte jedno z tlačidiel hlasitosti.
alebo stlačte jedno z tlačidiel hlasitosti.Ak chcete upraviť veľkosť naskenovaného dokumentu, potiahnite jeho rohy a potom klepnite na možnosť Uložiť snímku.
Naskenujte ďalšie stránky, ktoré chcete k dokumentu pridať, a po ukončení klepnite na tlačidlo Uložiť.
Aplikácia Škola pridá dokument do zadania.
Ak chcete nastaviť, ako sa má dokument zdieľať, klepnite na
 a potom na niektorú z nasledujúcich možností:
a potom na niektorú z nasledujúcich možností:Každý študent môže upravovať svoj vlastný súbor: Aplikácia Škola pošle každému študentovi kópiu dokumentu. S každým študentom alebo študentkou budete pracovať na ich individuálnom súbore.
Zmeny môžete vykonávať len vy: Aplikácia Škola pošle všetkým študentom rovnakú kópiu dokumentu. Študujúci si súbor môžu zobraziť, ale upravovať ho môžete iba vy a ďalší vyučujúci.
Klepnite na položku Dokument [číslo] a zadajte názov aktivity s dokumentom.
Ak chcete vytvorený súbor PDF skontrolovať, klepnite na
 a potom na možnosť Otvoriť.
a potom na možnosť Otvoriť.
Pridanie aktivity s odkazom
Ako aktivitu môžete v zadaní použiť odkazy na zdieľanie webovej stránky, videa či dokumentov Google určených na spoluprácu.
V aplikácii Škola
 klepnite na
klepnite na  na postrannom paneli vedľa položky Zadania alebo upravte existujúce zadanie.
na postrannom paneli vedľa položky Zadania alebo upravte existujúce zadanie.Klepnite na položku Pridať aktivity a potom vykonajte niektorý z nasledujúcich krokov:
Ak chcete pridať novú aktivitu v odkaze z webovej stránky, klepnite na položku Webová stránka, zadajte odkaz, ktorý chcete poslať študentom, a potom klepnite na položku Pridať.
Ak chcete odoslať aktivitu prostredníctvom odkazu ako záložku v prehliadači Safari, klepnite na položku Záložky, klepnite na položku Záložky Safari, klepnite na pridanú záložku alebo na priečinok so záložkami a nakoniec klepnite na pridanú záložku.
Ak chcete aktivitu prostredníctvom odkazu premenovať, klepnite na názov a potom zadajte nový názov.
Ak chcete potvrdiť, že ste pridali presné miesto, kde majú študenti začať svoju aktivitu, klepnite na miniatúru aktivity.
Pridanie aktivity so žiadosťou o odovzdanie
Keď vytvoríte zadanie, môžete študentov požiadať o odovzdanie vypracovanej aktivity.
Študenti môžu odoslať prácu v aplikácii Škola alebo ich môžu odoslať v inej aplikácii pomocou tlačidla Zdieľať. Študenti môžu odosielať položky, ako sú napríklad súbory na spoluprácu, tabuľky, súbory PDF, fotky, videá, naskenované dokumenty, webové stránky alebo záložky. Napríklad v aplikácii Keynote pre iPadOS môžu študenti vytvoriť súbor, klepnúť na tlačidlo Ďalšie možnosti, klepnúť na tlačidlo Zdieľať, klepnúť na položku Škola, vybrať svoju triedu a zadanie a odoslať príslušný súbor.
V aplikácii Škola
 klepnite na
klepnite na  na postrannom paneli vedľa položky Zadania alebo upravte existujúce zadanie.
na postrannom paneli vedľa položky Zadania alebo upravte existujúce zadanie.Klepnite na položku Pridať aktivity a potom na položku Odovzdanie úloh.
Klepnite na možnosť Položka [číslo] a zadajte názov aktivity s odovzdaním.
Ak na odoslanie použijete inú aplikáciu ako Škola, študentom sa nemusí zobrazovať názvu a zadania či text s pokynmi, a preto je dôležité pomenovať aktivitu tak, aby bolo z názvu jasné, o čo ide.