Če ne najdeš aplikacij in vsebine družine v skupni rabi
Če člani skupine »Family Sharing« (Skupna raba v družini) ne morejo najti vsebine v skupni rabi, preveri nastavitve skupne rabe nakupov, ali je vsebina v skupni rabi, in drugo.
Preverjanje nastavitev aplikacije Family Sharing (Skupna raba v družini)
Prepričaj se, da za funkciji Family Sharing (Skupna raba v družini) ter Media & Purchases (Predstavnost in nakupi) uporabljaš isti račun Apple ID. Prepričaj se tudi, da je skupna raba nakupov vklopljena. Nato prosi še družinske člane, naj preverijo svoje nastavitve.
V napravi iPhone ali iPad s sistemom iOS 16 ali novejšim
Odpri »Settings« (Nastavitve) > »Family« (Družina).
Tapni svoje ime.
Zabeleži si, kateri račun Apple ID je naveden.
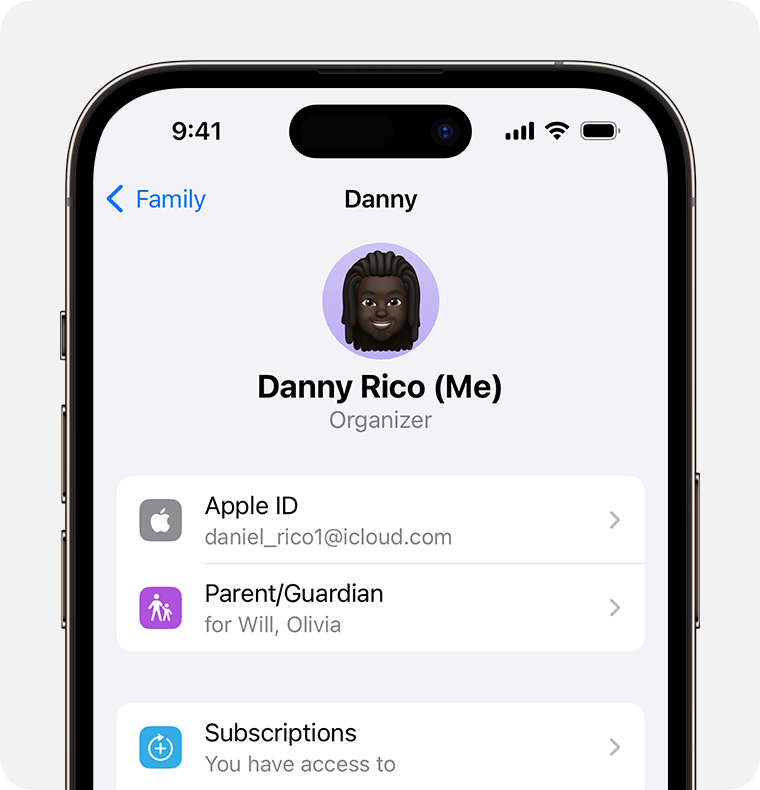
Tapni »Purchases« (Nakupi).
Tapni Apple ID za nakupe in se prepričaj, da si vpisan z istim računom Apple ID, ki ga uporabljaš za Family Sharing (Skupna raba v družini). V nasprotnem primeru tapni »Share« (Skupna raba) s sekundarnim računom Apple ID in vnesi Apple ID ter geslo za ta Apple ID.
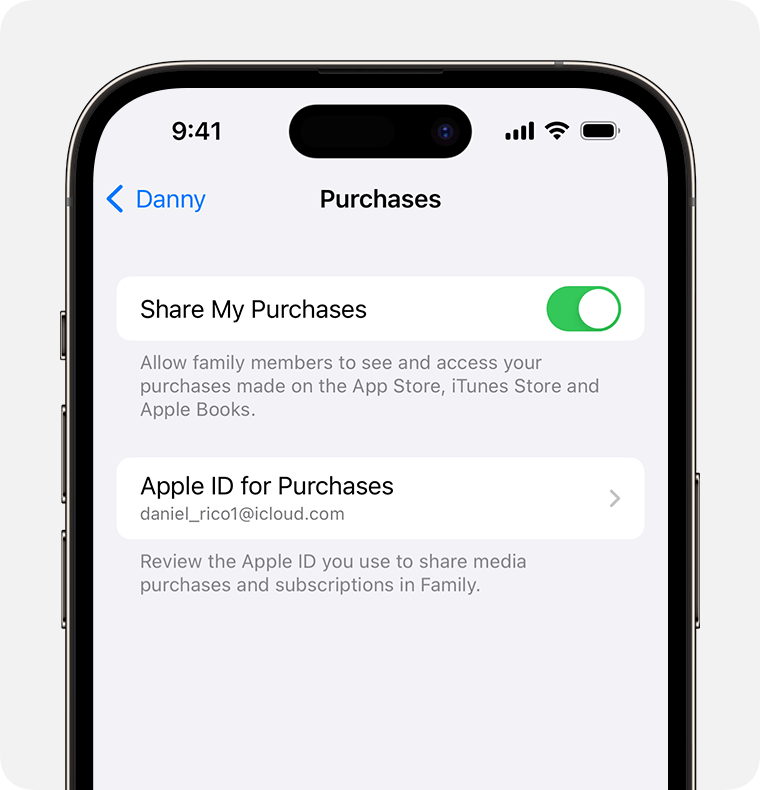
V napravi iPhone ali iPad s sistemom iOS 15 ali starejšim
Izberi »Settings« (Nastavitve), tapni svoje ime in nato »Family Sharing« (Skupna raba v družini).
Tapni svoje ime.
Zabeleži si, kateri račun Apple ID je naveden. Ta račun Apple ID boš potreboval za kasnejši vpis.
Tapni »Back« (Nazaj), da se vrneš v aplikacijo Family Sharing (Skupna raba v družini).
Tapni »Purchase Sharing« (Skupna raba nakupov) in se prepričaj, da je možnost »Share Purchases with Family« (Skupna raba nakupov z družino) vklopljena.
Tapni »Back« (Nazaj) in nato Apple ID.
Tapni »Media & Purchases« (Predstavnost in nakupi).
Tapni »View Account« (Prikaži račun).
Vpiši se s svojim računom Apple ID. Vpiši se z istim računom Apple ID, ki ga uporabljaš za »Family Sharing« (Skupna raba v družini).
V računalniku Mac s sistemom macOS Ventura ali novejšo različico
Izberi meni Apple > »System Settings« (Nastavitve sistema) in klikni »Family« (Družina).
Klikni »Purchases« (Nakupi).
V razdelku »Apple ID for Purchases« (Apple ID za nakupe) preveri, kateri Apple ID je naveden.
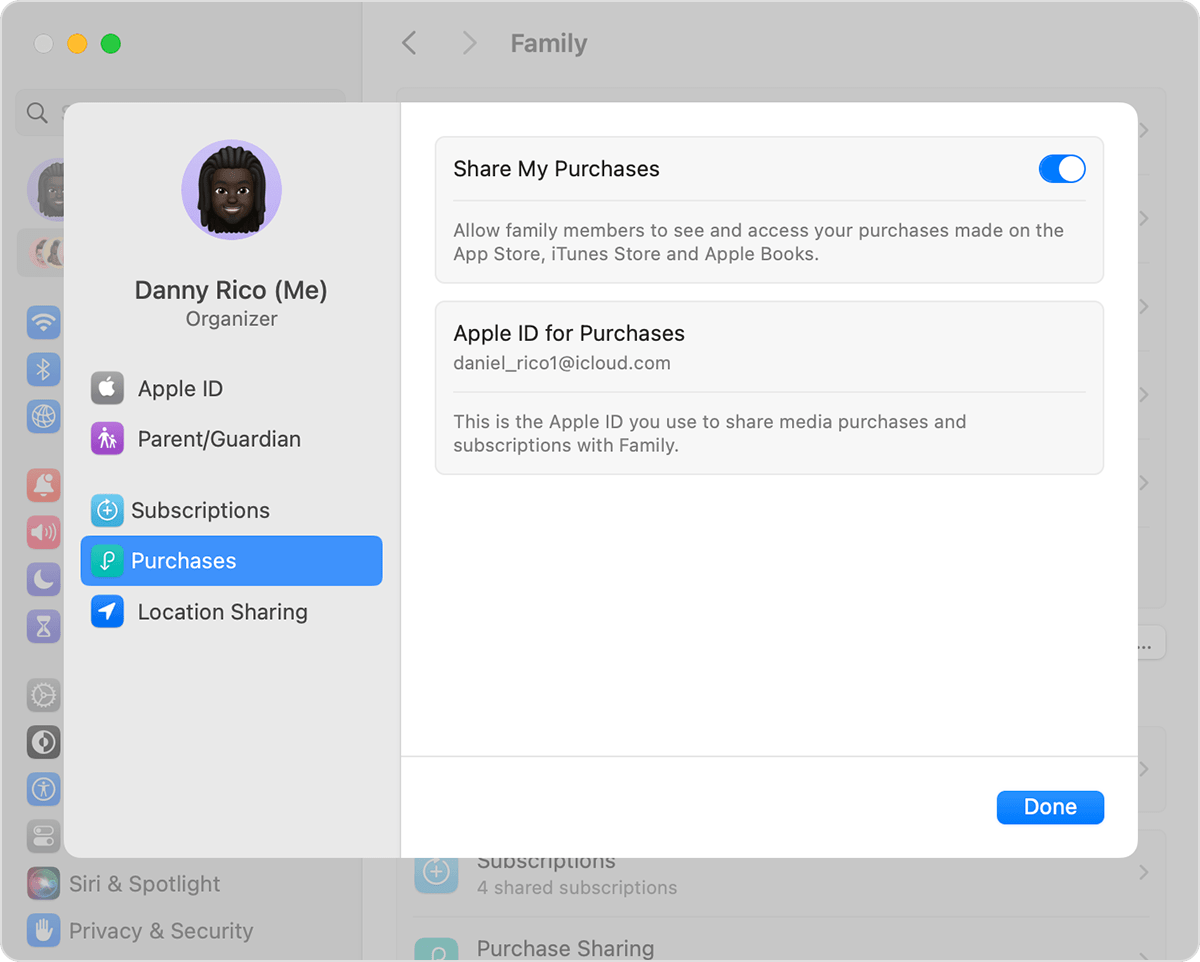
Odpri App Store.
Izberi račun trgovine >.
Klikni »Account Settings« (Nastavitve računa).
Preveri, ali uporabljaš isti račun Apple ID, ki ga uporabljaš za »Family Sharing« (Skupna raba v družini).
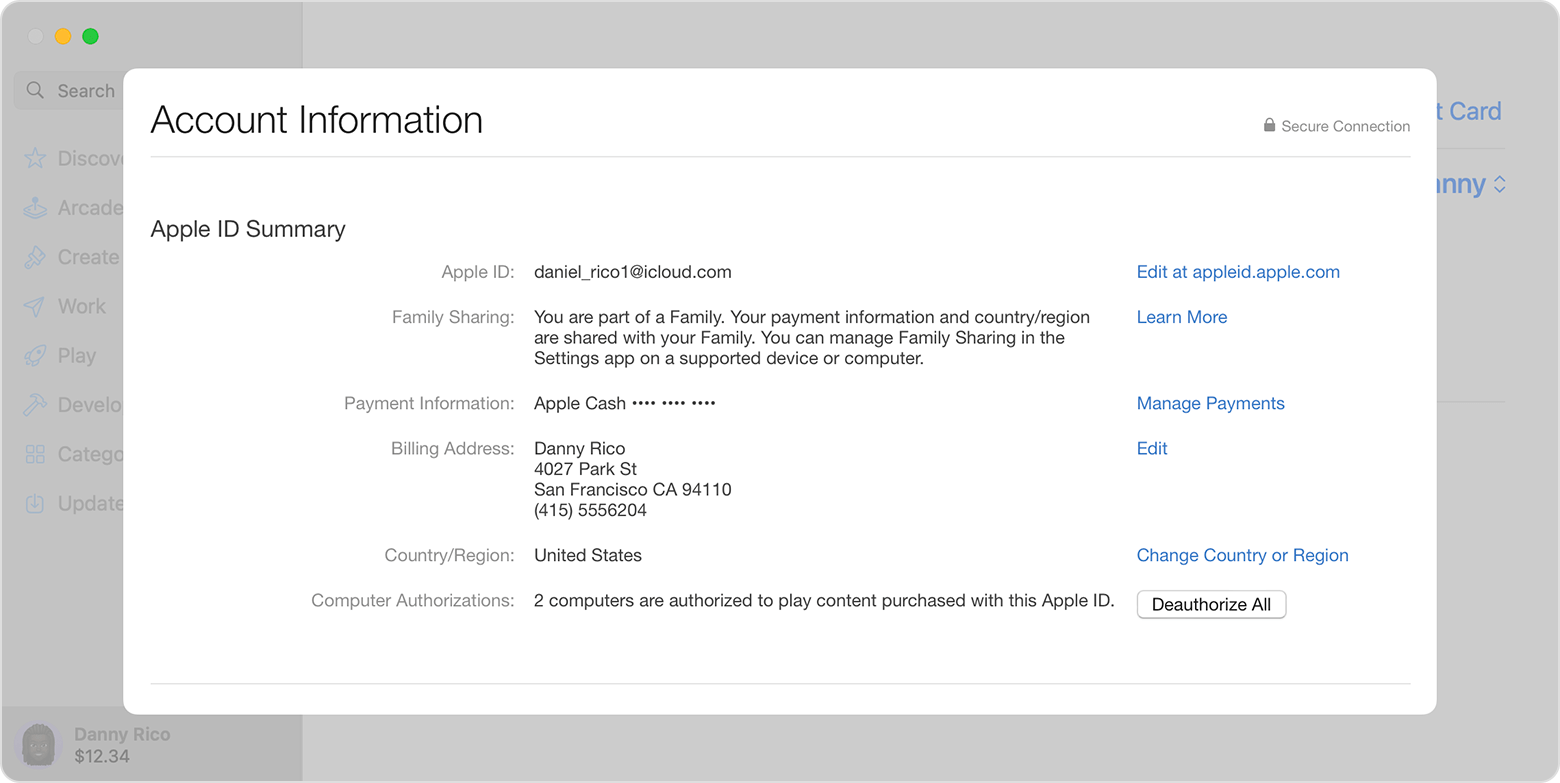
V računalniku Mac s sistemom macOS Mojave ali starejšo različico
Izberi meni Apple > »System Preferences« (Nastavitve sistema) in klikni »Family Sharing« (Skupna raba v družini).
Klikni »Purchase Sharing« (Skupna raba nakupov).
Zabeleži si, kateri račun Apple ID je naveden. Ta račun Apple ID boš potreboval za kasnejši vpis.
Preveri, ali je možnost Share My Purchases (Skupna raba mojih nakupov) izbrana.
Odpri App Store.
Izberi »Store« (Trgovina) > »View My Account« (Prikaži moj račun).
Klikni »View Information« (Prikaži podatke).
Preveri, ali uporabljaš isti račun Apple ID, ki ga uporabljaš za »Family Sharing« (Skupna raba v družini).
Če še vedno ne najdeš vsebine v skupni rabi
Izpiši se iz »Media & Purchases« (Predstavnost in nakupi)
Prepričaj se, da se prijaviš v vse storitve Apple z istim računom Apple ID, ki ga uporabljaš za skupno rabo vsebine z družino. Ni se ti treba izpisati iz nobenih drugih storitev, za katere uporabljaš svoj Apple ID, kot je iCloud ali iMessage.
V napravi iPhone ali iPad
Izberi »Settings« (Nastavitve) > [tvoje ime].
Tapni »Media & Purchases« (Predstavnost in nakupi).
Tapni »Sign Out« (Izpis).
Znova tapni »Media & Purchases« (Predstavnost in nakupi).
Tapni »Not [tvoje ime]?« (Nisi [tvoje ime]?) in se vpiši z računom Apple ID, ki ga uporabljaš za »Family Sharing« (Skupna raba v družini).
V računalniku Mac
Odpri App Store.
V menijski vrstici izberi »Store« (Trgovina) > »Sign Out« (Izpis).
V menijski vrstici izberi »Store« (Trgovina) > »Sign in« (Vpis).
Vpiši se z istim računom Apple ID, ki ga uporabljaš za »Family Sharing« (Skupna raba v družini).
V napravi Apple TV
Izberi »Settings« (Nastavitve) > »Users & Accounts« (Uporabniki in računi) > [tvoje ime].
Izberi »Store« (Trgovina).
Izberi »Sign Out« (Izpis).
Izberi »Sign In« (Vpis).
Vpiši se z istim računom Apple ID, ki ga uporabljaš za »Family Sharing« (Skupna raba v družini).
Nekaterih naročnin, kot so paketi in naročnine na Apple Music in Apple One za posameznike ter nakupi v aplikacijah v nesodelujočih aplikacijah, ni mogoče dati v skupno rabo prek storitve Family Sharing (Skupna raba v družini).
Preberi več o vrstah vsebine, ki jih lahko deliš z družino prek skupne rabe nakupov
Oglej si navodila za dodajanje družinskega člana v naročnine v skupni rabi
Če je družinski član skril enega od svojih nakupov, ta nakup ni prikazan nobenemu družinskemu članu.
Oglej si navodila za skrivanje ali razkrivanje nakupov v trgovini App Store
Preveri, ali tvoja naprava izpolnjuje sistemske zahteve
Za dostop do vsebine družine v skupni rabi potrebuješ iPhone ali iPad s sistemom iOS 9 ali novejšo različico oziroma računalnik Mac s sistemom OS X El Capitan 10.11 ali novejšo različico. Če uporabljaš starejšo napravo, si ne moreš ogledati vsebine družine v skupni rabi.