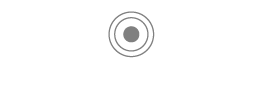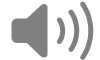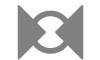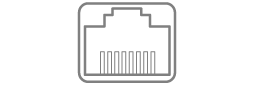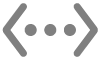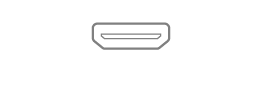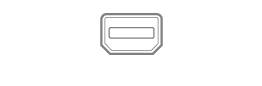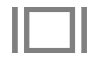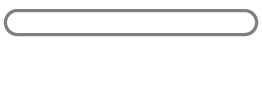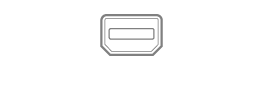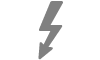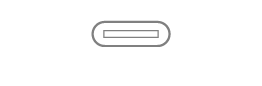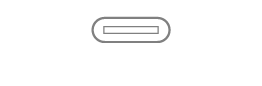Uporaba vrat Maca
Mac ima vrata, ki jih lahko uporabljate za prenos podatkov, povezovanje zvočnikov ali slušalk oziroma povezovanje zaslonov.
Priključitev dodatne opreme v Mac
Če imate prenosni računalnik Mac s čipi Apple, morate odobriti nove naprave USB ali Thunderbolt in kartice SD, ki jih povežete z Macom. Če izberete Dovoli, dodatna oprema omogoča napajanje in prenos podatkov. Če izberete Ne dovoli, se lahko dodatna oprema še vedno polni, vendar se podatki ne prenašajo.
Opomba: poziv za odobritev kartic SD prejmete, če uporabljate operacijski sistem macOS 13.3 ali novejšo različico.
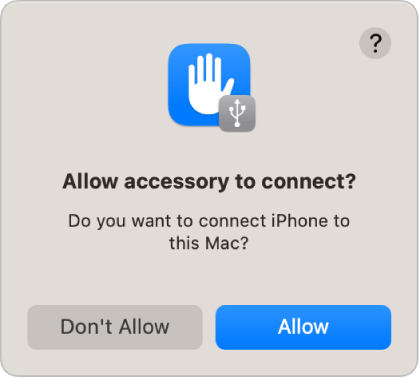
Opomba: Običajno lahko za svoje naprave ali dodatno opremo brez skrbi izberete možnost Dovoli. Če pa Mac povezujete z javno napravo (na primer polnilno postajo na letališču), razmislite, ali bi raje izbrali Ne dovoli.
Če ne želite ročno odobriti novih naprav ali dodatne opreme, ko jih povežete, lahko to nastavitev spremenite.
V Macu izberite meni Apple

 v stranski vrstici. (Morda se boste morali pomakniti navzdol.)
v stranski vrstici. (Morda se boste morali pomakniti navzdol.) Kliknite pojavni meni ob možnosti »Dovoljenje za povezovanje dodatne opreme«, nato pa izberite Samodejno ob odklepanju ali Vedno, da se lahko dodatna oprema vedno poveže brez ročne odobritve.
Več o vratih Maca
Če niste prepričani, katera vrata ima vaš Mac, glejte članek tehnične podpore družbe Apple Identifikacija vrat Maca.
Opomba: odvisno od modela Maca je lahko zraven vsakih vrat ustrezna ikona.
Vrata | Videz | Ikona | Opis |
|---|---|---|---|
Analogni zvočni izhod | Ta vrata lahko uporabite za povezavo zvočnikov z lastnim napajanjem ali druge zvočne opreme prek standardnega zvočnega kabla s 3,5-milimetrskim kovinskim vtičem. | ||
Zvočni vhod | Ta vrata lahko uporabljate za povezavo stereo opreme z Macom prek kabelskega adapterja stereo mini vtič – RCA. Nekateri računalniki Mac podpirajo tudi optični digitalni zvočni vhod prek protokola S/PDIF. Uporabite kabel Toslink z adapterjem z mini vtičem Toslink ali optični kabel s 3,5-milimetrskim plastičnim ali najlonskim optičnim vtičem. | ||
Ethernet | Za povezovanje z internetom uporabite mrežni kabel. Glejte O vratih 10 Gigabit Ethernet v Macu | ||
HDMI | Povežite televizor HDTV prek vrat HDMI. Ta vrata omogočajo predvajanje zvoka in videa računalnika na televizorju HDTV. | ||
Slušalke | Ta priključek lahko uporabljate kot kombinacijo vrat za slušalke in izhodnih vrat. S standardnim zvočnim kablom s 3,5-milimetrskim kovinskim vtičem povežite slušalke (z vgrajenim mikrofonom ali brez njega), zvočnike z lastnim napajanjem ali drugo zvočno opremo. | ||
Mini DisplayPort | Povežite napravo Mini DisplayPort. Za povezavo z zaslonom DVI, HDMI ali VGA uporabite adapter. | ||
Reža za kartico SD ali SDXC | Brez ikone | Uvozite slike iz digitalne kamere ali za shranjevanje informacij. Glejte članek tehnične podpore družbe Apple Uporaba reže za kartice SD in SDXC v Macu. | |
Thunderbolt in Thunderbolt 2 | Za povezavo z napravo Thunderbolt ali zaslonom Mini DisplayPort. Za povezavo z zaslonom DVI, HDMI ali VGA uporabite adapter. | ||
Thunderbolt 3 (USB-C), Thunderbolt/USB 4, Thunderbolt 4 (USB-C) in Thunderbolt 5 (USB-C) | Za povezavo z napravo Thunderbolt ali zaslonom Mini DisplayPort. Za povezavo z napravo Thunderbolt 2 oziroma zaslonom DVI, HDMI ali VGA uporabite adapter. | ||
USB-C | Brez ikone | Za povezavo z napravo Thunderbolt ali zaslonom Mini DisplayPort. Za povezavo z napravo Thunderbolt 2 oziroma zaslonom DVI, HDMI ali VGA uporabite adapter. |
Če povezava z napravo ne deluje
Če zunanja naprava ne deluje, poskusite katero od naslednjih možnosti:
Preverite napravo: prepričajte se, da je naprava vklopljena in so njeni kabli priklopljeni. Če naprava potrebuje napajalnik, preverite, ali je priključen na napajanje. Preverite, ali imate nameščeno programsko in vdelano programsko opremo, ki je priložena napravi. Najnovejšo različico programske opreme poiščite na spletnem mestu proizvajalca. Če je naprava v verigi naprav, jo odstranite iz verige, nato pa jo priklopite neposredno v računalnik in preverite, ali deluje.
Preverite, ali uporabljate ustrezni kabel: če nimate pravega kabla, boste morda morali uporabiti adapter. Glejte članek tehnične podpore družbe Apple Adapterji za vhod Thunderbolt ali USB‑C v Macu.
Preverite verižne naprave: če je naprava v verigi povezanih naprav Thunderbolt, med katerimi je vsaka povezana z drugo in je samo ena priklopljena neposredno v vrata Thunderbolt, odklopite napravo iz verige in preverite, ali deluje (glejte »Preverite napravo« zgoraj). Nato se prepričajte, da imajo vse naprave, razen tiste, ki je povezana neposredno z Macom, napajalne kable. (Če naprava, ki je povezana neposredno z Macom, za delovanje potrebuje napajalni kabel, ga mora prav tako imeti.)
Če je naprava Mini DisplayPort del verige, preverite, ali je na koncu in je povezana s kablom Mini DisplayPort.
Preverite, ali je naprava prikazana v možnosti Informacije o sistemu: v Macu pritisnite in pridržite tipko Option, nato izberite meni Apple

V prikazanem oknu preverite, ali je naprava na seznamu na levi navedena pod možnostjo Strojna oprema. Če je naprava prikazana, vendar ne deluje, v njeni dokumentaciji poiščite napotke za odpravljanje težave.
Aplikacije, ki uporabljajo napravo, lahko tudi zaprete in znova odprete oziroma znova zaženete Mac.