
Označevanje e-poštnih sporočil z zastavico v Pošti v Macu
Če e-poštna sporočila označite z zastavico, jih lahko lažje najdete. V tem primeru se v stranski vrstici Pošte in vrstici s priljubljenimi prikaže nabiralnik Z zastavico (vrsta pametnega nabiralnika), ki prikazuje sporočila, označena z zastavico.
Označevanje e-poštnih sporočil z zastavico
Odprite aplikacijo Pošta
 v Macu.
v Macu.V orodni vrstici Pošte kliknite
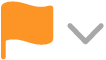 in nato izberite zastavico.
in nato izberite zastavico. Zastavica se prikaže v glavi posameznega sporočila.
Odstranjevanje zastavic z e-poštnih sporočil
Odprite aplikacijo Pošta
 v Macu.
v Macu.Kliknite
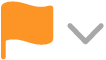 in nato izberite Počisti zastavico.
in nato izberite Počisti zastavico.
Preimenovanje zastavic
Odprite aplikacijo Pošta
 v Macu.
v Macu.Kliknite
 ob nabiralniku Z zastavico v stranski vrstici Pošte.
ob nabiralniku Z zastavico v stranski vrstici Pošte.Za prikaz zastavic v nabiralniku morate uporabiti več kot eno zastavico.
Kliknite ime zastavice, nato ga znova kliknite in vnesite novo ime.
Rdečo zastavico lahko na primer preimenujete v Nujno.
Prikaz e-poštnih sporočil z zastavico
Odprite aplikacijo Pošta
 v Macu.
v Macu.Kliknite puščico ob možnosti Z zastavico v stranski vrstici Pošte ali vrstici s priljubljenimi in nato izberite zastavico.
Na seznamu sporočil se prikažejo le sporočila, označena z zastavico.
Če želite znova prikazati vsa sporočila v mapi »Prejeto«, v stranski vrstici Pošte ali vrstici s priljubljenimi kliknite »Prejeto«.
Poiščete lahko označena sporočila. V iskalno polje vnesite ime zastavice, nato pa izberite predlog v kategoriji Zastavice. Druga možnost je, da vnesete »zastavica« in nato izberete predlog v kategoriji Stanje.
Če uporabljate iCloud Drive, so imena zastavic na voljo v drugih računalnikih Mac, ki imajo vklopljeno storitev iCloud Drive in v možnostih storitve iCloud Drive izbrano možnost Pošta. Glejte Uporaba storitve iCloud Drive za shranjevanje dokumentov.