Använda FaceTime på en Mac
Det är enkelt att ha ett video- eller ljudsamtal med FaceTime. Du behöver bara en bredbandsanslutning till internet och en inbyggd eller ansluten mikrofon och kamera.
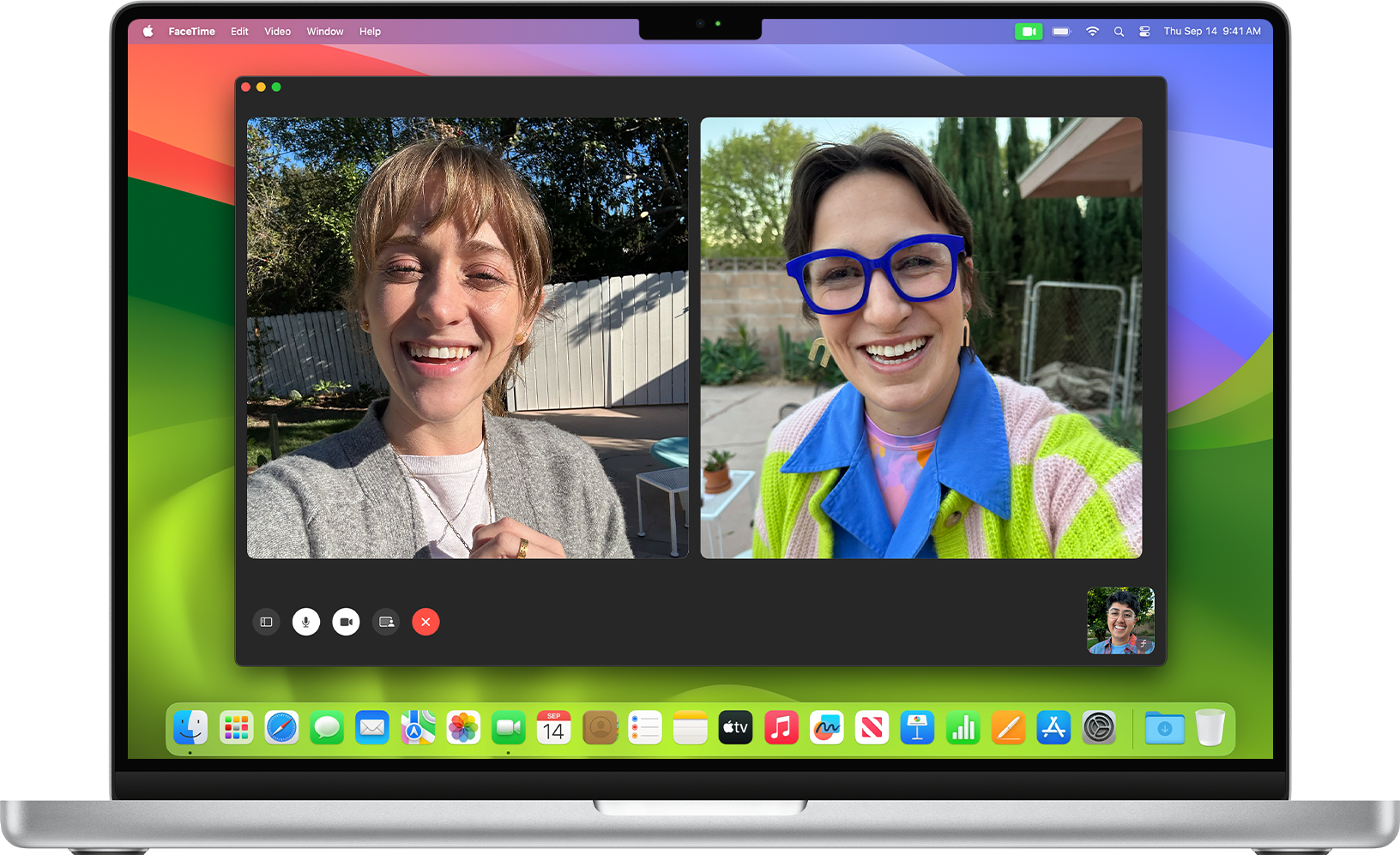
Lägga till en person i ett samtal
Överföra samtalet till en annan enhet
Använda reaktioner, presentatörsöverlägg och andra effekter
Starta ett FaceTime-samtal
Öppna FaceTime.
Klicka på . Om din FaceTime-version inte visas hoppar du över det här steget.
Ange namn, mejladress eller telefonnummer för den person du vill ringa upp. Med macOS Mojave eller senare kan du ange fler än en person, upp till 32 personer, och ringa ett gruppsamtal med FaceTime.
Klicka på knappen FaceTime om du vill ringa ett videosamtal eller klicka på och välj FaceTime-röstsamtal. Om knappen inte visas klickar du på Video eller Ljud istället.
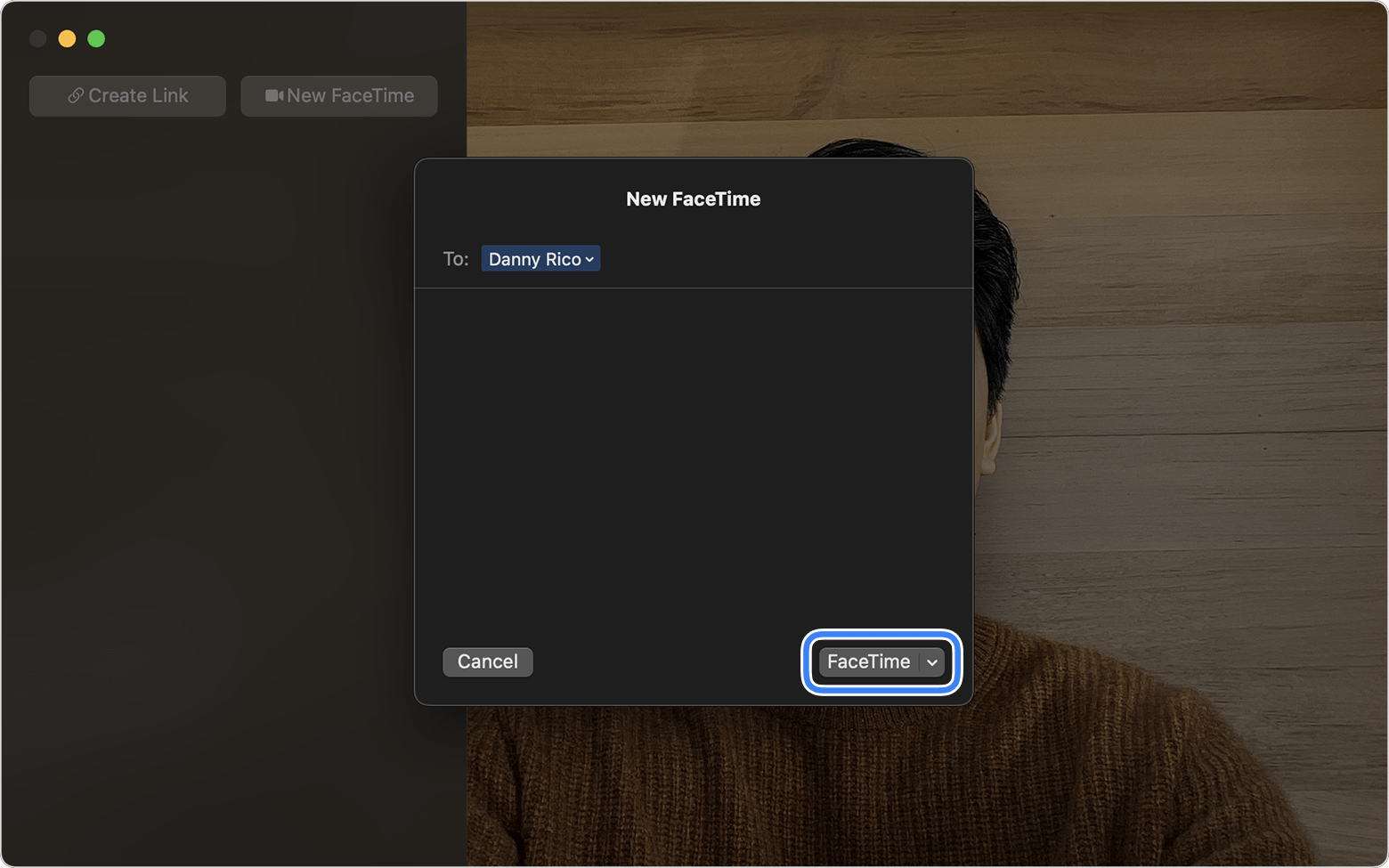
Om du ringer en grupp bör du se en ruta för varje person i gruppen. Varje ruta har statusen Väntar tills personen svarar. Om du inte ser några rutor klickar du på i sidofältet för att starta samtalet.
Om du vill lämna samtalet klickar du på . När du lämnar ett gruppsamtal är alla de andra i gruppen kvar i samtalet tills de väljer att lämna det.
Under ett gruppsamtal i FaceTime fungerar videorutorna så här:
De mest aktiva personerna visas i videorutor i realtid. De andra visas i en rad med rutor under. I den här vyn rör sig rutorna och talarens ruta blir automatiskt större. Du kan hindra den här rörelsen i macOS Catalina eller senare: Gå till FaceTime-menyfältet, välj FaceTime > Inställningar och avmarkera Talar.
I macOS Monterey och senare kan du visa alla rutor i ett enhetligt rutnät när samtalet har minst 4 deltagare. Klicka på rutnätsknappen längst upp till höger i fönstret. I den här vyn är talarens ruta automatiskt markerad.
Klicka på en ruta så visas personens namn. Klicka två gånger om du vill göra rutan större.
Ett i en ruta betyder att internetanslutningen inte är tillräckligt snabb för att visa personens video.
Lägga till en person i ett FaceTime-samtal
Alla som deltar i samtalet med FaceTime-appen kan lägga till fler personer i samtalet.
Medan samtalet pågår klickar du på i FaceTime-appen och sedan på i sidofältet.
Ange den nya personens namn, mejladress eller telefonnummer och klicka sedan på Lägg till.
Klicka på Ring-knappen bredvid namnet i sidofältet för att ringa personen.
Om en FaceTime-länk skapats för samtalet kan alla som har länken dela den med någon annan som de vill ska ansluta till samtalet.
Använda FaceTime-länkar
FaceTime-länkar gör det enklare att planera för ett FaceTime-samtal, eftersom du kan skicka en länk till alla deltagare innan samtalet börjar. Med FaceTime-länkar kan du även bjuda in vänner med Android- och Windows-enheter att delta i samtalet. De kan använda länken för att ansluta direkt från webbläsaren med den senaste versionen av Chrome eller Edge.
Skapa och dela en FaceTime-länk
Kräver macOS Monterey eller senare
Öppna FaceTime-appen på en Mac som använder macOS Monterey eller senare.
Klicka på för att öppna en delningsmeny. Sedan kan du kopiera länken eller välja något av de andra delningsalternativen.
När du har skapat länken visas den i sidofältet i FaceTime-fönstret, som på bilden nedan.
När du är redo att starta samtalet dubbelklickar du på FaceTime-länken i sidofältet eller på bredvid. Klicka sedan på Anslut.
När andra öppnar FaceTime-länken och klickar på Anslut måste de släppas in i samtalet.
Klicka på vid deras namn för att låta dem gå med i samtalet.
Klicka på vid deras namn för att avböja begäran om att gå med i samtalet.
Om du vill ta bort dem från samtalet efter att de har gått med klickar du på inom 30 sekunder.
Om du vill ta bort en FaceTime-länk klickar du på bredvid länken i sidofältet och klickar sedan på Radera länk. När du raderar en länk får du inte längre något meddelande när någon använder länken och de som använder länken ser bara att de väntar på att bli insläppta.
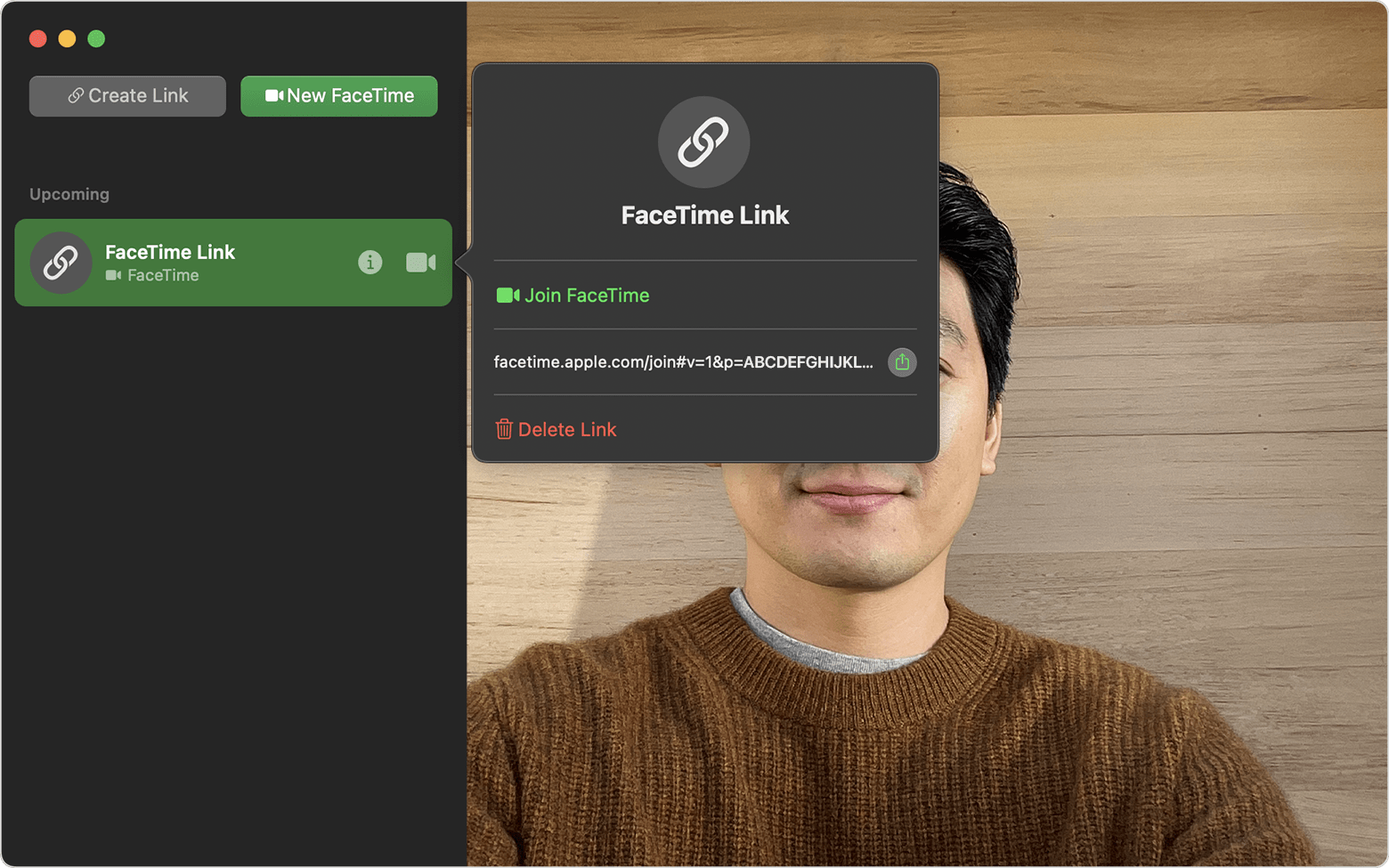
Du kan också skapa en länk i appen Kalender. När du lägger till en ny aktivitet klickar du på FaceTime-knappen bredvid Lägg till plats eller videosamtal och väljer sedan FaceTime. När FaceTime-länken är direktansluten till kalenderaktiviteten vet alla som du bjuder in precis var och när mötet ska äga rum.
Ansluta till ett samtal via en FaceTime-länk
Klicka på FaceTime-länken. Om du använder en enhet som inte kan öppna länken i FaceTime-appen, öppnas länken i webbläsaren istället. På Android- och Windows-enheter har de senaste versionerna av Google Chrome och Microsoft Edge stöd för FaceTime-länkar.
När du ansluter till samtalet från en webbläsare uppmanas du först att ange ditt namn. Klicka sedan på Fortsätt.
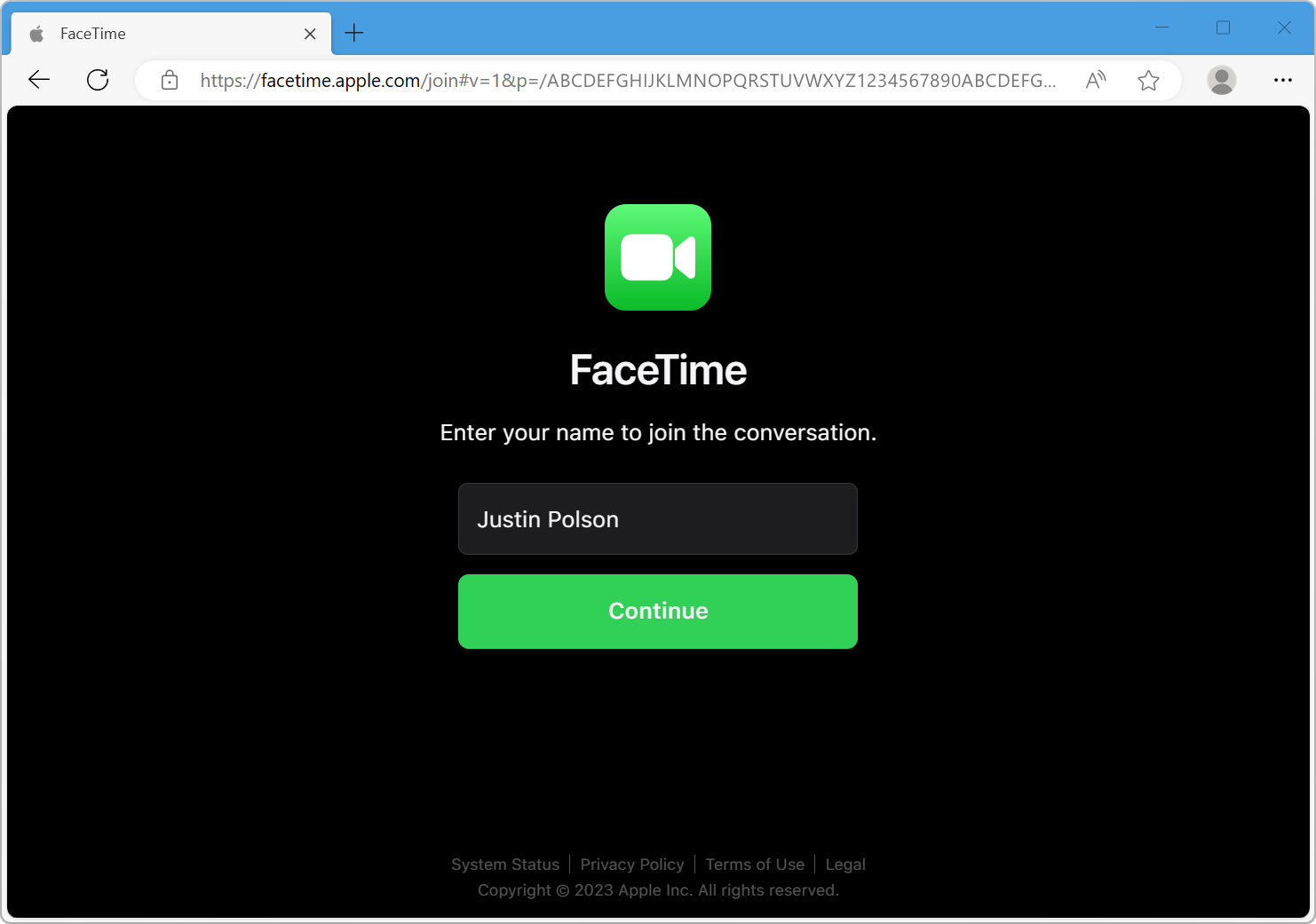
Klicka på Anslut och vänta på att bli insläppt.
Läs mer om att ansluta till ett FaceTime-samtal från en Android- eller Windows-enhet.
Svara på ett FaceTime-samtal
I meddelandet som visas på din Mac klickar du på Godkänn för att besvara samtalet i appen FaceTime. Om du klickar på bredvid Godkänn kan du välja att godkänna som ett ljudsamtal i stället för som ett videosamtal. Om du klickar på pilen bredvid Avböj kan du välja att skicka ett meddelande till den som ringer eller ställa in en påminnelse om att ringa tillbaka senare.
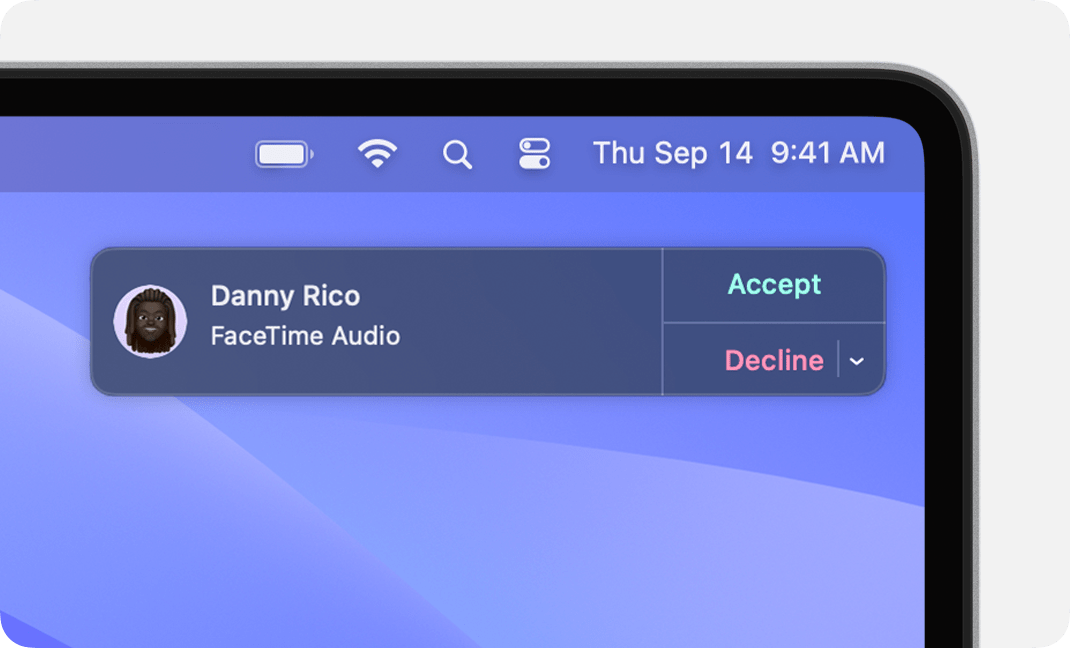
I meddelanden om att delta i ett gruppsamtal i FaceTime visas knappen Anslut istället. Klicka på den för att öppna FaceTime och anslut sedan till samtalet från appen.
Överföra samtalet till en av dina andra enheter
Kräver macOS Ventura eller senare, iOS 16 eller senare och iPadOS 16 eller senare
Att flytta ett pågående samtal till din iPhone, iPad eller annan Mac fungerar precis som att lämna över andra uppgifter. Du kan också använda Handoff-notisen som visas på din andra enhet när den är i närheten. Klicka på meddelandet och klicka sedan på Anslut eller Växla för att slutföra överlämnandet.
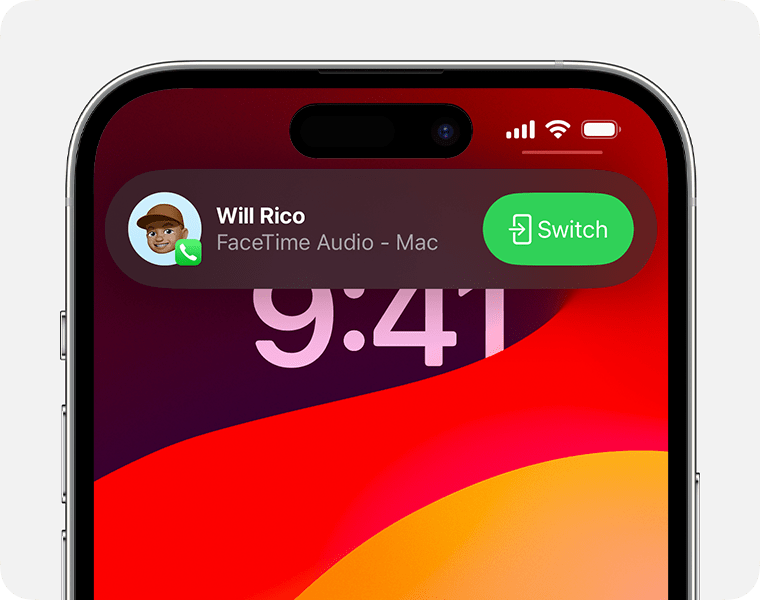
Om du använder ett Bluetooth-headset växlar samtalsljudet till den andra enheten samtidigt. Se bara till att telefonnumret eller det Apple-konto som du använder är valt under Du kan nås för FaceTime-samtal på i FaceTime-inställningarna på båda enheterna.
Använda reaktioner, presentatörsöverlägg och andra effekter
macOS har en mängd video- och ljudfunktioner som du kan använda i FaceTime och många andra videokonferensappar.
Använda reaktioner, presentatörsöverlägg, kameralägen och mikrofonlägen
Använda Direkttextning
Kräver macOS Ventura eller senare och en Mac med Apple-chip
Med Direkttextning kan du se dialog som är automatiskt transkriberad integrerad i FaceTime-videosamtalen. Och det omfattar även tillskrivning av talare, så det är lätt att följa med i gruppkonversationer.
Välj Systeminställningar fån Apple-menyn i menyraden.
Klicka på Hjälpmedel i sidofältet.
Klicka på Direkttextning till höger.
Aktivera Direkttextning i FaceTime.
Läs mer
Du kan också be Siri att ringa ett FaceTime-samtal, till exempel: ”ring John med FaceTime” eller ”ring ett FaceTime-röstsamtal till Lisa”.
Om du vill sluta ta emot FaceTime-samtal på din Mac öppnar du FaceTime och väljer FaceTime > Stäng av FaceTime.
Läs om hur du raderar din samtalshistorik i FaceTime.
Läs om hur du använder SharePlay för att titta och lyssna tillsammans i FaceTime.
Läs om vad du kan göra om FaceTime inte fungerar, din inbyggda kamera inte fungerar eller du inte kan logga in på FaceTime.
FaceTime är inte tillgängligt i alla länder och regioner.