
Använd snabbåtgärdsarbetsflöden på Mac
Om du har ett arbetsflöde du använder ofta, som att lägga till ett vattenmärke till stora uppsättningar av bilder, och du vill göra det lätt att komma åt kan du skapa en snabbåtgärd. Den är sedan tillgänglig från Finder-fönster, menyn Tjänster, eller Touch Bar (på en Mac med Touch Bar).
Skapa ett snabbåtgärdsarbetsflöde
I Automator
 på datorn, välj Arkiv > Nytt.
på datorn, välj Arkiv > Nytt.Välj snabbåtgärd.
Specificera något av följande:
Arbetsflöde tar emot nuvarande: Den typ av data som används som indata för arbetsflödet. Om du väljer Automatiskt gissar Automator den typ av indata du vill använda i ditt arbetsflöde.
Obs! Endast snabbåtgärder som tar emot filer som indata är tillgängliga i Finder-fönstret.
Program: Det eller de program du vill använda för att behandla ditt arbetsflöde. De enskilda programmen måste vara öppna för att arbetsflödet ska vara tillgängligt.
Indata är: Om ett arbetsflöde tar emot indata från URL:er, adresser telefonnummer, datum eller e-postadresser kan du specificera olika indataalternativ.
Utdata ersätter vald text: När arbetsflödet tar emot indata från Text eller Rich Text kan du specificera att utdatan ersätter den valda texten.
Bild: En bild för din snabbåtgärd. Du kan välja en bild på din Mac eller välja en bild från menyn.
Färg: En färg för din snabbåtgärd (syns endast i Touch Bar).
Klicka på Välj.
Lägga till åtgärder i ditt arbetsflöde.
Spara ditt arbetsflöde genom att välja Arkiv > Spara.
Efter att du skapat en snabbåtgärd visas den automatiskt i åtgärdsmenyn
 högst upp i ett Finder-fönster, vid botten av Finder-fönstrets förhandsvisningspanel i kolumn- eller gallerivy samt i menyn Tjänster. Du kan även komma åt snabbåtgärder i Touch Bar genom att lägga till en snabbåtgärdsknapp.
högst upp i ett Finder-fönster, vid botten av Finder-fönstrets förhandsvisningspanel i kolumn- eller gallerivy samt i menyn Tjänster. Du kan även komma åt snabbåtgärder i Touch Bar genom att lägga till en snabbåtgärdsknapp.
Lägga till snabbåtgärdsknappen i Touch Bar
För att komma åt snabbåtgärder i Touch Bar måste du lägga till snabbåtgärdsknappen. Du behöver bara göra detta en gång.
Välj Apple-menyn
 > Systeminställningar och klicka på Tillägg.
> Systeminställningar och klicka på Tillägg.Klicka på Touch Bar till vänster.
Klicka på Anpassa Control Strip.
Dra snabbåtgärdsknappen till nederkanten av skärmen tills den visar i Touch Bar.
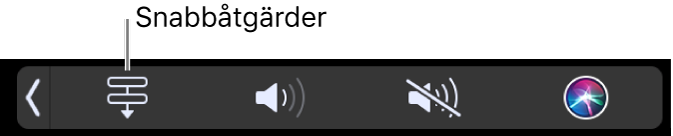
Klicka på Klar.
Välja vilka snabbåtgärder som ska visas i Finder och Touch Bar
Som standard visas alla snabbåtgärdsarbetsflöden i Finder-fönstret, menyn Tjänster och Touch Bar. Du kan ändra vilka snabbåtgärder som ska visas i Finder och Touch Bar.
Välj Apple-menyn
 > Systeminställningar och klicka på Tillägg.
> Systeminställningar och klicka på Tillägg.Klicka på Finder.
Markera kryssrutan bredvid varje åtgärd du vill ska vara tillgänglig från Finder.
Klicka på Touch Bar.
Markera kryssrutan bredvid varje åtgärd du vill ska vara tillgänglig från Touch Bar.
Ställ in snabbåtgärder i Touch Bar
Du kan ställa in Touch Bar att bara visa snabbåtgärder, eller visa snabbåtgärder bara när funktionstangenten trycks ned.
Välj Apple-menyn
 > Systeminställningar och klicka på Tangentbord.
> Systeminställningar och klicka på Tangentbord.Gör något av följande:
Om Touch Bar bara ska visa snabbåtgärder klickar du på popupmenyn Touch Bar visar och väljer snabbåtgärder.
Om snabbåtgärder ska visas när du trycker på funktionstangenten klickar du på popupmenyn Tryck på Fn-tangenten för att och väljer sedan Visa snabbåtgärder.